掌握 Windows 10 上的使用者切換
共享您的電腦可以提高生產力和效率,尤其是在處理個人和管理任務時。了解如何在 Windows 10 上切換使用者至關重要,無論是與家人還是同事。本指南將提供詳細但使用者友好的方法來掌握 Windows 10 上的使用者帳戶轉換。
在 Windows 10 上切換使用者最快的方法是什麼?
切換使用者帳戶最快的方法是使用Windows+L鍵盤快速鍵。此操作會立即鎖定您目前的會話,因此可以直接從鎖定畫面存取其他使用者帳戶。
如何在 Windows 10 上切換用戶
1.使用鍵盤快速鍵
- 按Windows+L鎖定目前會話。
- 在鎖定畫面上,在左下角找到您要切換到的使用者帳戶。
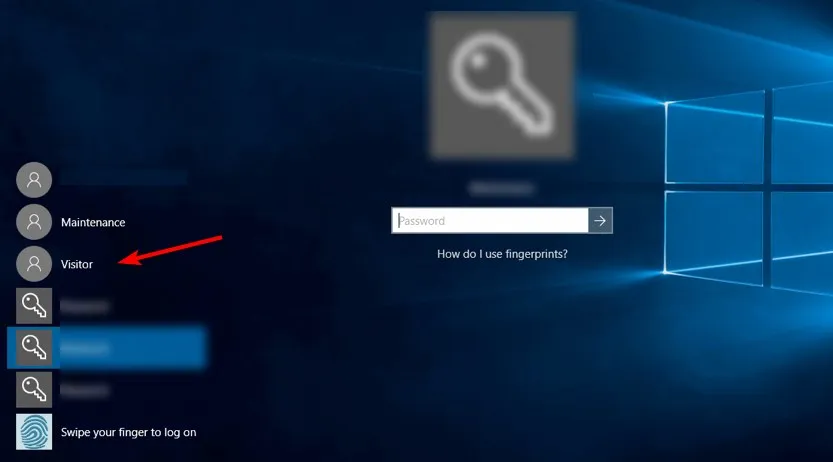
- 選擇您要登入的帳戶。
- 如果帳戶是安全的,請輸入正確的密碼以繼續。
2. 透過開始功能表切換
- 從工作列啟動“開始”功能表。
- 點擊您目前的使用者帳戶圖示。
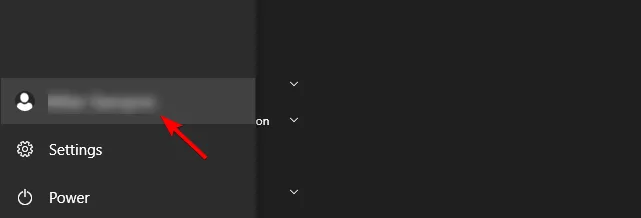
- 從列出的選項中選擇所需的帳戶。
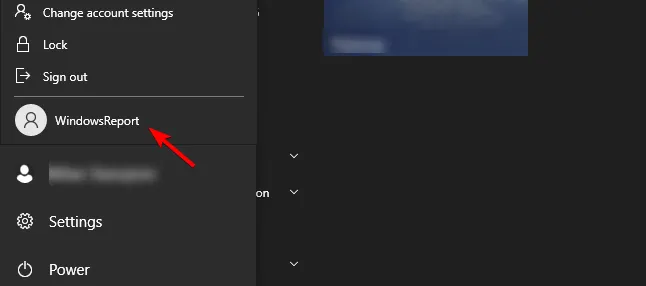
3. 使用 Ctrl + Alt + Del 快速鍵
- 按鍵盤上的Ctrl+ Alt+ 。Del
- 從出現的畫面中選擇切換使用者選項。
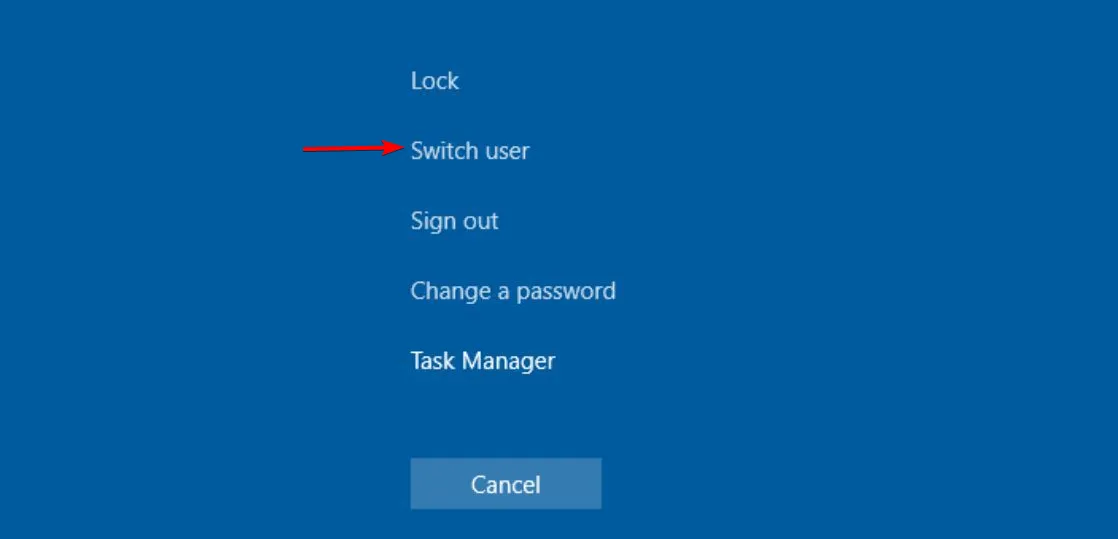
- 現在,從鎖定畫面中選擇您的首選帳戶。
4. 使用 Alt + F4 快捷鍵切換
- 導航到桌面並同時按Alt+ F4。
- 從下拉選項中,選擇切換使用者並按確定。
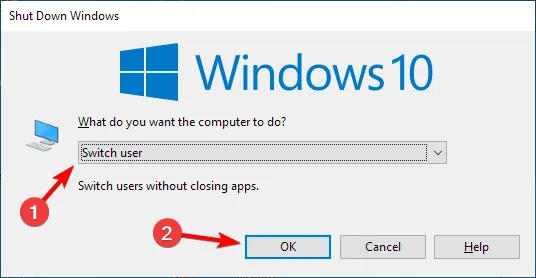
- 在登入畫面上選擇您想要切換到的使用者帳戶。
5. 透過命令列工具切換
- 按Windows +X 並選擇PowerShell(管理員)。
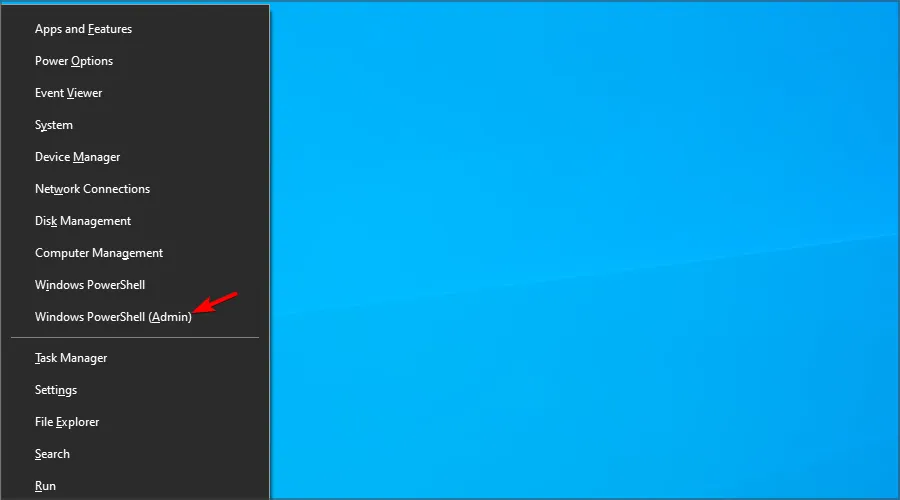
- 執行命令:
tsdiscon.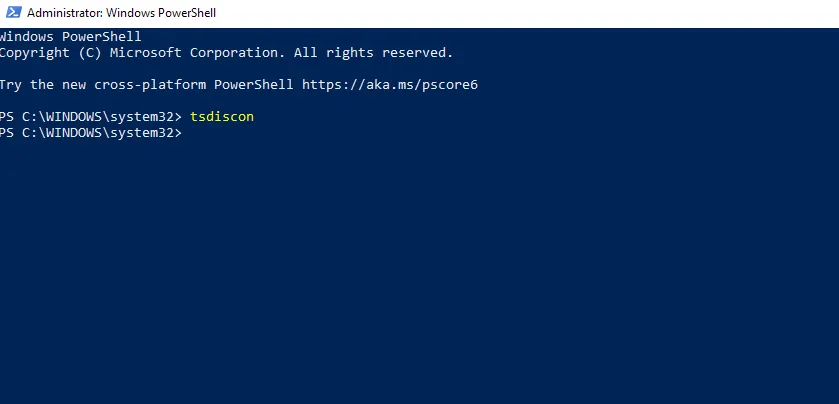
- 啟動命令後,選擇要切換到的帳戶。
請記住,您也可以使用相同的命令透過命令提示字元實現使用者切換。
如何在鎖定的電腦上切換用戶
- 按Windows+R開啟「執行」對話方塊並輸入gpedit.msc。
- 導航至隱藏快速使用者切換的入口點,位於
Local Computer Policy\Computer Configuration\Administrative Templates\System\Logon。
- 確保該設定為“未配置”或“已停用”,然後儲存變更。
完成後,您將可以透過前面提到的任何方法切換用戶!
Windows 10 中的常見使用者切換問題
- 您可能會發現由於需要調整快速用戶切換設置,用戶切換已停用。
- 檢查您的 Windows 安裝或使用者設定檔是否可能已損壞,這可能需要進行故障排除。
如果您知道如何操作,在 Windows 10 上切換使用者帳戶會非常簡單。考慮嘗試不同的方法,找出最適合您的方法。您發現了哪些獨特的使用者切換方式?歡迎在評論中分享你的方法!
額外的見解
1. 如果快速用戶切換已停用,如何啟用它?
您可以透過存取群組原則編輯器或登錄編輯器重新啟用快速使用者切換,調整適當的設定以確保啟用此功能。
2. 有沒有什麼捷徑可以讓切換用戶更快?
是的,Windows+L快捷方式是最有效的,可以快速鎖定您的電腦並提供直接從鎖定畫面切換使用者的選項。
3. 如果我看不到要切換到的用戶帳戶,該怎麼辦?
如果使用者帳戶不可見,請確保在使用者設定中啟用它們並且您的個人資料未損壞。您可能還需要重置您的設定。




發佈留言