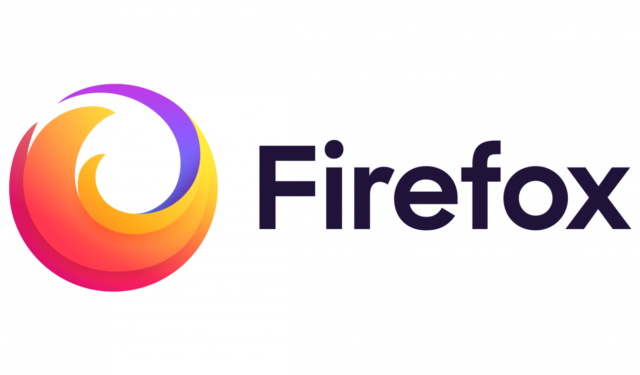
畫中畫 (PiP) 功能使用戶能夠在獨立的浮動視窗中觀看視頻,從而增強觀看體驗。此功能可確保您的影片即使在導航到另一個分頁或應用程式時也能在覆蓋視窗中繼續播放,從而非常適合多工處理。
雖然可以在支援的網站上手動啟動 PiP,但 Firefox 提供了自動 PiP 的便利性。這意味著您不需要每次使用它時都啟用它。以下是有關如何在 Firefox 中設定自動畫中畫的指南。
- 首先,啟動 Firefox 並點擊漢堡選單,該選單由瀏覽器右上角的三條水平線表示。
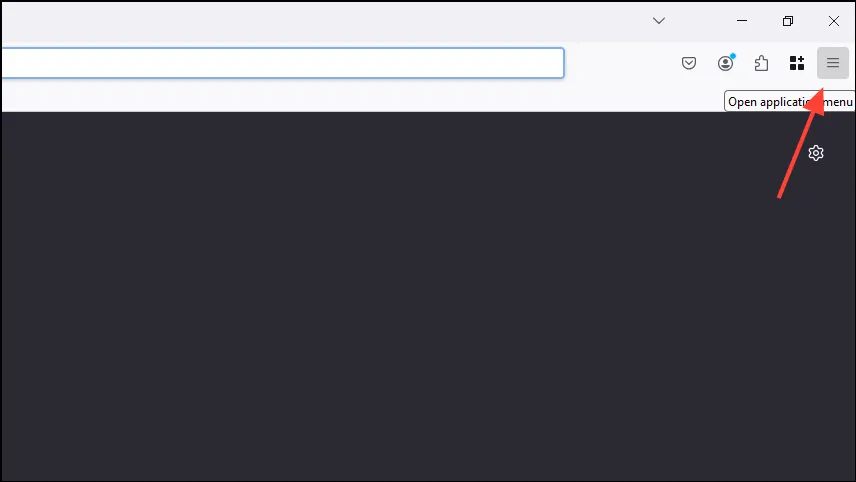
- 從下拉式選單中選擇“設定”。
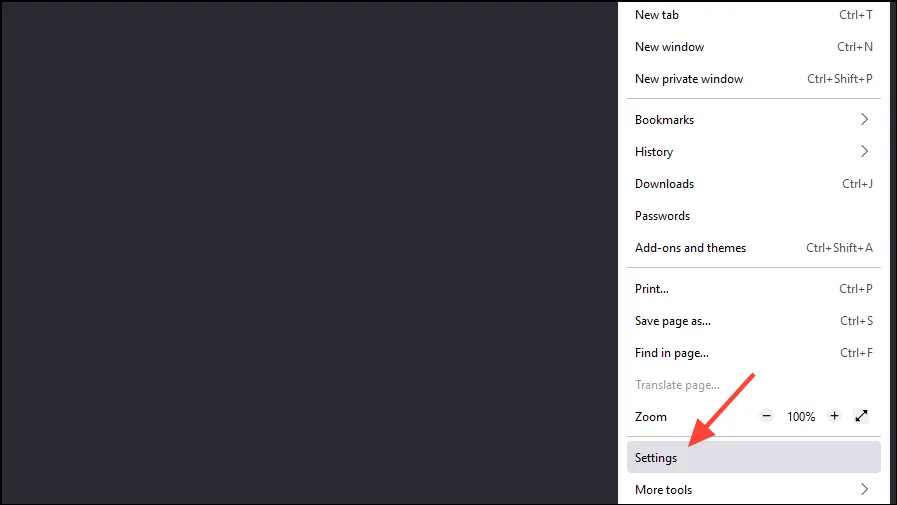
- 在「設定」視窗中,導覽至左側邊欄上的「Firefox Labs」。
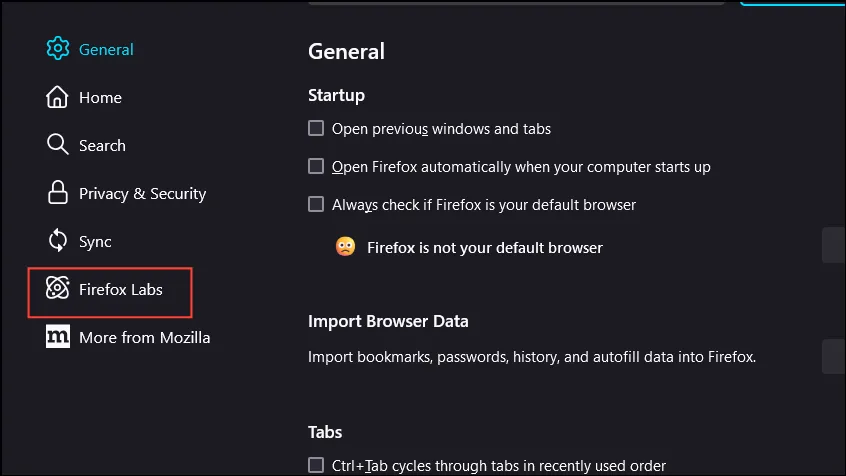
- 透過勾選「畫中畫:在選項卡開關上自動開啟」選項來啟用此功能。
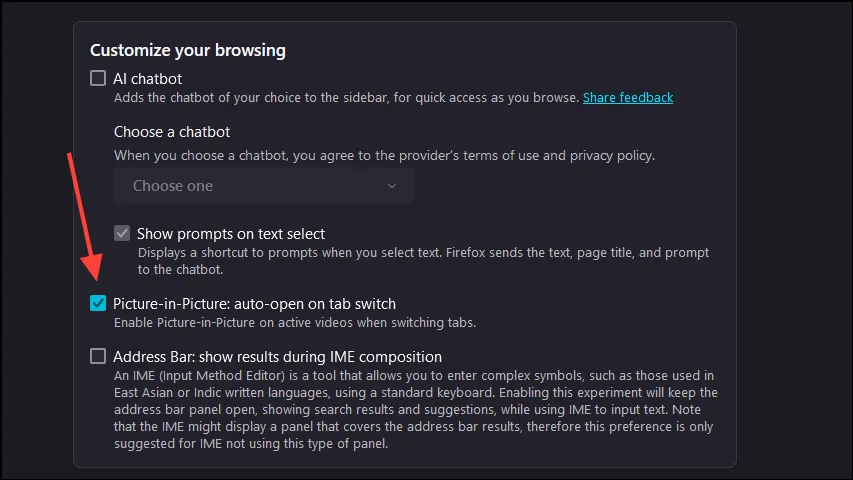
- 若要測試自動畫中畫是否已成功啟用,請造訪 YouTube 等影片串流平台並啟動影片。
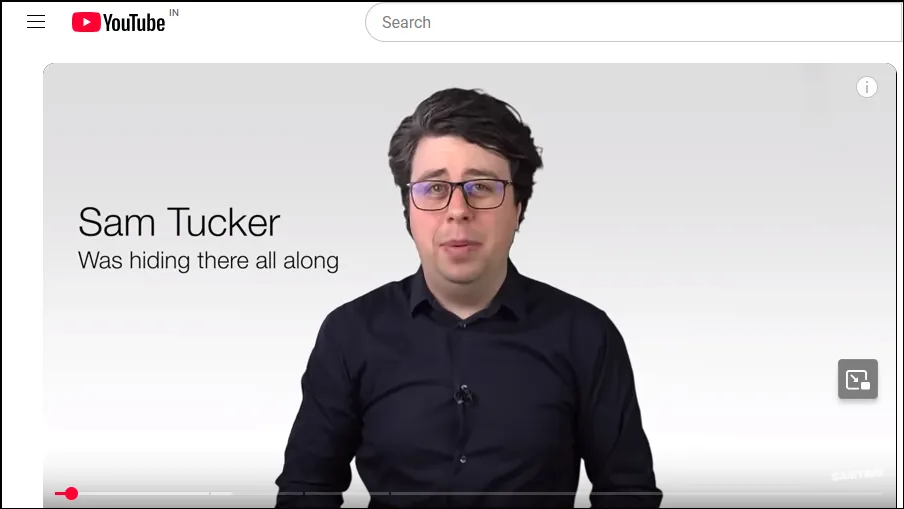
- 切換到新選項卡,您應該會看到影片在浮動視窗中播放。即使您最小化瀏覽器或切換到完全不同的應用程序,此視窗仍將保持可存取狀態。
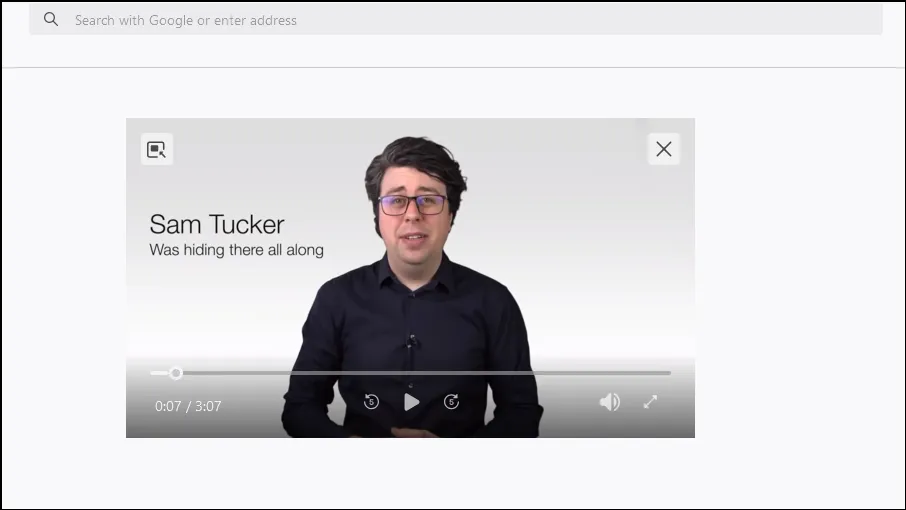
- 浮動視訊視窗包括基本控制選項,例如播放、暫停、搜尋、靜音、調整大小和全螢幕。當您返回 YouTube 頁面或原始網站時,畫中畫視窗將關閉,影片將在主瀏覽器視窗中恢復。
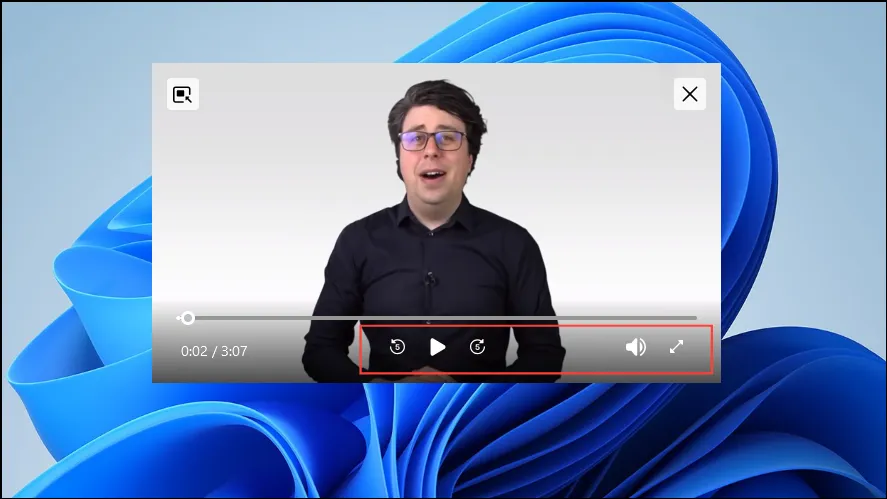
- 您可以透過在螢幕上點擊並拖曳動畫中畫視窗來輕鬆更改影片的位置。
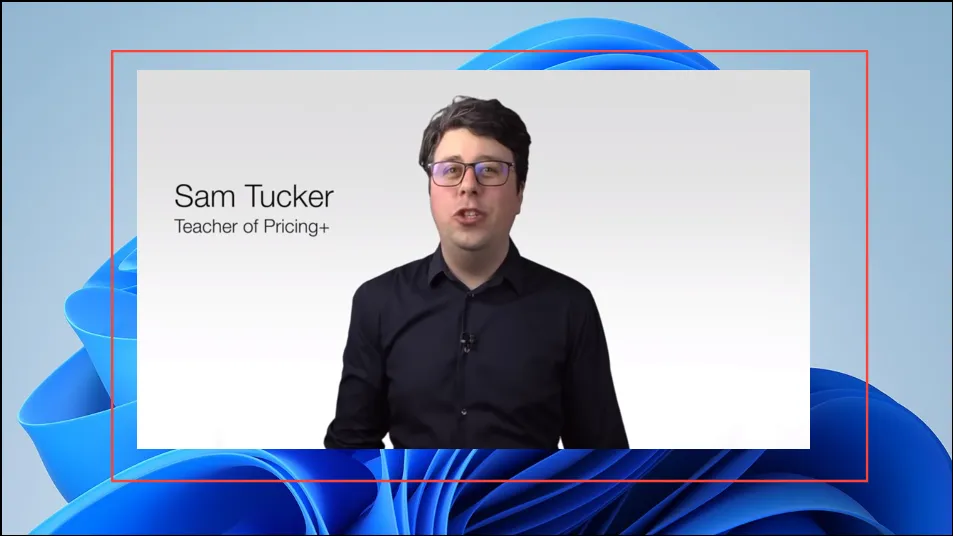
- 要返回影片開始的原始選項卡,只需點擊畫中畫視窗左上角的「返回選項卡」按鈕即可。
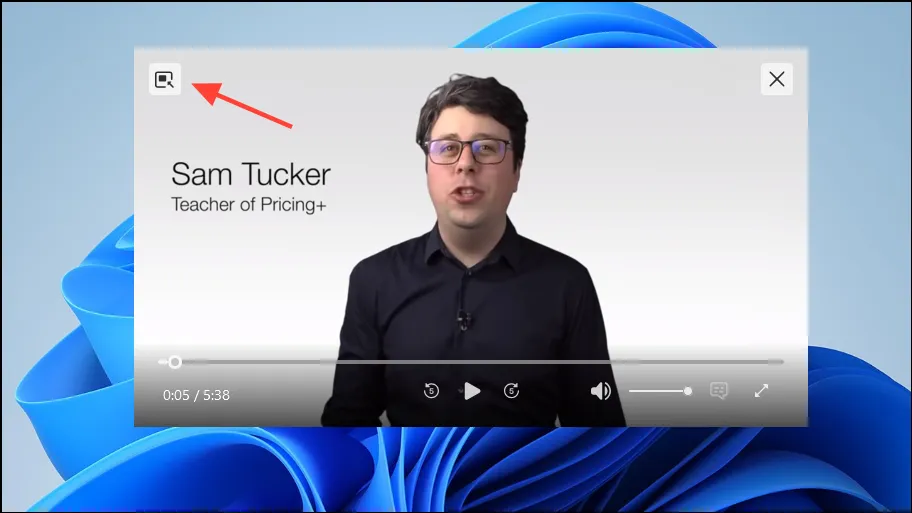
- 您可以透過拖曳動畫中畫視窗的角落來調整其大小。請注意,調整大小將保持原始寬高比,並且不允許自由調整。
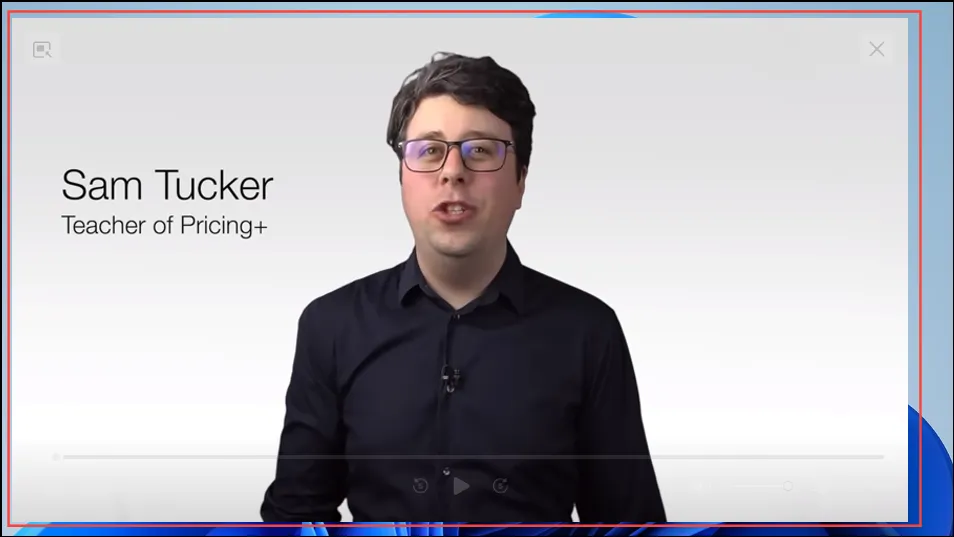
- 若要關閉畫中畫窗口,請將遊標停留在該視窗上,然後按一下右上角出現的「x」按鈕。

手動啟動畫中畫
如果您不希望在畫中畫模式下自動開啟視頻,您可以透過多種方式手動控制此功能。
方法 1:使用螢幕上的影片切換
- 在 Firefox 中訪問任何網站上的視頻,並將滑鼠懸停在該視頻上。將出現畫中畫按鈕。點擊“彈出該影片”按鈕。
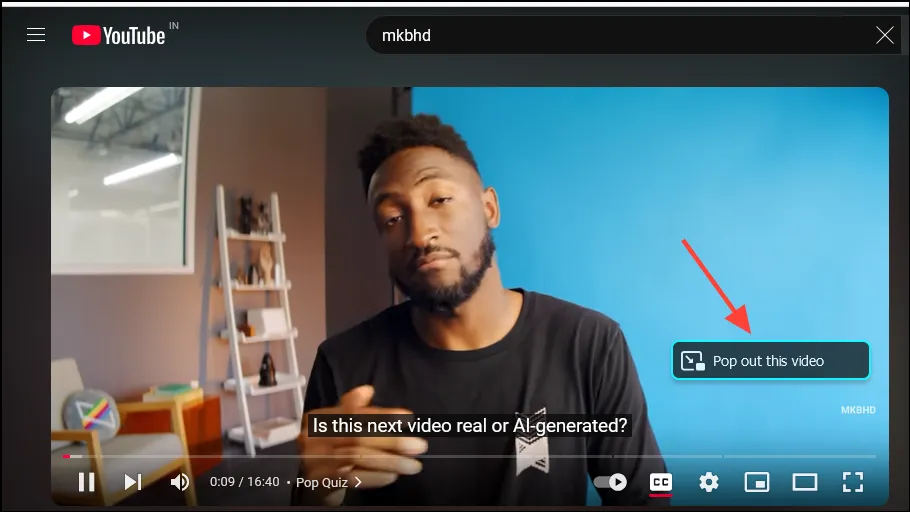
- 您的影片將開始在螢幕右下角的畫中畫模式下播放,並保持與之前解釋的相同的控制選項。
方法二:透過右鍵選單
- 右鍵單擊在 Firefox 中播放的視頻,然後從上下文選單中選擇“以畫中畫方式觀看”。此選單還允許您播放、暫停、靜音、調整播放速度、循環播放影片以及進入全螢幕模式。
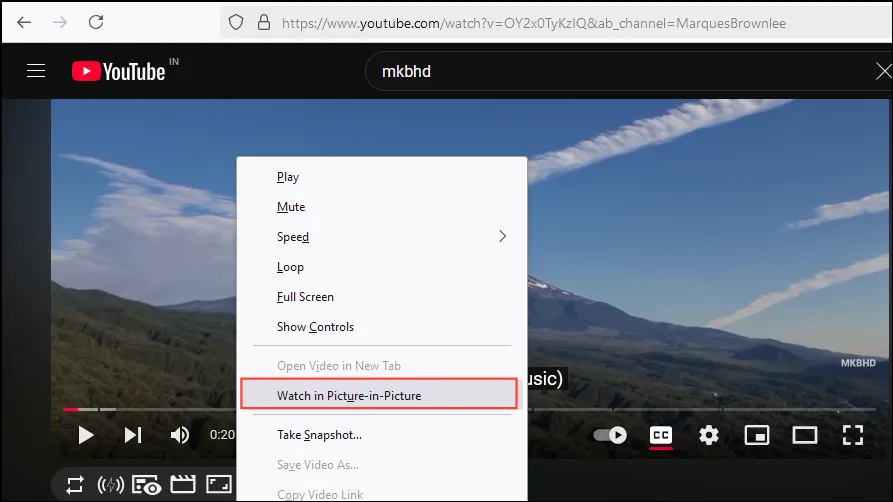
方法 3:使用鍵盤快速鍵
您可以使用 Firefox 中的鍵盤快速鍵來啟動畫中畫模式。按下Ctrl + Shift + ]可將影片切換到畫中畫模式或退出畫中畫模式。在此模式下,您可以使用其他快捷鍵進行播放控制。
關鍵考慮因素
- 自動畫中畫模式需要 Firefox 版本 130 或更高版本。舊版本僅支援手動控制。
- 如果您在 Firefox 中啟用自動畫中畫後沒有註意到浮動視窗中的畫中畫控件,請檢查設定的「常規」部分,並確保選擇「啟用畫中畫影片控件」選項。
- 對於受支援的視頻,字幕和說明文字也可以在畫中畫模式下使用,但必須在正常觀看模式下激活,然後才能切換到畫中畫。對於 Netflix 和 YouTube 等平台,通常預設啟用字幕。
- 當影片以畫中畫方式播放時,影片播放器將保留在螢幕上,無論其他活動為何,但您無法最小化畫中畫視窗。
- Firefox 也支援在畫中畫模式下同時播放多個影片。





發佈留言