快速連結
如果您無需刪除寶貴文件即可釋放儲存空間聽起來很有吸引力,那麼您來對地方了!啟動 NTFS(新技術檔案系統)壓縮可能是一個強大的解決方案。讓我們探討如何在 Windows 11 裝置上利用此功能。
什麼是 NTFS 檔案壓縮?
NTFS 壓縮是一項巧妙的功能,可以縮小檔案的大小。它採用複雜的演算法來最小化檔案大小而不影響資料完整性。與傳統方法不同,NTFS 壓縮允許您的檔案保持完整且易於訪問,而無需捆綁到存檔中。
此方法僅適用於使用 NTFS 檔案系統格式化的磁碟機。如果您的磁碟機目前使用 FAT32 或 exFAT 檔案系統,則需要將它們轉換為 NTFS。若要在不冒資料遺失風險的情況下執行此操作,您可以按照以下步驟輕鬆轉換磁碟機格式:
按 Windows + S 開啟 Windows 搜索,然後鍵入命令提示符,選擇「以管理員身份執行」並確認。在命令提示字元中,執行下列命令,其中「X」代表磁碟機號:
convert X: /fs:ntfs
什麼時候應該使用 NTFS 壓縮?
NTFS 壓縮最適合用於可以有效地從尺寸減小中受益的檔案。這包括文字文檔、資料庫和其他非媒體文件。建議主要對不經常存取的檔案使用壓縮;連續存取可能會導致延遲,因為系統每次開啟檔案時都必須對其進行解壓縮。
避免將此壓縮方法應用於媒體檔案或系統關鍵文件,因為它會對效能和可訪問性產生負面影響。識別哪些文件要優先排序將最終簡化您的工作流程並保持系統效率。
壓縮單一檔案或資料夾
無論您喜歡圖形使用者介面還是命令列命令,您都有多個選項可以為單一檔案或資料夾啟用 NTFS 壓縮。讓我們來探索這兩種方法!
使用檔案總管
檔案總管提供了一種使用者友好的方法來為您的檔案和資料夾啟用 NTFS 壓縮。若要啟動此流程,請按 Windows + E 啟動檔案總管,然後導覽至要壓縮的特定檔案或資料夾。
右鍵點選選定的檔案或資料夾,然後選擇“屬性”。
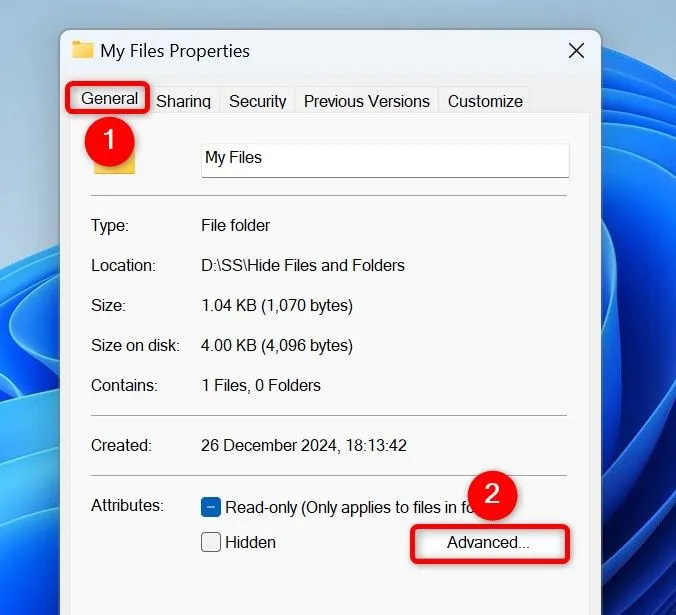
在「進階屬性」視窗中,選取標有「壓縮內容以節省磁碟空間」的方塊,然後按一下「確定」。
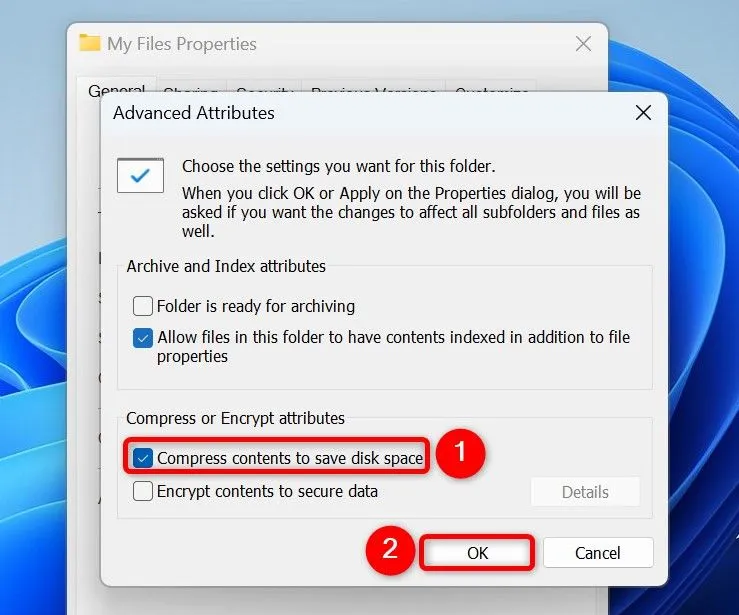
最後,在“屬性”視窗中,按一下“套用”,然後按一下“確定”。
- 僅將變更套用至此資料夾:此選項僅壓縮資料夾,不影響子資料夾。
- 將變更套用到此資料夾、子資料夾和檔案:選擇此選項可在整個資料夾結構中套用壓縮。
選擇後,按一下「確定」。
從命令提示符
如果您熟悉命令列操作,也可以使用命令提示字元啟用 NTFS 壓縮。按 Windows + S 開啟「搜尋」對話框,鍵入「命令提示字元」,然後選擇「以管理員身分執行」。
進入命令提示字元後,鍵入以下命令,將“PATH”替換為目標檔案或資料夾的完整路徑:
確保將路徑用雙引號括起來,尤其是包含空格時:
compact /c "PATH"
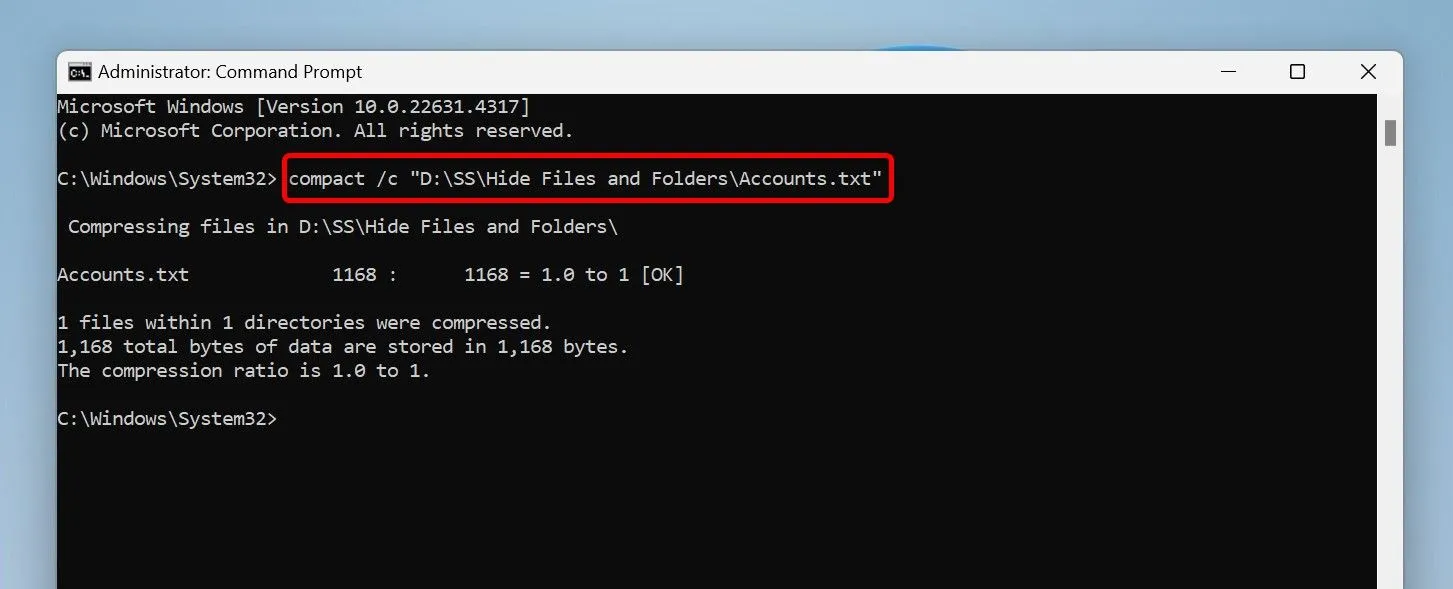
“/c”參數允許命令壓縮指定的項目。
如果您需要解壓縮該檔案或資料夾,只需執行以下命令,確保相應地替換「PATH」:
compact /u "PATH"
為整個驅動器啟用壓縮
為了實現最佳的空間節省,您可以啟動整個磁碟機的 NTFS 壓縮,包括所有包含的資料夾和檔案。這也可以透過檔案總管或命令提示字元來完成。
使用檔案總管
若要壓縮整個驅動器,請開啟檔案總管(Windows + E),以滑鼠右鍵按一下所需的驅動器,然後選擇「屬性」。 。按一下“應用”,然後按一下“確定”。
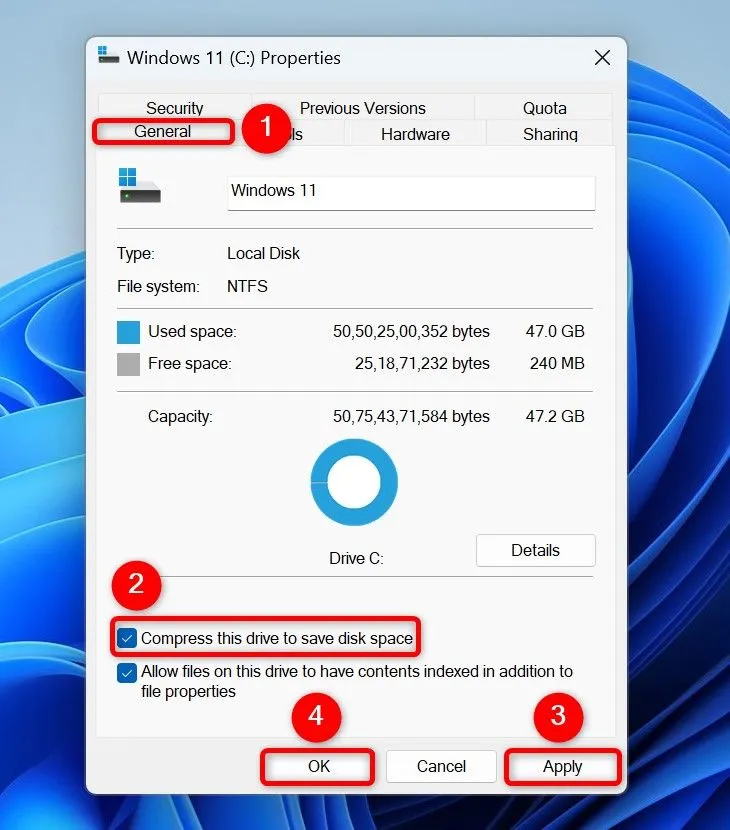
出現提示時,選擇「將變更套用至磁碟機 X:\、子資料夾和檔案」將壓縮套用至磁碟機上的所有後續檔案和資料夾。或者,選擇「將變更套用至磁碟機 X:\」僅壓縮根磁碟機上目前存在的檔案。
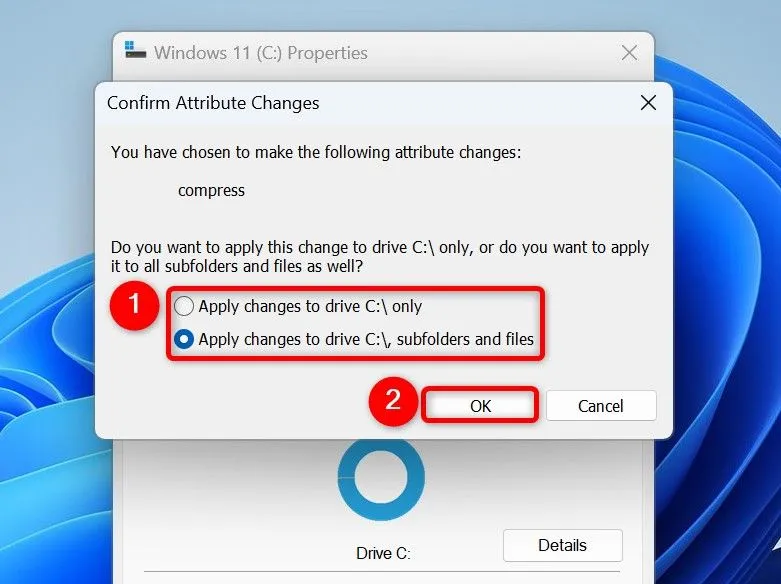
要在將來停用壓縮,請右鍵單擊壓縮驅動器,訪問“屬性”,取消選中“壓縮此驅動器以節省磁碟空間”,然後單擊“應用”和“確定”進行確認。
從命令提示符
同樣,您可以使用命令提示字元來壓縮整個磁碟機。首先使用管理權限啟動命令提示符,如前所述。
在命令提示字元中,鍵入以下命令,並將“X”替換為您的磁碟機代號:
compact /c /s /a "X:\"
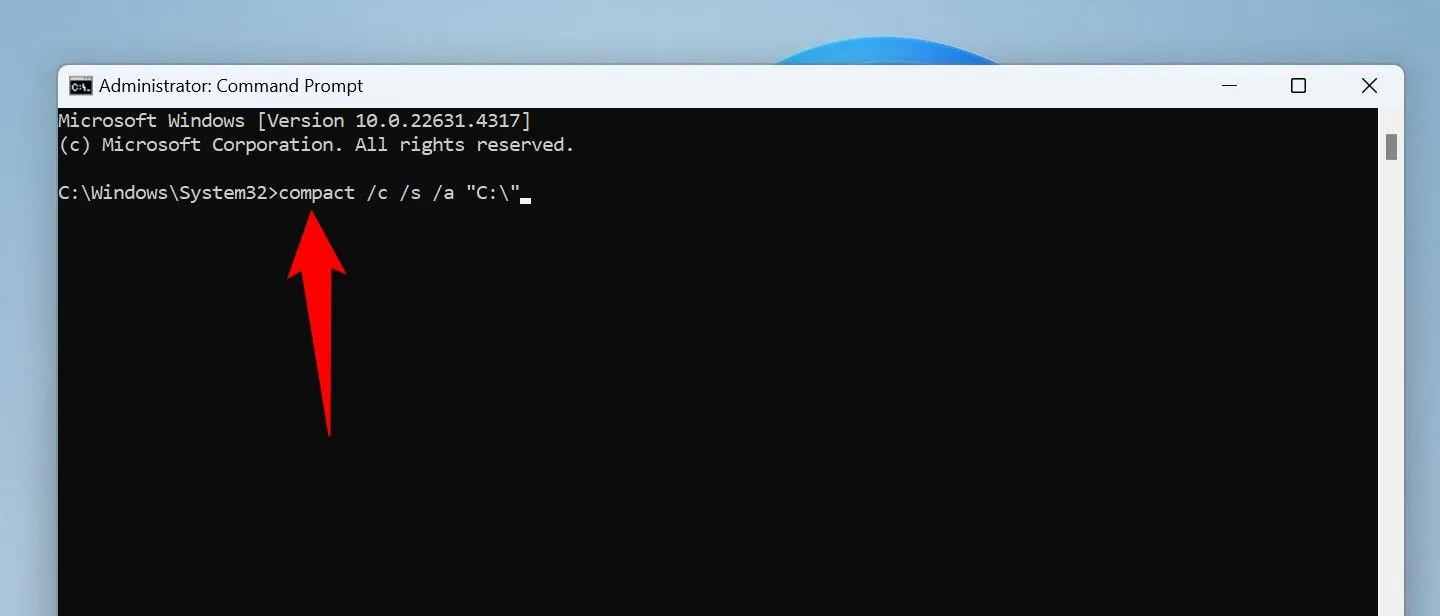
參數如下:「/c」表示壓縮,「/s」表示包含所有子目錄,「/a」也包含隱藏檔案和系統檔案。
對於解壓縮,可以使用以下命令:
compact /u /s "X:\"
這裡,“/u”參數解壓縮指定的驅動器,而“/s”確保所有子目錄都包含在進程中。
恭喜!您已成功學習如何壓縮檔案和資料夾以最大限度地利用 Windows 11 電腦上的儲存空間。要獲得更多空間,請查看我們釋放磁碟空間的其他方法!
額外的見解
1. NTFS 檔案壓縮對所有檔案類型都有效嗎?
不,NTFS 壓縮最適合基於文字或存取頻率較低的文件,例如文件和資料庫。避免將其用於媒體文件,因為它們通常不能很好地壓縮並且可能會減慢存取時間。
2. 使用 NTFS 壓縮時我會注意到效能下降嗎?
有可能,是的。存取壓縮檔案可能會導致效能下降,因為系統必須在每次存取時解壓縮它們。最好對不需要經常存取的文件使用此功能。
3. 啟用檔案或磁碟機壓縮後可以恢復壓縮嗎?
絕對地!您可以隨時透過檔案總管屬性或使用命令提示字元輕鬆停用 NTFS 壓縮,如上面指南中所述。請記住,這會將您的文件恢復為其原始大小。




發佈留言