快速導航連結
- 自訂 Finder 側邊欄
- 自訂 Finder 工具列
- 變更檢視和分組
- 顯示隱藏文件
- 更改預設查找器視窗位置
- 相較於 Windows 偏好選項卡
- 更改預設搜尋位置
- 設定標籤(並使用它們)
- 新增快速操作和快捷方式
- 讓快速查看變得更好
- 所有桌面的引腳查找器
Finder 在 macOS 環境中發揮關鍵作用,使檔案管理更加直覺。透過自訂一些設置,您可以顯著提高工作效率並簡化工作流程。
增強 Finder 側邊欄
您的 Finder 側邊欄可充當重要資料夾、iCloud Drive、連接的磁碟機和標籤的集中中心。訪問它很簡單:如果它是隱藏的,請選擇一個 Finder 窗口,然後轉到“視圖”>“顯示側邊欄”。此側邊欄也可以使用垂直分隔線調整大小。
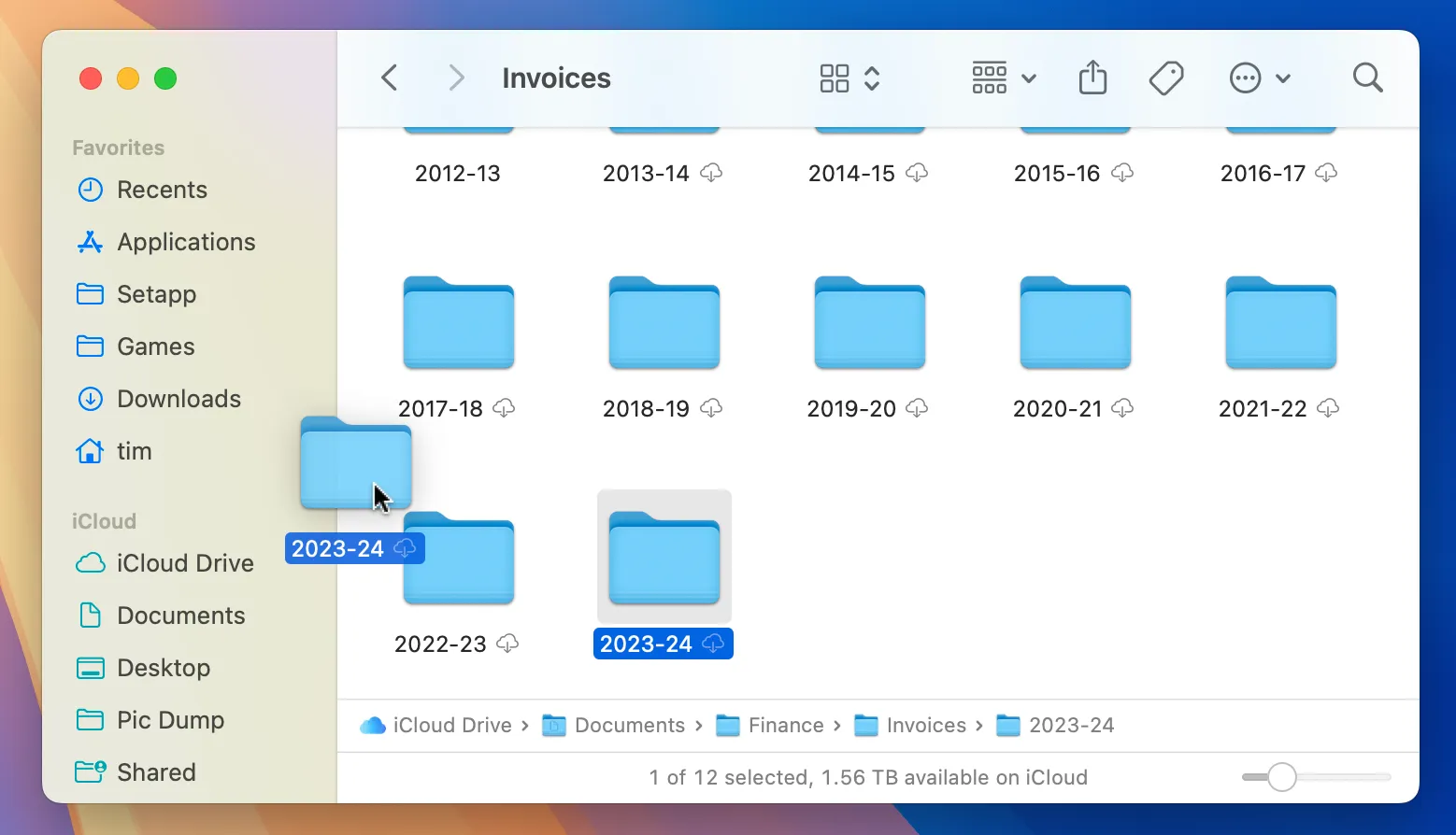
要個性化您的側邊欄,只需拖放資料夾即可新增或刪除它們,並根據需要重新排列固定的項目。造訪Finder > 設定以查看所有可能的側邊欄位置並停用不再需要的側邊欄位置。
客製化 Finder 工具列
若要讓工具列更實用,請以滑鼠右鍵按一下(或按住 Control 鍵)工具列區域,然後選擇「自訂工具列…」。您將看到各種圖標,可以將它們拖到工具列中以便於存取。刪除圖示也同樣簡單-將它們拖出,它們就會消失!
如果您希望恢復原始設置,只需將預設工具列從底部拖回原位即可。考慮限制圖示的數量以獲得乾淨的外觀,或有策略地添加用於頻繁任務的按鈕,例如「獲取資訊」和「彈出」。
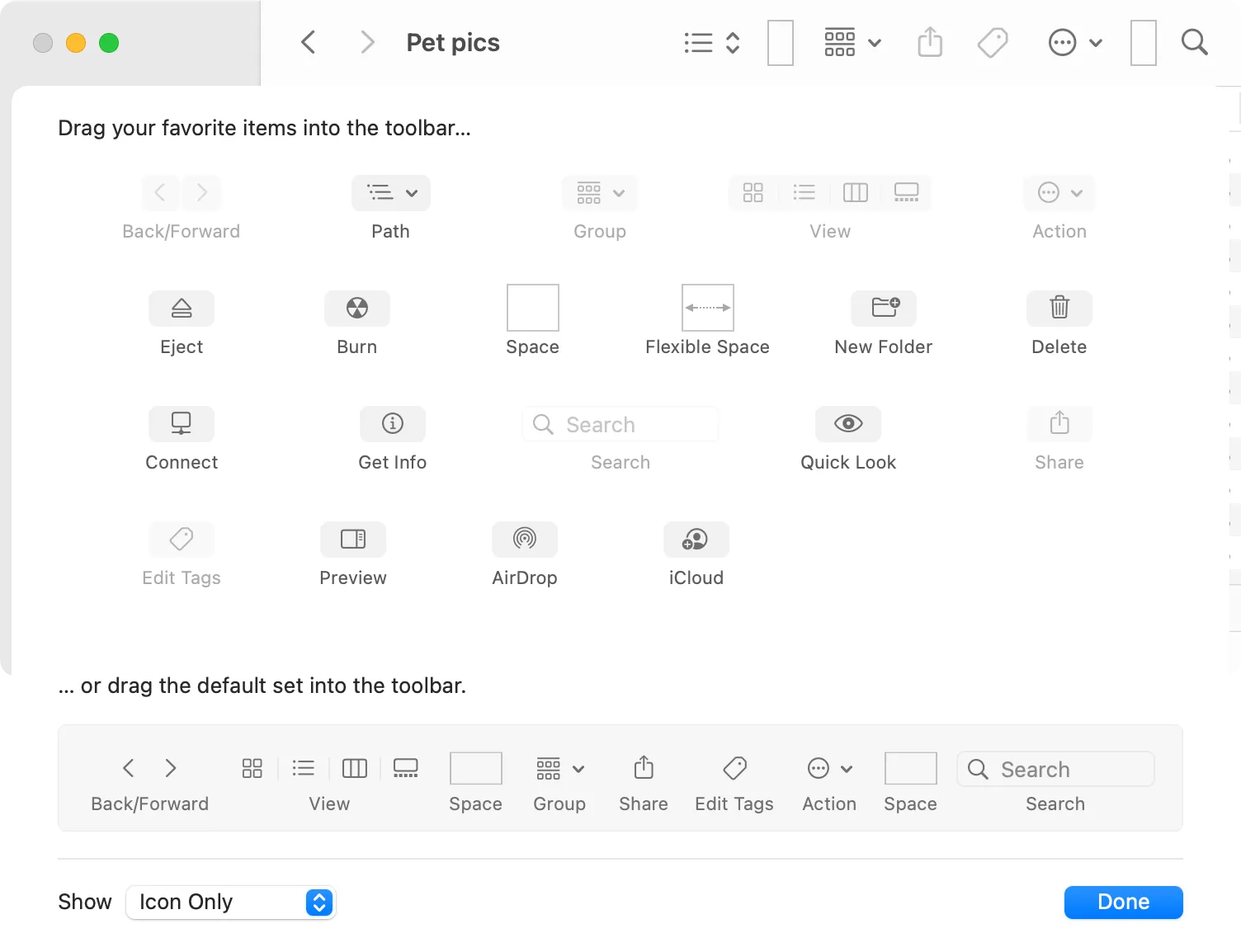
透過啟用狀態列(透過「檢視」>「顯示狀態列」)來增加更多可見性,這有助於您監控檔案計數和可用空間。不要忘記透過「檢視」>「顯示路徑列」啟用路徑欄,以便更輕鬆地導覽資料夾結構。
調整視圖和組織
利用不同的視圖可以幫助您根據自己的最佳工作方式自訂 Finder。四個主要視圖——圖示、清單、列和圖庫——可以透過工具列或視圖選單進行切換。每個都為組織和導航提供了獨特的優勢。

清單檢視對於顯示具有可排序列的詳細文件清單特別有用,可增強您有效管理文件的能力。可透過View > Group By啟動依種類或建立日期等標準對文件進行分組。
每個資料夾都保留其單獨的排序首選項,從而允許自訂方法。若要探索更多視圖選項,請查看“視圖”>“顯示視圖選項”以進行進一步調整。
存取隱藏文件
若要快速切換隱藏檔案的可見性,請使用鍵盤快速鍵Command + Shift +. 。這種快速存取功能對於開發人員或需要查看系統檔案的人來說非常有用,而不會經常擾亂您的視圖。
設定預設查找器視窗位置
若要調整新 Finder 視窗的開啟位置,請前往 Finder 窗口,按一下Finder > 設置,然後在「常規」標籤中,從提供的選項中選擇您首選的預設資料夾,或為自訂資料夾選擇「其他」。
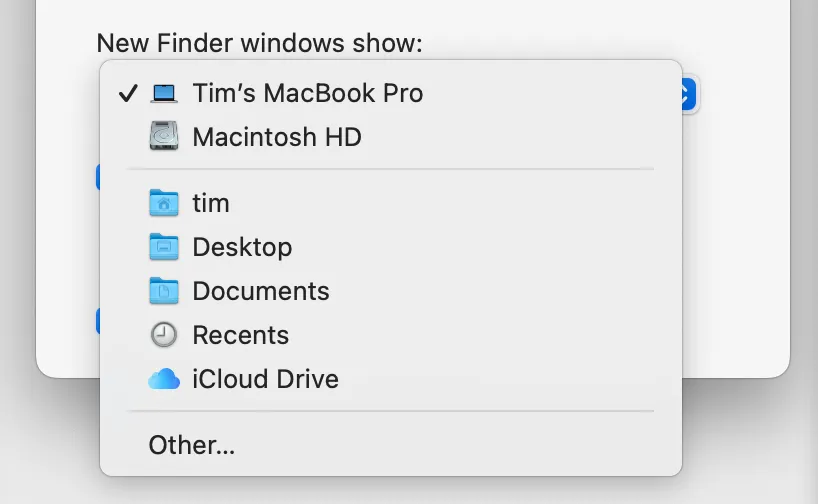
在 Windows 上選擇選項卡
您可以透過修改Finder > 設定 > 常規中的設置,選擇在選項卡中開啟資料夾而不是在新視窗中開啟資料夾。這使得管理多個資料夾變得更加簡化,因為您可以在它們之間切換而不會丟失上下文。
調整預設搜尋位置
Finder 搜尋列可以設定為僅搜尋目前資料夾或將其搜尋擴展到整個 Mac。前往Finder > 設定 > 高級,選擇最適合您使用情況的首選搜尋設定。
用標籤組織
標籤是 Finder 的強大但經常未被充分利用的功能。導覽至Finder > 設定 > 標籤以自訂標籤 – 這樣可以快速組織和檢索相關文件。
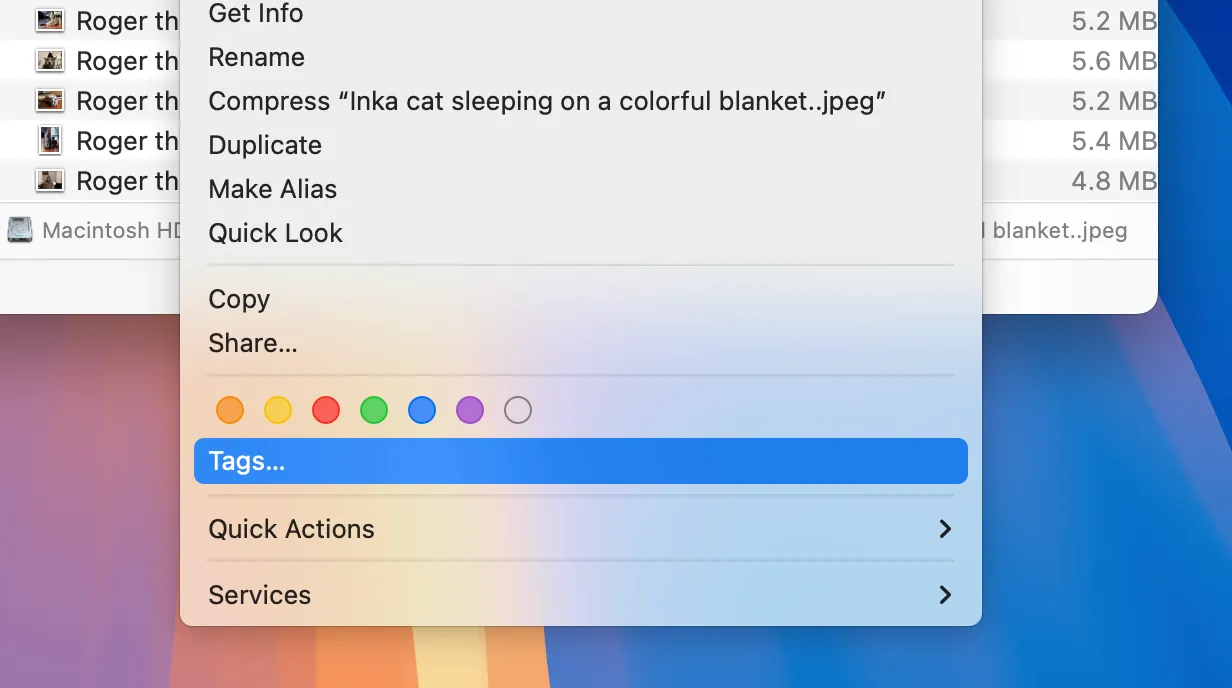
整合快速操作和快捷方式
利用 Automator 和 Shortcuts 的強大功能可以增強您的 Finder 體驗。 Automator 可讓您建立自訂快速操作來自動執行重複任務,這可以大幅減少花在日常活動上的時間。
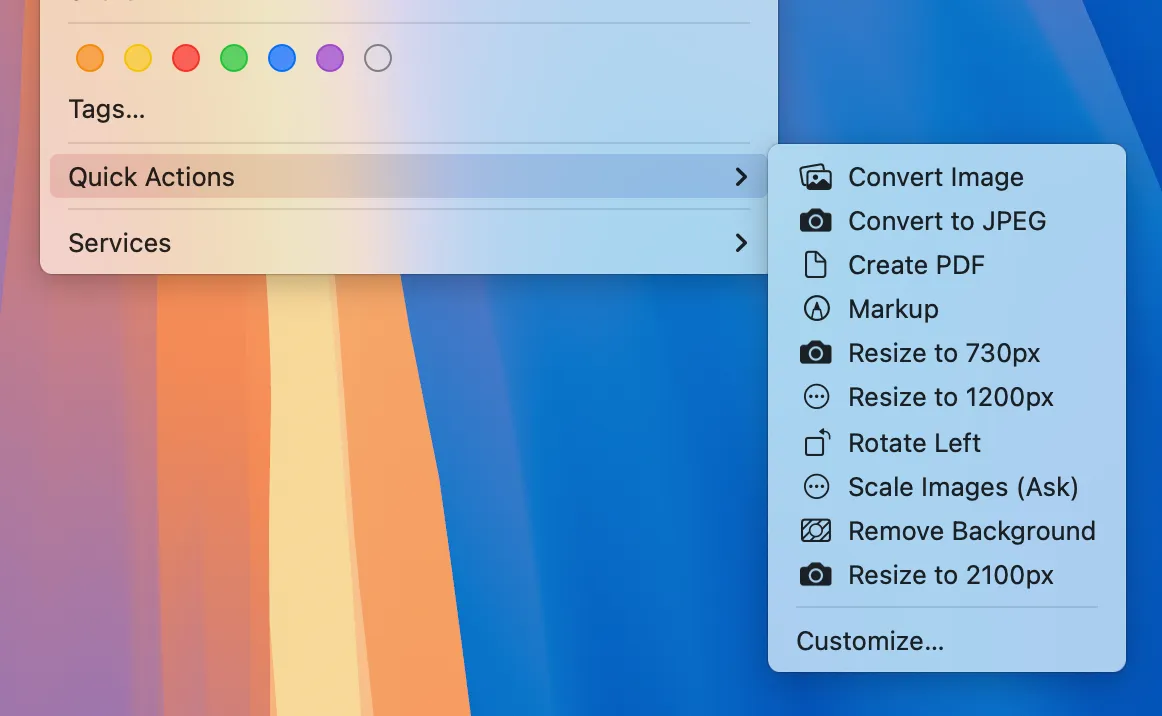
快捷方式具有類似的用途,並且可以在您的 Apple 裝置之間無縫整合。無論您想要調整圖片大小還是簡化文件管理流程,這些工具都是非常寶貴的。
增強快速檢視功能
Finder 中的快速檢視可讓您在不開啟檔案的情況下預覽檔案。只需選擇一個檔案並按空白鍵!此功能支援多種文件格式,您可以透過附加文件類型擴充其功能。
將 Finder 固定在所有桌面
為了獲得更有條理的桌面體驗,您可以透過右鍵點擊(按住 Control 點擊)Dock 中的 Finder 圖示並選擇選項 > 所有桌面,將 Finder 固定到所有桌面。這可確保您無論處於哪個工作空間,都可以快速存取文件。
要恢復,只需將設定變更回「無」。
從 Windows 環境切換?不要錯過 Finder 和 Explorer 之間的區別,以最大限度地提高您的效率。
額外的見解
1. 如果我自訂了太多 Finder 設置,如何恢復預設?
您可以前往 Finder 選單,選擇「檔案」,然後尋找用於重置設定的選項,輕鬆恢復到預設的 Finder 設定。如果工具列發生更改,將預設工具列設定拖曳到活動工具列中也會重設它。
2. 我可以使用 Finder 透過 iCloud 跨多個裝置整理檔案嗎?
絕對地!啟用 iCloud Drive 後,您的 Finder 將在您的所有裝置上同步檔案。只需確保您已登入 iCloud 帳戶,並且可以在 Finder 側邊欄中存取 iCloud Drive。
3. 自訂 Finder 時需要避免哪些常見錯誤?
避免工具列因功能過多而過度擁擠,因為這可能會導致混亂並降低效率。此外,請確保您不會停用側邊欄中稍後可能需要的重要類別。




發佈留言