很明顯,固態硬碟 (SSD) 的目的是超越硬碟 (HDD),促使用戶升級系統以增強效能。儘管如此,自從遷移到新的 Windows 11 以來,許多用戶報告他們的 SSD 速度急劇下降。
用戶收到的錯誤報告如潮水般湧來,表明他們的 SSD 在 Windows 11 升級後運行速度比以前慢。為了應對這些眾多問題,微軟發布了專門解決 Windows 11 中 SSD 效能挑戰的更新。
此更新解決了擾亂 SSD 操作的某個錯誤;然而,性能緩慢的問題仍然存在。因此,用戶開始探索其他解決方案來糾正這種情況。如果您遇到 SSD 效能下降的情況,本指南可能會對您有所幫助。
1.安裝Windows 11 KB5007262更新
如前所述,微軟透過Windows 11 KB5007262 更新發布了修復程序,以解決 Windows 11 中 SSD 效能下降的問題。確保檢查並安裝系統上的任何可用更新。
對於那些 PC 不符合 KB5007262 更新資格的用戶,可以選擇手動安裝。以下是指導您的簡單步驟。
1. 啟動您首選的 Web 瀏覽器並導覽至Microsoft 更新目錄。
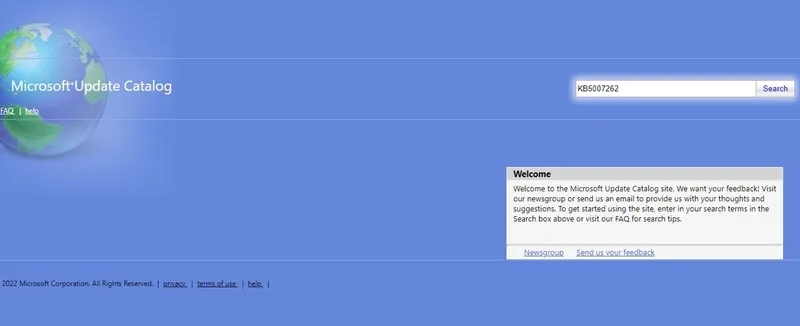
2. 在 Microsoft 更新目錄網站上,在搜尋欄中輸入KB5007262 。
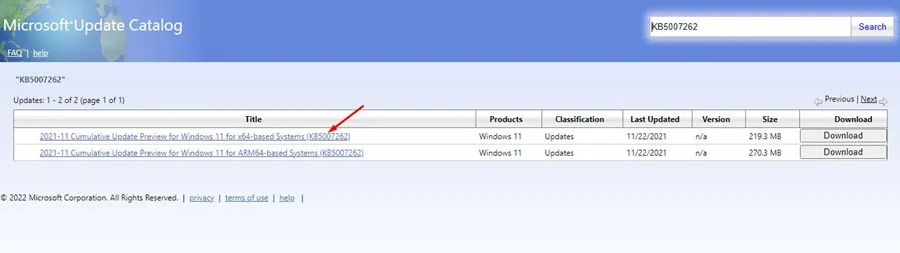
3. 下載更新檔案對應的x64版本。下載後,在您的裝置上安裝更新。
您可以透過以下方式手動取得並套用 Windows 11 KB5007262 更新。
2.啟用快速啟動
雖然此更新可能會解決 SSD 效能緩慢的問題,但您可以進行其他調整以進一步提高 SSD 的效率。其中一項優化是啟用快速啟動。
1. 存取 Windows 11 上的控制台,然後選擇硬體和聲音。
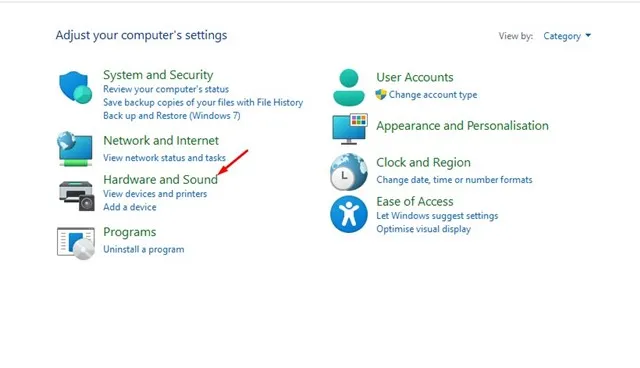
2. 接下來,按一下「電源選項」。
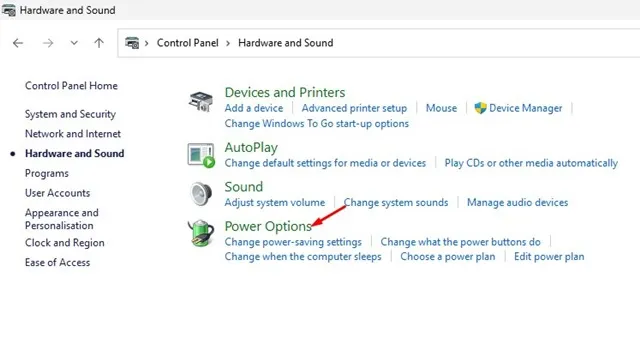
3. 在電源選項中,選擇選擇電源按鈕的功能。
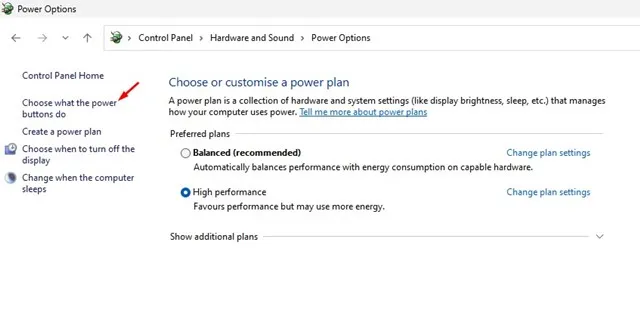
4. 在接下來的畫面上,按一下「變更目前不可用的設定」。
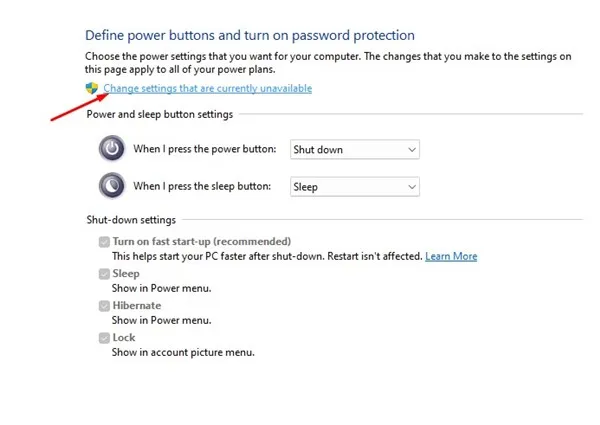
5. 在關機設定下,啟用開啟快速啟動選項。最後,按一下「儲存變更」。
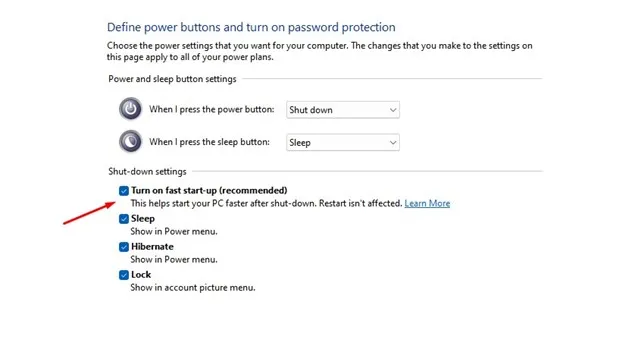
3.在Windows 11上停用啟動程序
過多的啟動程序會阻礙 Windows 11 系統的啟動速度。即使使用 SSD,如果啟用大量啟動應用程序,效能緩慢也會變得明顯。請依照以下步驟停用不必要的啟動程序以提高 SSD 效能。
1. 在 Windows 11 中啟動搜尋任務管理器,然後從結果啟動該應用程式。
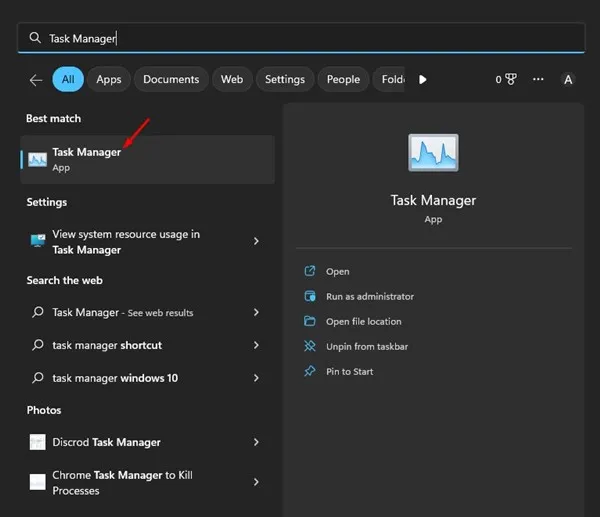
2. 導覽至工作管理員中的啟動應用程式選項卡,如下所示。
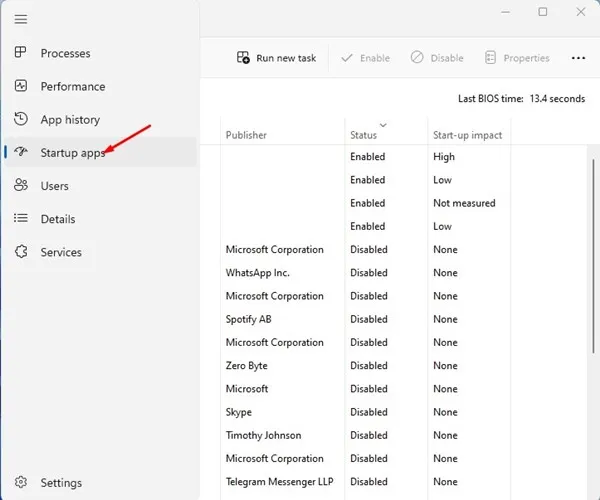
3. 按一下「狀態」列以排列已啟用的應用程式。右鍵單擊任何不需要的程序,然後選擇“停用”。

4.禁用SSD碎片整理
Windows 磁碟碎片整理工具旨在透過整合碎片檔案來優化舊磁碟機以獲得更好的效能,但在 SSD 上執行此工具實際上會縮短其使用壽命。許多用戶注意到,只需關閉 SSD 碎片整理功能即可提高 SSD 速度。您可以這樣做:
1.在 Windows 11 搜尋列中搜尋碎片整理,然後從搜尋結果中開啟碎片整理和最佳化磁碟機工具。
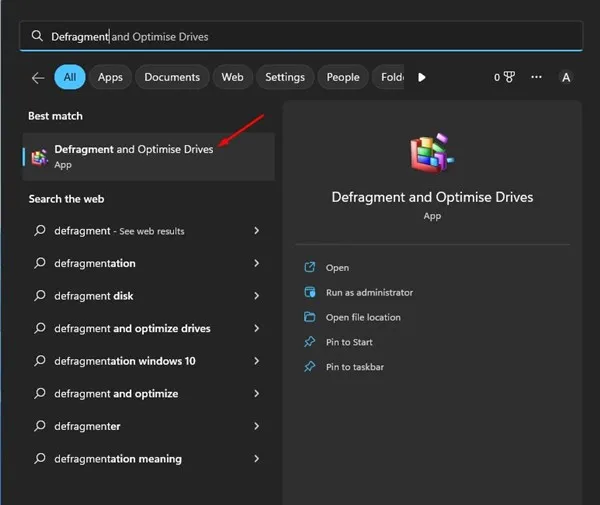
2. 按一下「計畫最佳化」下的「變更設定」。
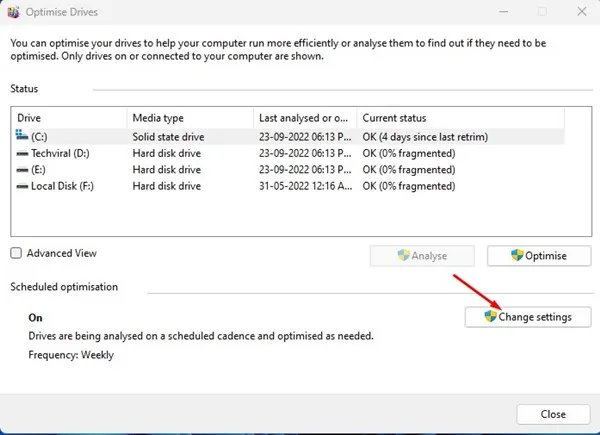
3. 在「最佳化磁碟機」對話方塊中,取消勾選「按計畫執行」選項。最後,按一下「確定」按鈕儲存變更。
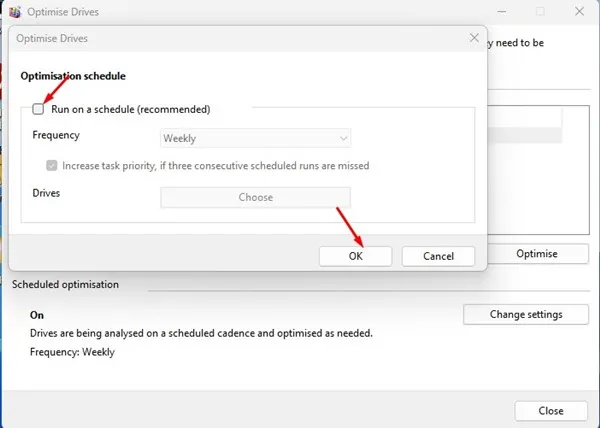
此過程將透過關閉碎片整理來幫助增強 Windows 11 上的 SSD 效能。
5.禁用索引
Windows 使用索引來加快檔案搜索,但它可能會無意中降低 SSD 效能。考慮停用索引,看看它是否可以在緩慢的 SSD 上釋放一些速度。
1. 在 Windows 11 上開啟檔案總管,以滑鼠右鍵按一下您的 SSD 驅動器,然後選擇屬性。
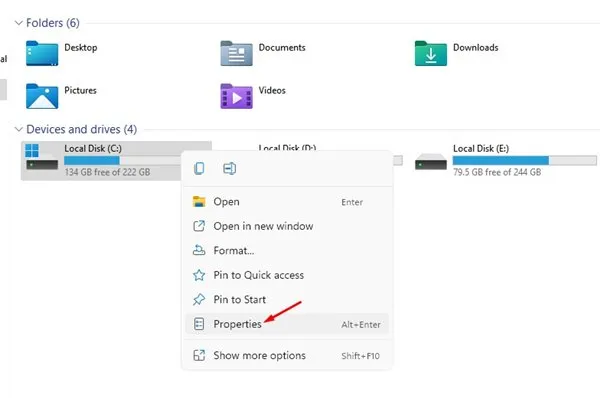
2. 在「磁碟機屬性」視窗中,取消選取標有「允許此磁碟機上的檔案除檔案屬性外還對其內容進行索引」的方塊。

3. 按一下“套用”,出現提示時,選擇“將變更套用到子資料夾和檔案”,然後按一下“確定”。
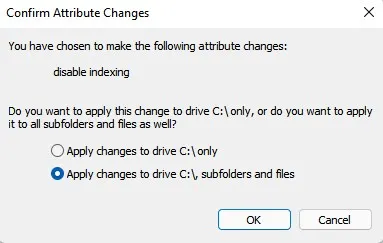
這些方法為增強 Windows 11 電腦上的 SSD 效能提供了有效的解決方案。如果您發現了其他提高 Windows 11 中緩慢 SSD 速度的技術,請在評論中分享。




發佈留言 ▼