快速導航
Microsoft Forms 是一個用於製作簡單測驗、調查和評估的絕佳平台,以其用戶友好的介面而聞名。然而,許多用戶可能忽略了它的高級功能!本指南將介紹一些基本工具和技術,幫助您充分利用 Microsoft Forms。
本教學使用Microsoft Forms Web 版本的螢幕截圖,但請放心,桌面應用程式上也提供相同的功能。
1基於先前答案的分支問題
您可以根據受訪者先前的選擇來指定他們會遇到哪些問題,從而自訂調查流程。例如,考慮一項詢問最喜歡的運動的調查。
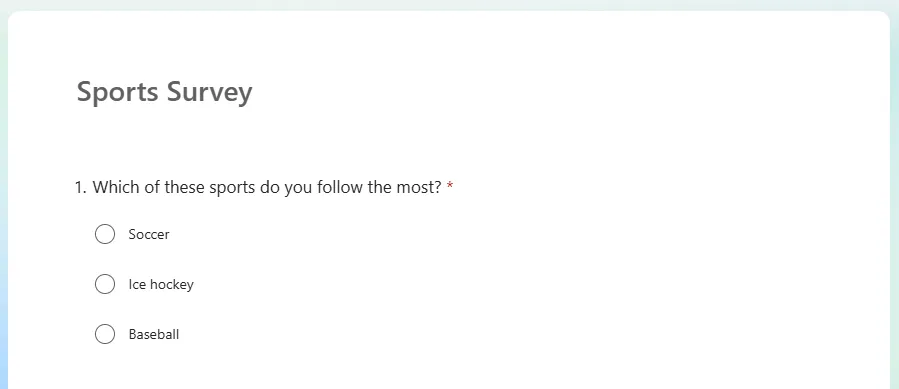
在上面的範例中,如果受訪者選擇“足球”,他們應該轉向有關他們最喜歡的足球隊的問題 2。選擇「冰球」會將他們引導至問題 3,而選擇「棒球」會將他們引導至問題 4。
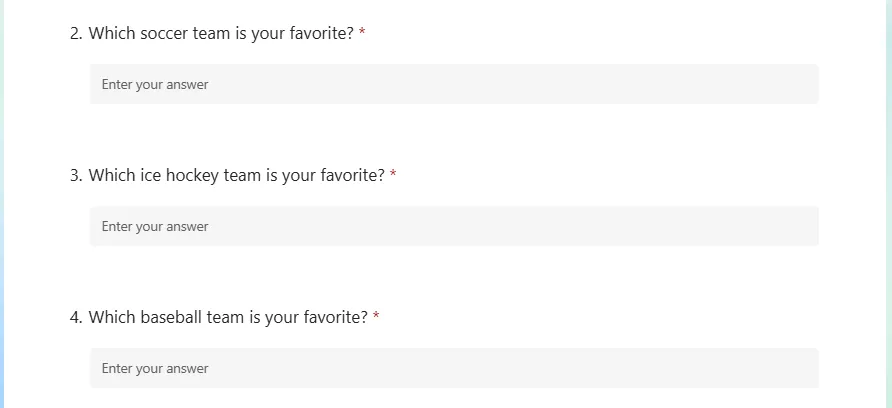
若要實現此操作,請選擇決定流程的問題(例如問題 1),按一下角落中的三個點,然後選擇「新增分支」。
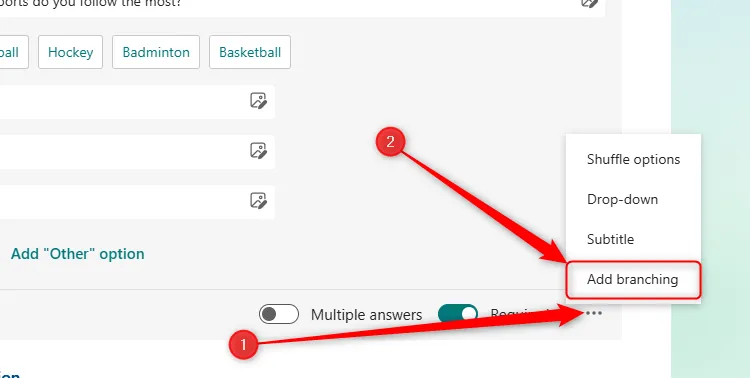
接下來,根據使用者的答案指定使用者將看到的問題。
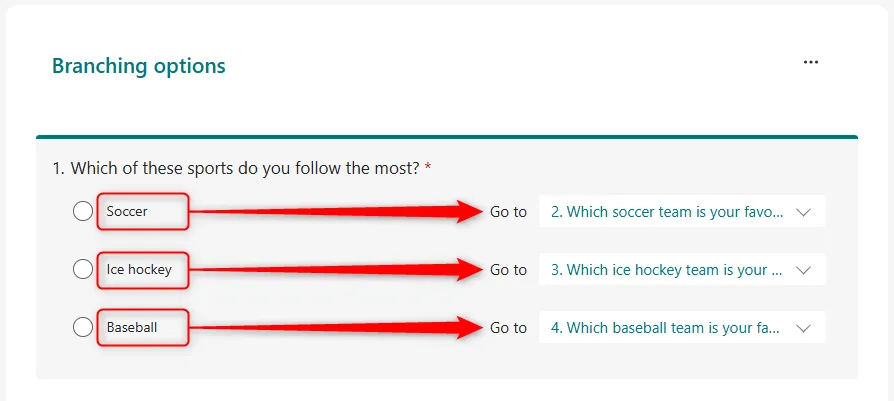
所有分支設定完畢後,按一下「返回」返回表單編輯器,然後預覽表單以確保一切正常。
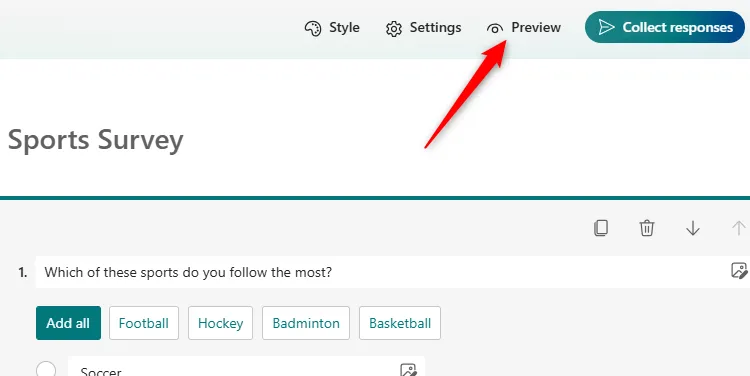
2從 Excel 或 Word 複製多項選擇選項
需要用一長串選項來填滿多項選擇題嗎?手動輸入每個回應可能很乏味且容易出錯。
幸運的是,如果您的選項已在 Excel 或 Word 中,您可以快速將它們複製並貼上到 Microsoft Forms 中。
首先,確保每個選項都在自己的行或段落中,然後選擇並複製這些項目 (Ctrl+C)。
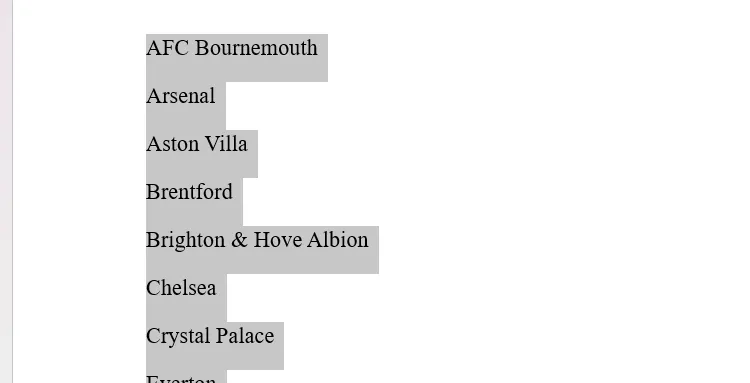
返回 Microsoft 表單,按一下“新增問題”,然後選擇“選擇”。
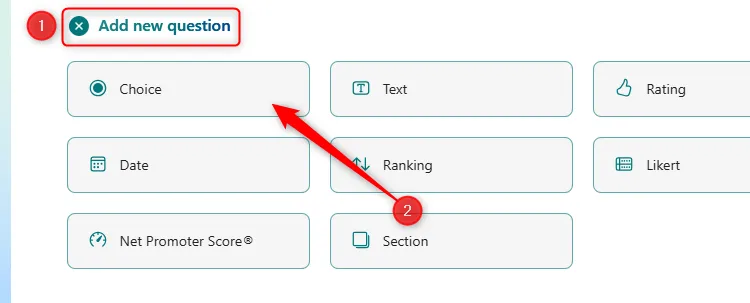
最後,按一下選項 1 欄位並貼上複製的選項 (Ctrl+V)。觀看您的所有項目立即作為選項填充!
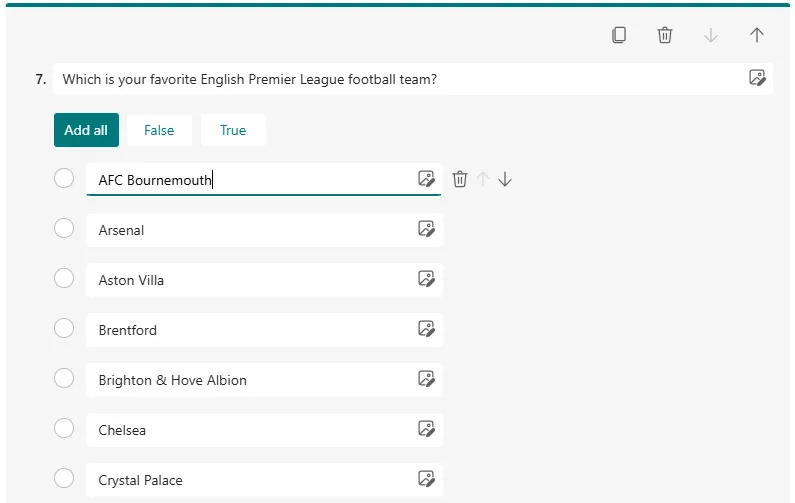
3設定開始和結束日期
若要管理表單提交的可用性,您可以輕鬆定義開始和結束日期。
例如,如果您尚未準備好回复,但想要提前安排表單分發,請按照以下步驟操作:
打開您的表單,點擊“設定”,然後選取“接受回應”選項。無論您是否設定時間範圍,都必須執行此操作,因為它可以確保您的表單仍然可以存取。
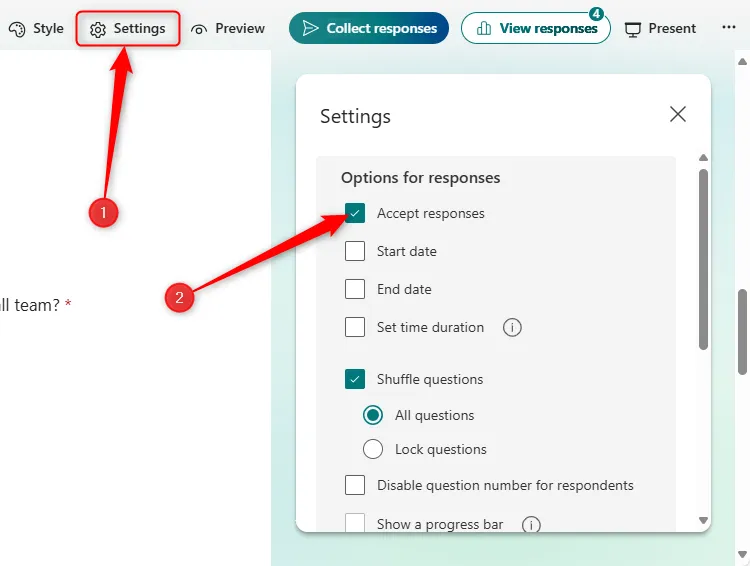
接下來,啟用「開始日期」並選擇您想要接受回覆的開始和結束時間。
設定日期後,關閉窗口,該窗口將自動儲存變更。
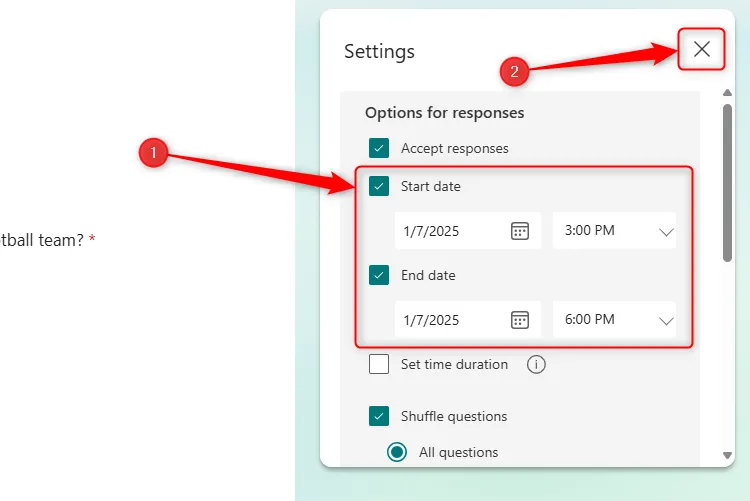
請務必透過複製表單連結來驗證您的配置,以根據您的開始日期設定檢查可存取性。
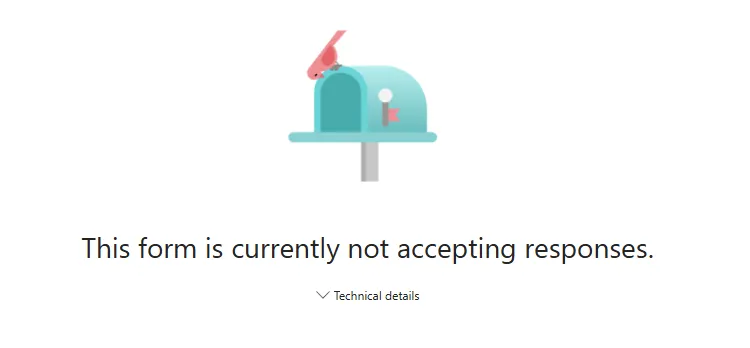
4隨機排列你的問題
隨機化問題順序可以得到更可靠的調查資料。例如,這可以防止學術研究中的模式化反應或阻止學生在測驗期間分享答案。
若要啟動此功能,請導航至表單中的“設定”,然後選取“隨機播放問題”選項。
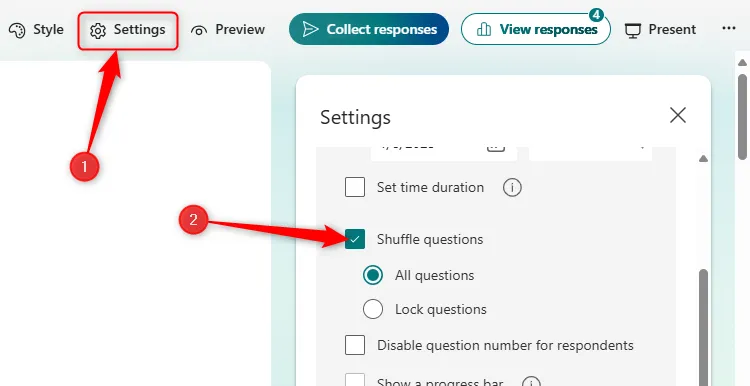
請注意,您可以固定某些問題,確保連續捕獲姓名或日期等基本信息,無論問題順序如何。
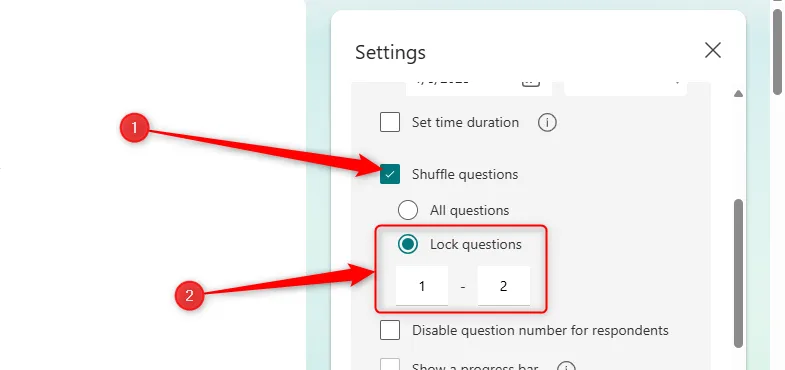
請記住,當您的表單包含多個部分或分支邏輯時,不允許進行打亂。
5顯示完成訊息
提交表單後,用戶會收到預設訊息:「您的回覆已提交。」然而,這是您添加個人化風格的機會!
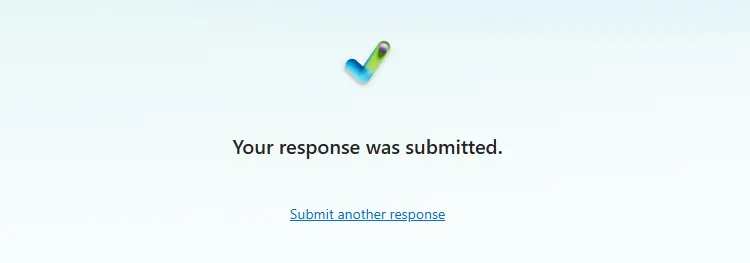
自訂此訊息以包括任何相關的聯絡資訊、結果發布的及時性,甚至是反映調查主題的俏皮話。
在「設定」下存取此功能,選取「自訂感謝訊息」選項,並在關閉視窗儲存之前起草您的個人化訊息。
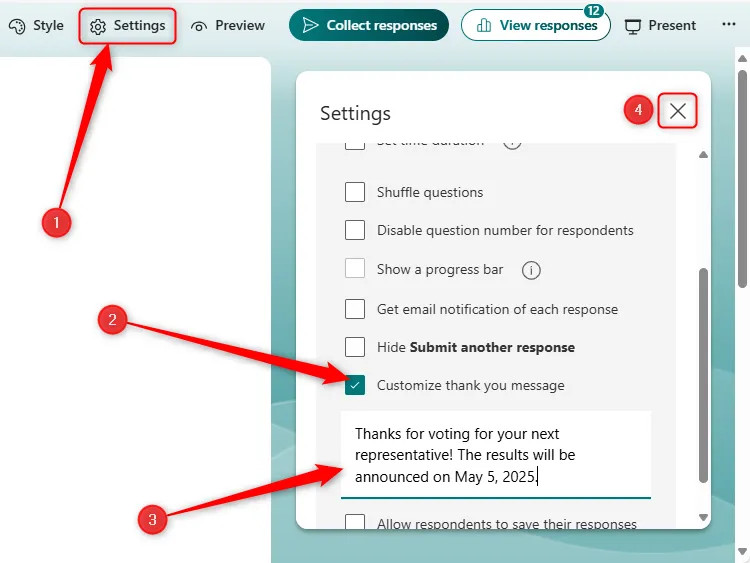

注意:您的感謝訊息只能包含文字,最多 4,000 個字元 – 非常適合簡潔而資訊豐富的回應!
6決定受訪者是否可以儲存和編輯他們的答案
最後,您可以確定受訪者是否應該能夠將其答案保存在其 Microsoft Forms 帳戶中,並提供編輯答案的選項。
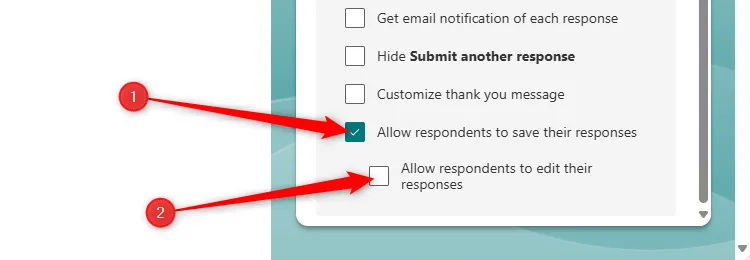
啟用「允許受訪者儲存他們的回答」後,受訪者可以儲存他們的答案,但稍後不允許繼續填寫表單。相反,啟用「允許受訪者編輯其回答」可授予他們在提交後修改其條目的權限。
任一選項都可以根據需要開啟或關閉,使您能夠靈活控制回應管理。
借助這些高級工具,您可以根據您的特定需求創建引人入勝且高效的 Microsoft Forms。作為臨別提示,請考慮複製已完成的表格以用作未來專案的範本!
額外的見解
1. 如何追蹤 Microsoft Forms 中收集的回應?
您可以透過造訪 Microsoft Form 中的「回應」標籤來監控回應,您可以在其中找到摘要和查看各個結果的選項。
2. 我可以建立包含圖像或影片的表單嗎?
是的! Microsoft Forms 可讓您在問題中插入圖像或視頻,為受訪者提供視覺上下文。
3. Microsoft 表單中可以提出的問題數量是否有限制?
Microsoft Forms 每個表單的最大限制為 400 個問題,可讓您根據需要建立全面的調查或測驗。




發佈留言 ▼