對於行動用戶來說,從圖像中提取文字變得非常簡單,但對於 Windows 11 用戶來說,由於 OCR(光學字元辨識)軟體的選項有限,這個過程可能會令人望而生畏。雖然有一些可用,但許多都是高級服務,通常缺乏可靠的文字檢測功能。幸運的是,Windows 11 現在提供了增強的工具,可以幫助用戶無縫提取文字。
一個突出的選項是截圖工具,它已經發展到包含允許用戶直接從螢幕截圖中提取文字的功能。讓我們探索在 Windows 11 上有效使用截圖工具和其他文字擷取方法所涉及的步驟,讓這個過程變得輕而易舉!
如何下載適用於 Windows 11 的截圖工具
如果您沒有執行 Windows 11 的 Dev 或 Canary Builds,您可以直接輕鬆下載並安裝最新版本的截圖工具。請依照下列步驟操作:
- 1. 啟動您首選的網頁瀏覽器並導覽至此網頁。
- 2. 進入網站後,從左側下拉選單中選擇ProductID ,然後在搜尋欄位中輸入9MZ95KL8MR0L 。
- 3. 在右側下拉式選單中,選擇「快速」,然後按一下「搜尋」按鈕。
- 4.在搜尋結果中尋找副檔名為MSIXBUNDLE 的版本號2022.2308.33.0 。
- 5. 右鍵單擊帶有 MSIXBUNDLE 擴展名的鏈接,然後選擇“鏈接另存為”進行下載。
在Windows 11上安裝截圖工具
下載最新版本的截圖工具後,請依照下列步驟進行安裝:
- 1. 雙擊下載的副檔名為MSIXBUNDLE 的檔案。
- 2. 在更新截圖工具的彈出視窗中,點選更新按鈕繼續。
如何在 Windows 11 上從螢幕截圖複製文本
安裝新的截圖工具後,您現在可以輕鬆捕獲螢幕截圖並複製文字。這是一個快速指南:
- 1. 使用快速鍵Windows + Shift + S開啟截圖工具。
- 2. 使用截圖工具介面擷取您想要的螢幕截圖。
- 3. 截取螢幕截圖後,按一下頂部工具列中的「文字操作」 。
- 4. 選擇您首選的文字擷取選項,或用遊標突出顯示文字並右鍵單擊以複製它。
使用 PowerToys 從圖像中提取文本
另一種強大的方法是利用PowerToys,其中包括方便的文字擷取器工具。請依照以下步驟操作:
- 1. 下載並安裝PowerToys。如需詳細說明,請參閱有關如何在 Windows 上安裝 PowerToys 的指南。
- 2. 安裝後,從 Windows 11 搜尋中開啟 PowerToys。
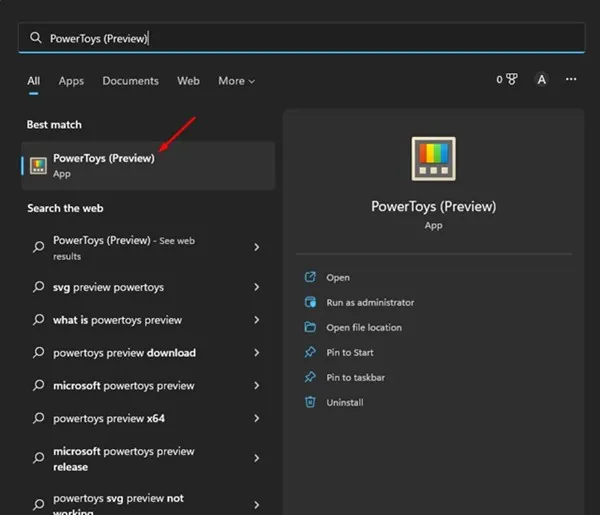
- 3.從左側選單中選擇「文字擷取器」選項,然後切換「啟用文字擷取器」開關將其啟動。
- 4. 開啟包含要擷取的文字的影像或螢幕截圖,然後按Windows + Shift + T啟動文字擷取器。
- 5. 突出顯示圖像中所需的文字;它將立即複製到您的剪貼簿。
使用 Google Photos 從圖像中提取文本
如果您喜歡基於網路的解決方案,您可以使用Google Photos輕鬆從圖像中提取文字。方法如下:
- 1. 開啟您喜歡的網頁瀏覽器並造訪Google Photos官方網站。
- 2. 登入您的 Google 帳戶,然後點擊頂部的上傳按鈕。
- 3. 上傳要從中提取文字的螢幕截圖或圖像。上傳後,選擇從圖像複製文字選項。
- 4. Google Photos將分析上傳的圖像並提取文本,使您可以輕鬆地將其複製並貼上到需要的地方。
這些方法不僅簡化了在 Windows 11 上從圖像中提取文字的任務,而且還提高了工作效率。無論您選擇使用截圖工具、PowerToys 還是 Google Photos,您都會發現從圖像中提取文字可以快速有效。
額外的見解
1. 在沒有網路的情況下可以使用截圖工具嗎?
是的,截圖工具是 Windows 11 上的內建應用程序,安裝後即可離線使用。但是,下載更新或額外功能可能需要網路連線。
2. 使用這些方法來提取文字的準確度如何?
文字擷取的準確性可能因圖像的清晰度和所使用的字體而異。一般來說,具有標準字體的高品質圖像會產生更好的結果。
3. PowerToys 可以免費使用嗎?
是的,Microsoft PowerToys 是一款免費實用程序,為 Windows 用戶提供各種工具,包括用於輕鬆從圖像中提取文字的文字擷取器功能。




發佈留言