當 ASUS Armoury Crate 無法偵測到您的 RAM 時,將其鮮豔的 RGB 燈光與您的 PC 組件同步就成為一項挑戰,從而降低您的整體設定體驗。幸運的是,您可以採取幾個可行的步驟來快速排除並解決此問題。
解決 ASUS Armoury Crate RAM 檢測問題
1.重新安裝RGB應用程式
重新開始使用 RGB 軟體通常可以解決檢測問題。請依照下列步驟操作:
- 點選“開始”按鈕並選擇“設定”。

- 導航至“應用程式”,然後選擇“已安裝的應用程式”。
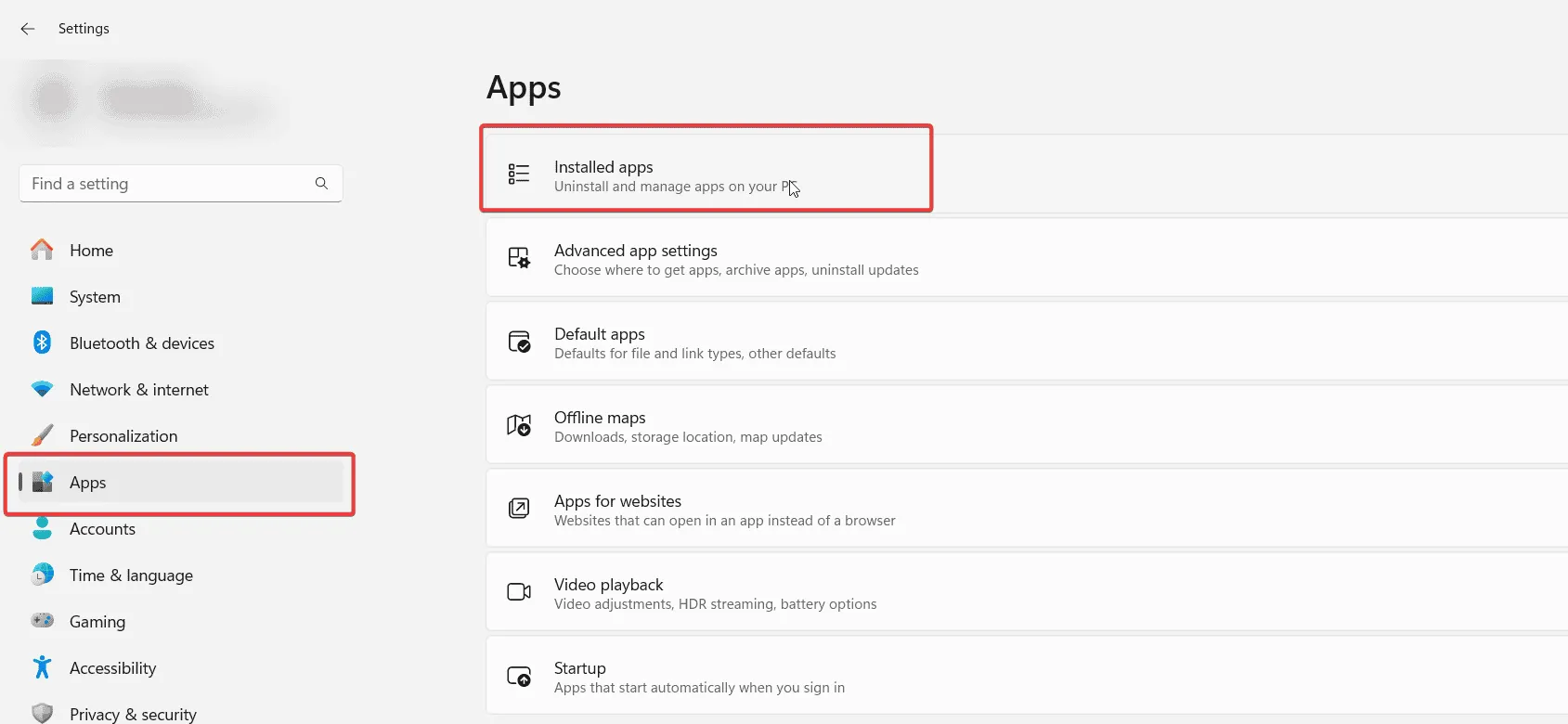
- 點擊每個程式旁邊的三個點並選擇卸載,卸載任何 RGB 軟體。
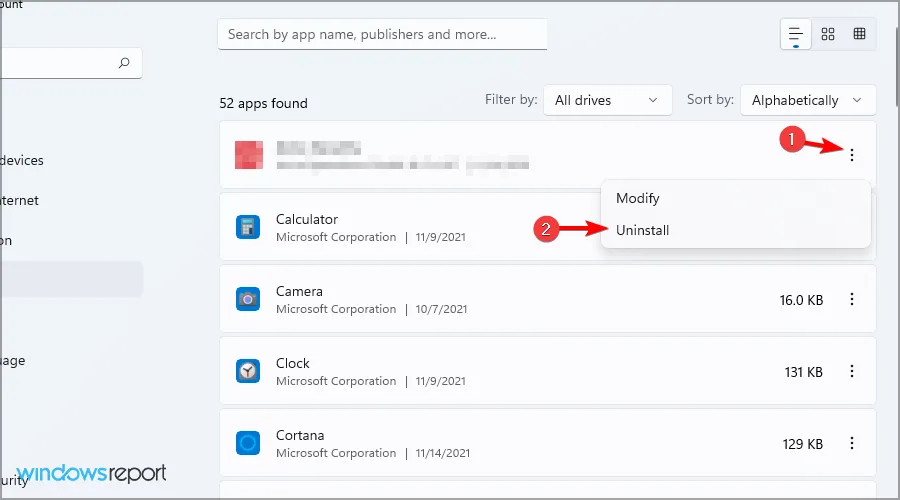
- 刪除軟體後,關閉電腦電源並斷開與插座的連接。
- 等待一分鐘,然後重新連接並開啟系統電源。
- 重新安裝必要的 RAM RGB 軟體以及任何所需的插件。
- 如果使用 iCUE,請確保啟用啟用完整軟體控制功能。
- 最後,下載並安裝 ASUS Armoury Crate。
一些用戶建議,簡單地重新安裝 Armoury Crate 並允許其處理更新也是有效的,因此請隨意探索此選項。
2. 切換到 Aura Sync 作為替代方案
如果問題仍然存在,請考慮過渡到 Aura Sync,它通常會提供更穩定的體驗:
- 再次刪除任何現有的 RGB 軟體。
- 造訪Aura Sync 下載頁面以取得獨立軟體。
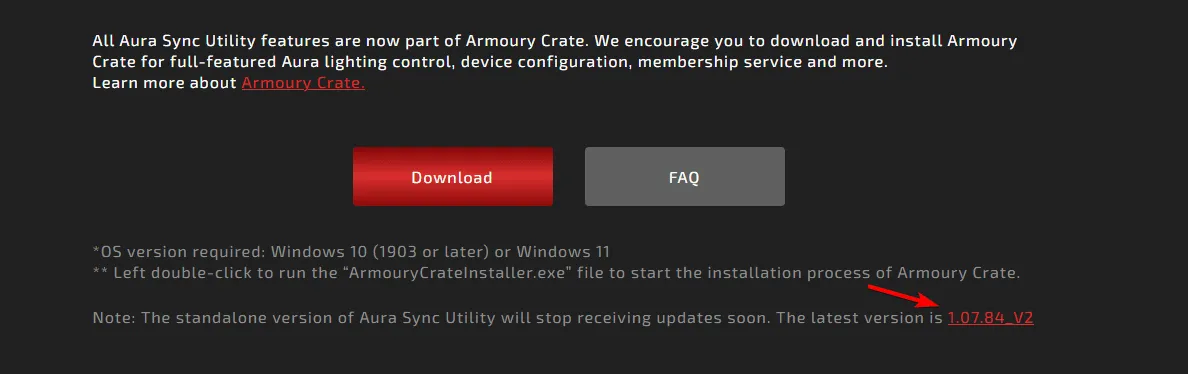
- 解壓縮下載的文件,然後先透過執行AuraServiceSetup檔案從Lighting_Control資料夾安裝LightingService。
- 進入照明控制資料夾並執行其中的設定檔。
- 安裝完成後,檢查RAM偵測問題是否已解決。
3.重置您的BIOS設置
有時,BIOS 設定可能會影響 RAM 偵測。全新的重置可以修正此問題:
- 重新啟動您的電腦。
- 開機時連續點選F2或Del即可進入 BIOS。
- 找到設定選項以載入預設值、確認並重新啟動電腦。
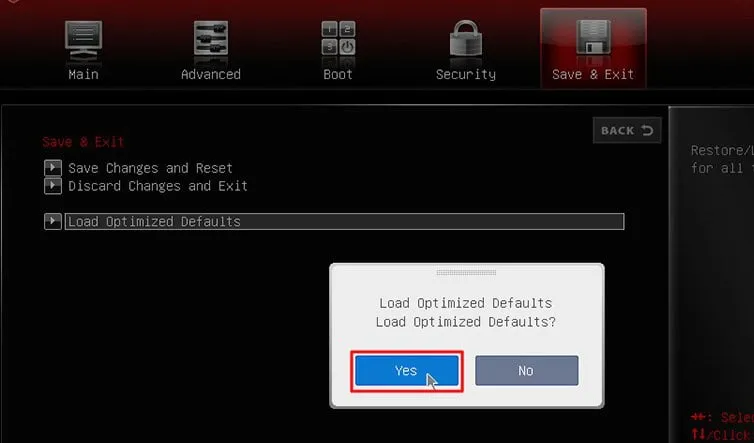
4. 更新您的 BIOS
保持 BIOS 最新可以解決相容性問題:
- 造訪 BIOS 以評估是否有適用於您的華碩主機板的更新。
- 有關詳細更新說明,請參閱主機板手冊。
- 或者,使用 ASUS Armory Crate 本身檢查 BIOS 更新。
更新後,您的 RAM 最好能被系統辨識。
請記住,雖然許多用戶專門報告了 ASUS Armoury Crate 中的 Corsair RAM 檢測問題,但此問題可能涉及各種品牌和型號。確保 RGB 軟體安裝正確且順序正確至關重要。
檢測問題不僅限於 RAM;如果您遇到其他組件的問題,我們有專門的指南可用於進一步排除故障。
額外的見解
1. 為什麼 ASUS Armoury Crate 無法偵測到我的 RAM?
ASUS Armory Crate 中的 RAM 偵測問題可能由多種因素引起,包括過時的驅動程式、不相容的 RGB 軟體或不正確的 BIOS 設定。按照重新安裝 RGB 應用程式、重置和更新 BIOS 的步驟可以幫助緩解這些問題。
2. 我的華碩主機板可以使用其他RGB軟體嗎?
是的,雖然建議使用 ASUS Armoury Crate 和 Aura Sync 與 ASUS 硬體無縫相容,但您可以使用替代 RGB 軟體。但是,如果同時執行多個 RGB 應用程序,您可能會遇到衝突或功能受限。
3. 重置 BIOS 安全嗎?
重置 BIOS 通常是安全的,並且是用於將設定恢復為出廠預設值的常見故障排除步驟。只需確保您知道如何重新配置任何自訂設置,例如啟動優先級或硬體配置。




發佈留言