您是否在使用 Epson FastFoto ff-680w 時遇到困難,並發現掃描的影像根本無法顯示?此常見問題可能源自於不支援的影像格式、過時的驅動程式或損壞的檔案。在本指南中,我們將引導您完成各種故障排除步驟,以幫助您恢復這些難以捉摸的影像。
掃描前設定正確的影像資料夾路徑至關重要。確保您的掃描影像定向到已知位置,從而消除它們在系統中遺失的可能性。
對 Epson FastFoto ff-680w 遺失影像進行故障排除
1. 驗證您的連線狀態
- 要開始,請重新啟動掃描器:將其關閉,等待 10 秒鐘,然後拔下電源線。
- 接下來,完全關閉計算機。
- 將電源線重新連接到掃描器並重新開啟。
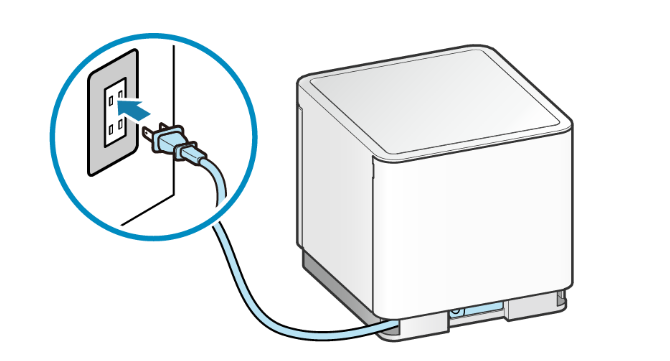
- 拔下路由器的電源線並等待約 10 秒後再重新插入。
- 一旦您的網路連線恢復,請開啟您的電腦。
- 重新連接掃描儀,如有必要,請嘗試不同的 USB 連接埠以排除硬體問題。
如果您懷疑電纜或 USB 連接埠有問題,請考慮切換到無線連接以獲得更穩定的體驗。
2. 使用印表機故障排除程序
- 按鍵Windows ,然後按一下「設定」。
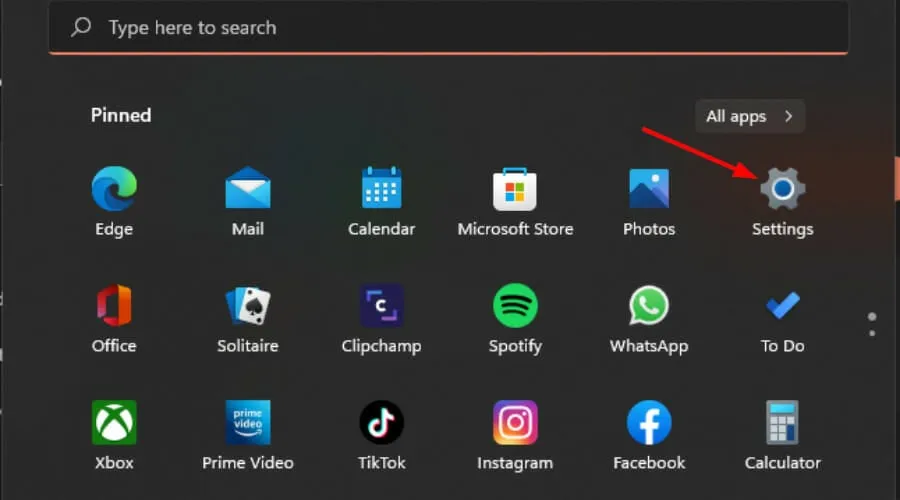
- 從左側窗格中選擇「系統」,然後按一下右側的「故障排除」 。
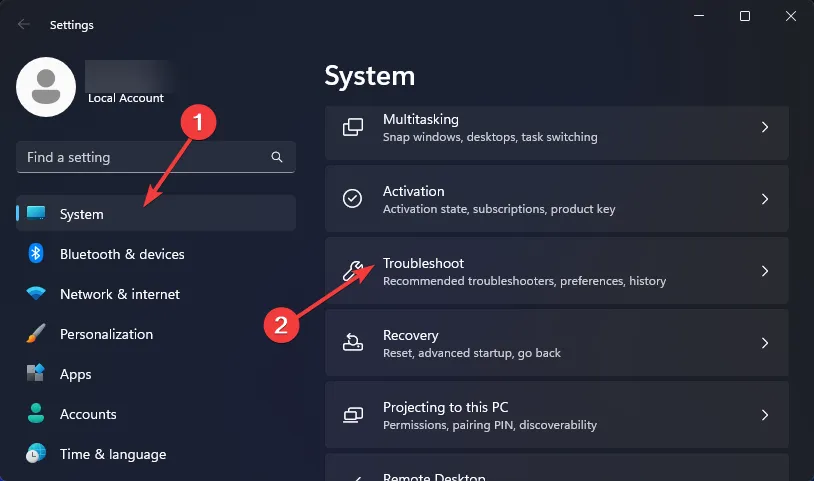
- 按一下「其他疑難排解」。
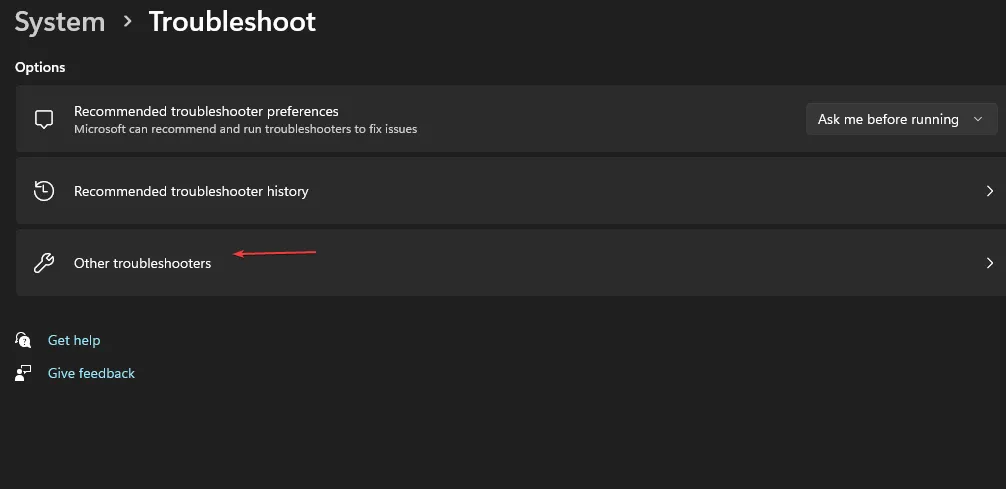
- 找到印表機疑難排解並點擊旁邊的運行按鈕。
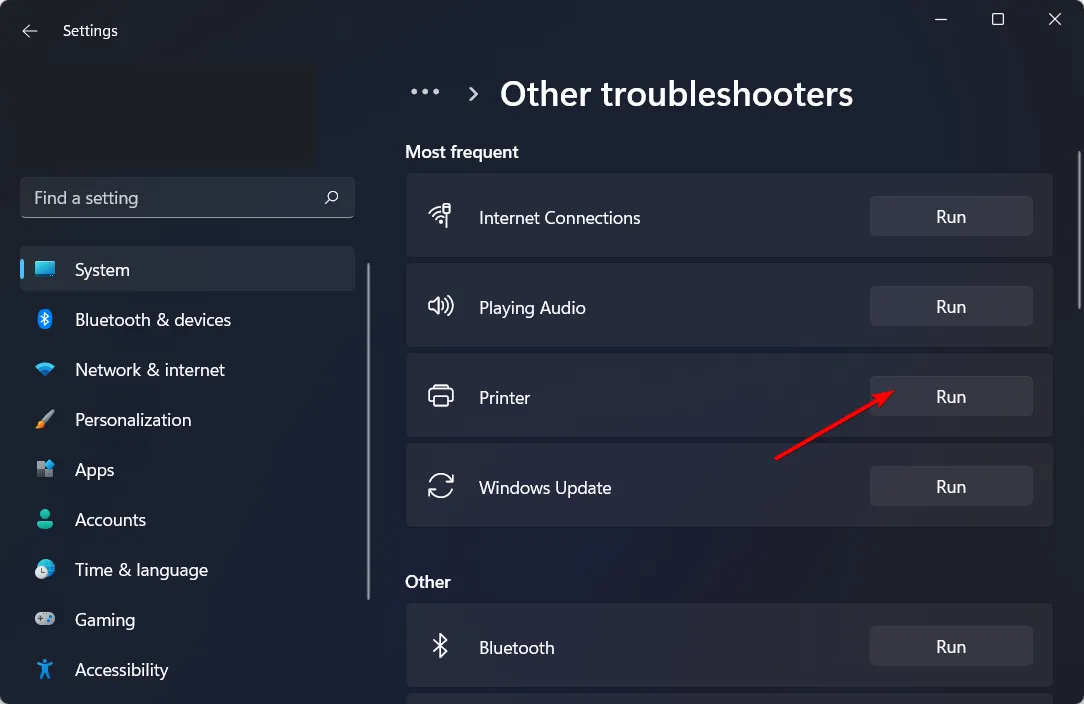
3.確保Windows是最新的
- 按鍵Windows 並前往「設定」。
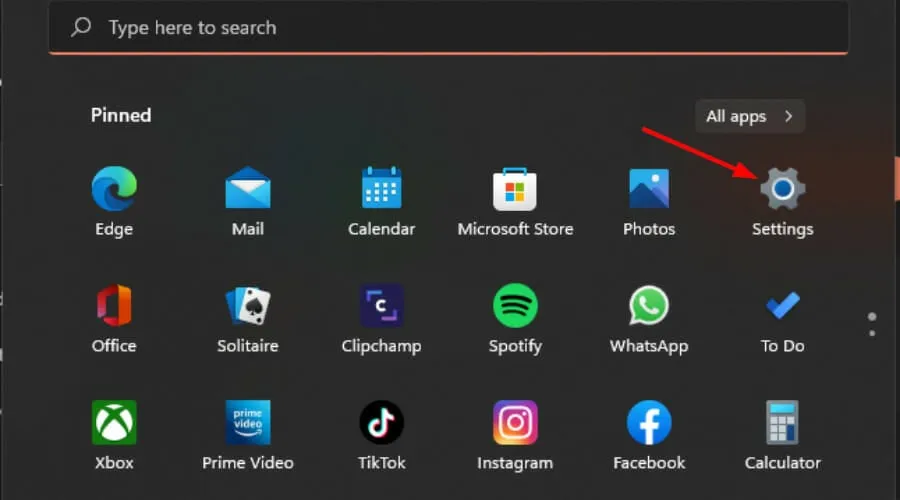
- 導航至Windows 更新並按一下檢查更新。
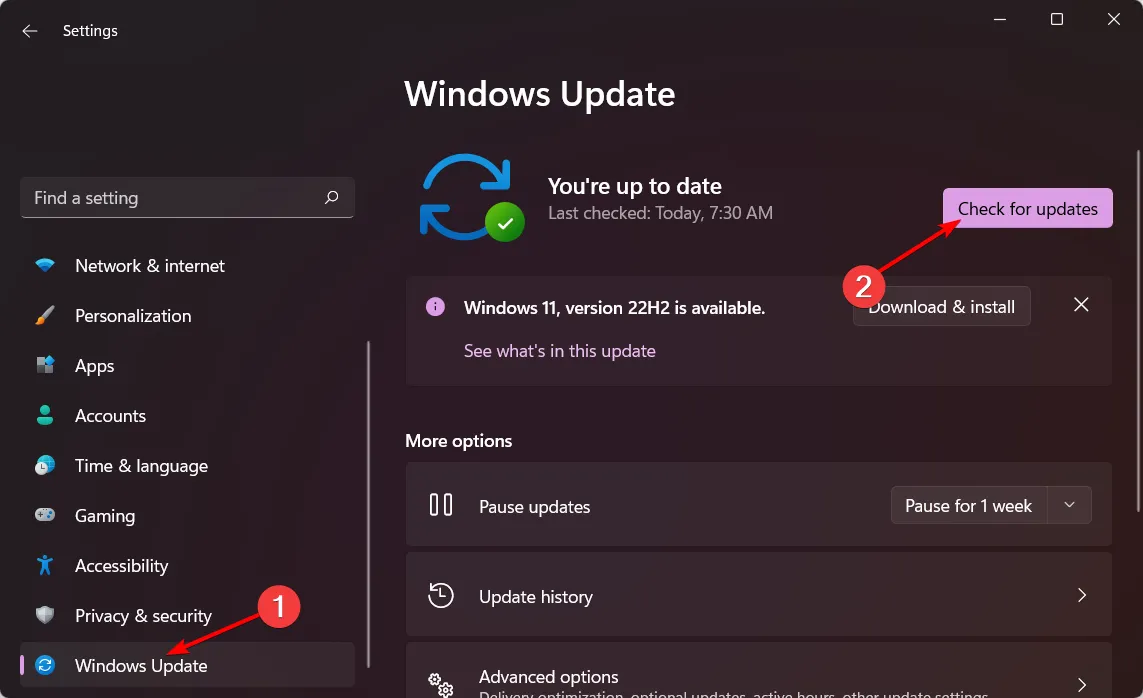
- 如果有可用更新,請立即下載並安裝。
如果您的 Windows 版本過時,可能會出現不相容性,這可能會導致您的掃描器無法辨識您的影像。如果您最近升級了 Windows,請考慮回滾更新或使用較舊的掃描器驅動程式。
4.更新您的掃描器驅動程式
- 按鍵Windows ,鍵入「裝置管理員」,然後按一下「開啟」。
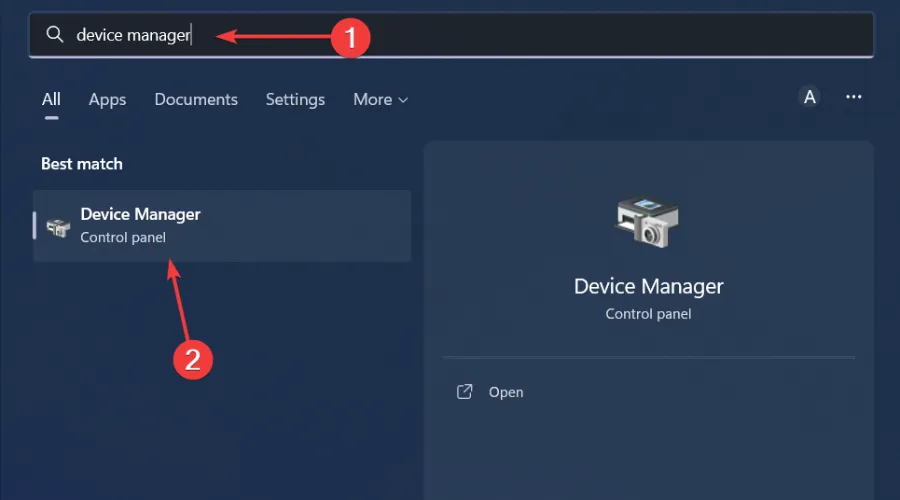
- 展開影像設備類別以尋找您的 Epson FastFoto ff-680w 掃描器。
- 右鍵單擊掃描器名稱並選擇更新驅動程式。
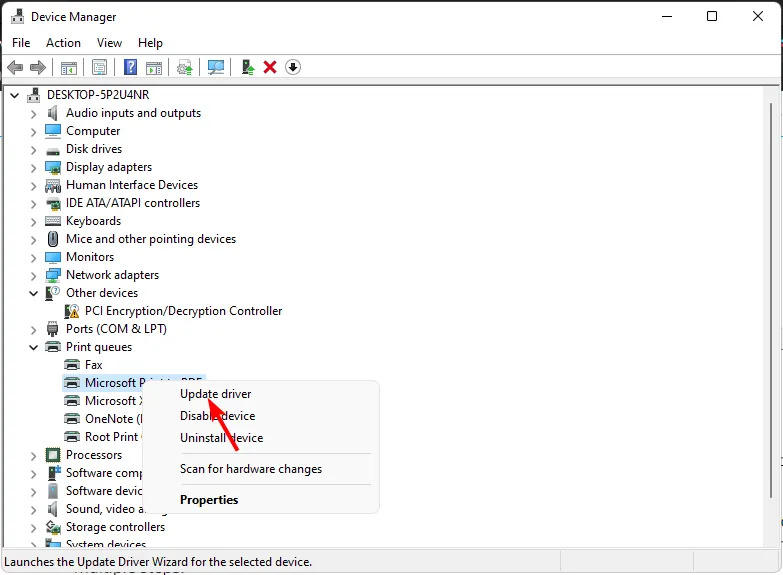
- 選擇自動搜尋更新的驅動程式。
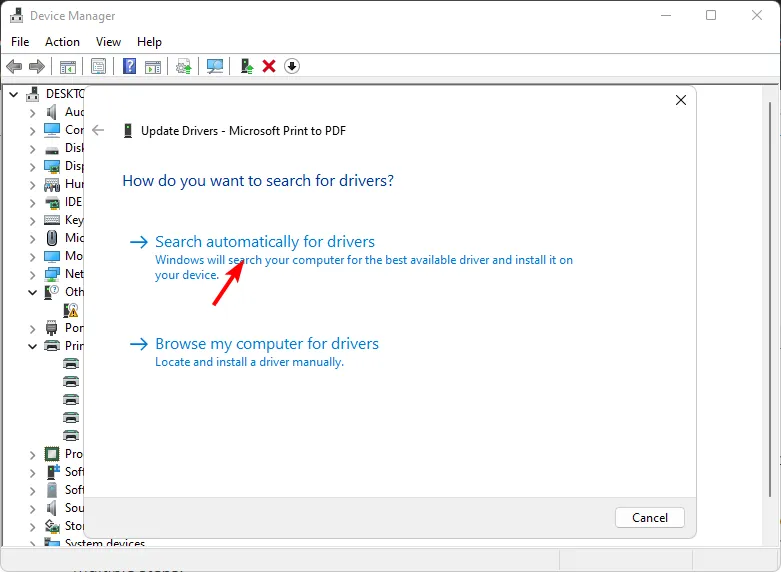
- 允許 Windows 尋找並建議最適合您的硬體的驅動程式。
5. 暫時停用防毒/防火牆
- 按一下「開始」功能表,鍵入「Windows 安全性」,然後將其開啟。
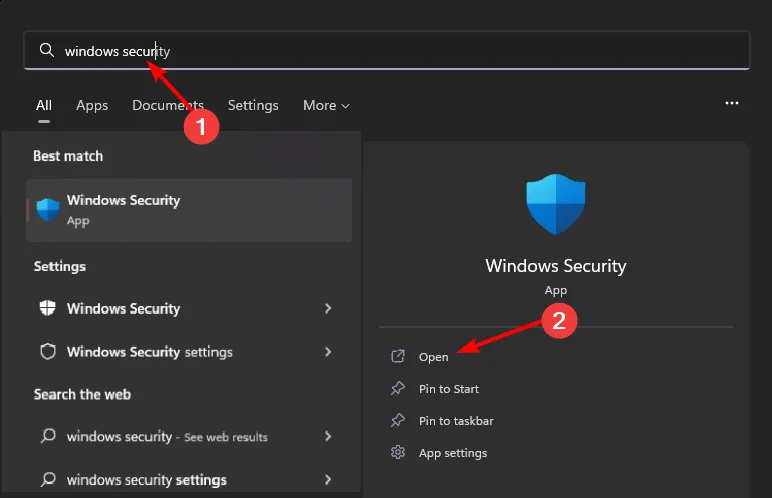
- 前往防火牆和網路保護並選擇公共網路。
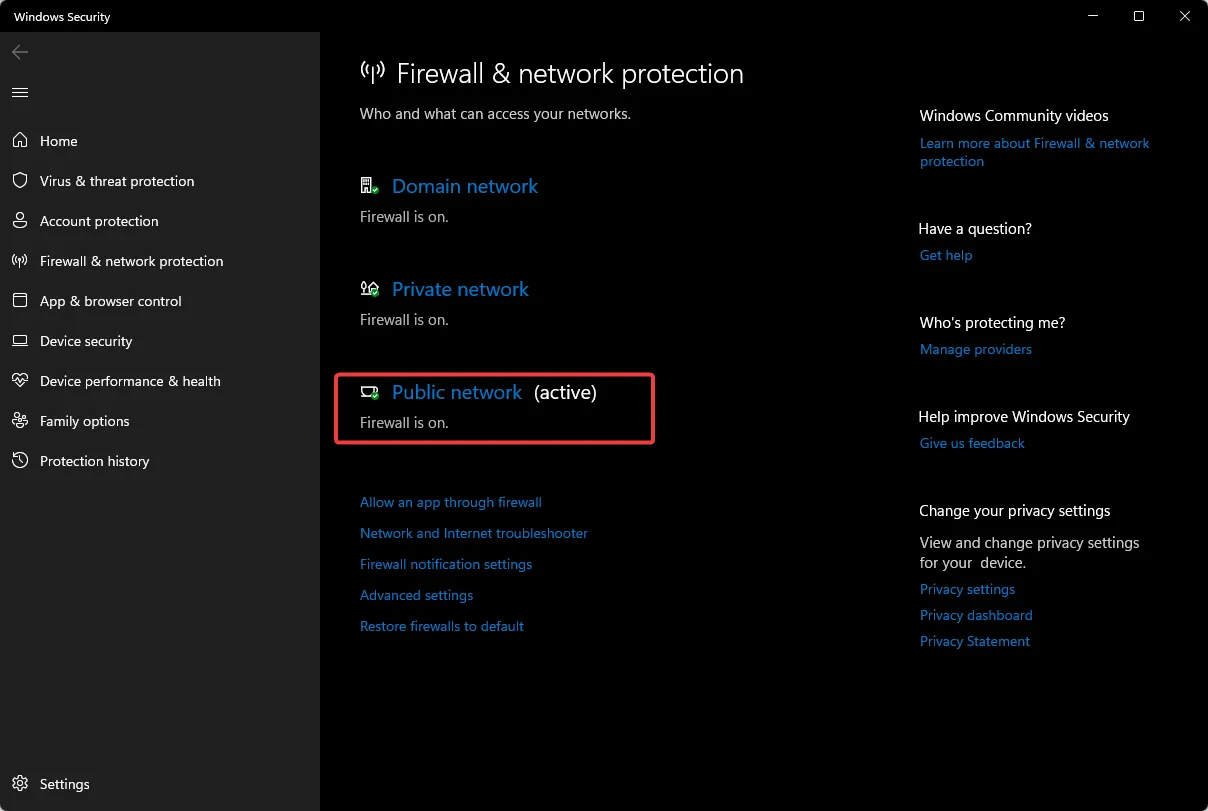
- 關閉 Microsoft Defender 防火牆。

如果停用防火牆無法解決您的問題,請探索其他方法來解決可能阻止印表機連線的防火牆設定問題。
6.重新安裝FastFoto軟體
- 開啟「開始」功能表,輸入「控制台」,然後選擇它。
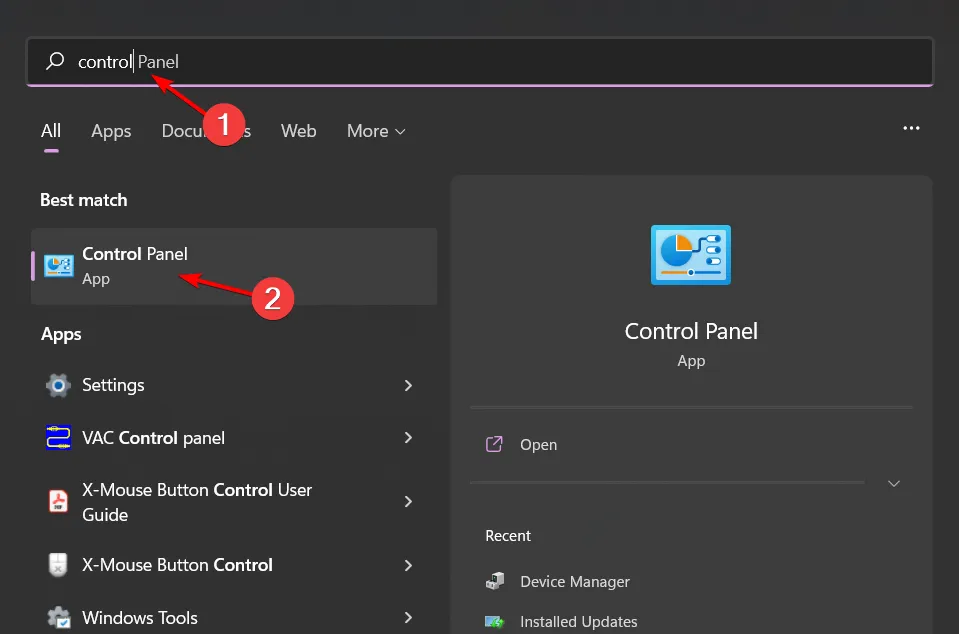
- 在“程式”下,選擇“卸載程式”。
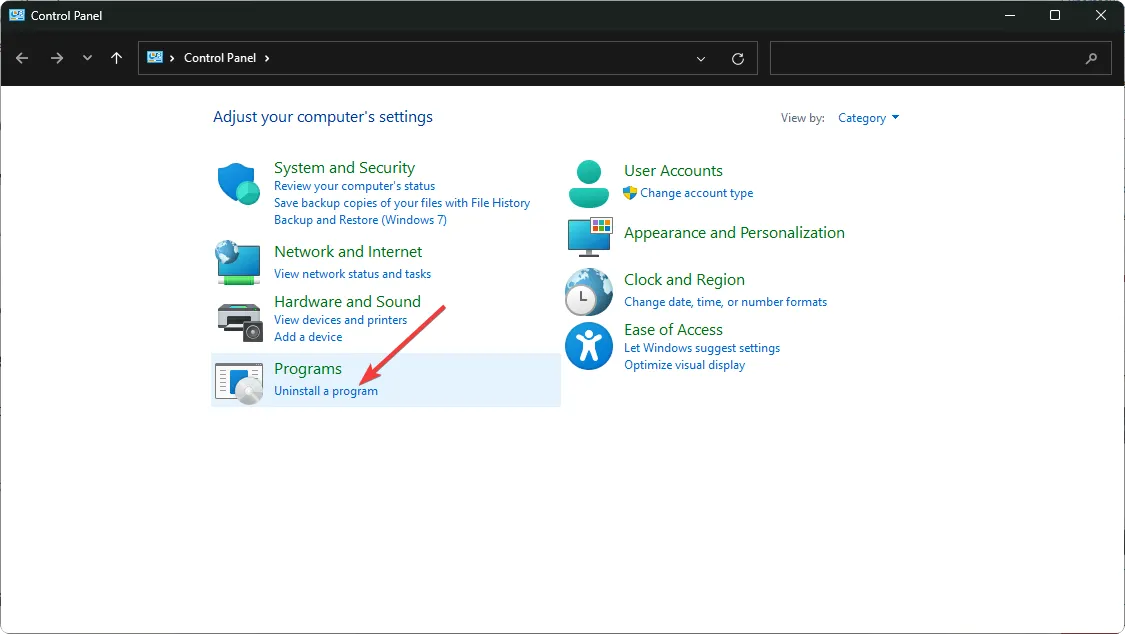
- 找到 FastFoto 應用程序,按一下它,然後選擇卸載。
- 依照指示確認解除安裝並確保在重新安裝之前刪除殘留檔案。
- 前往Epson 網站重新下載軟體。
7. 刪除並重新新增您的 Epson 掃描儀
7.1 拆卸掃描儀
- 按Windows+I開啟“設定”。
- 按一下左側的藍牙和設備,然後選擇印表機和掃描器。
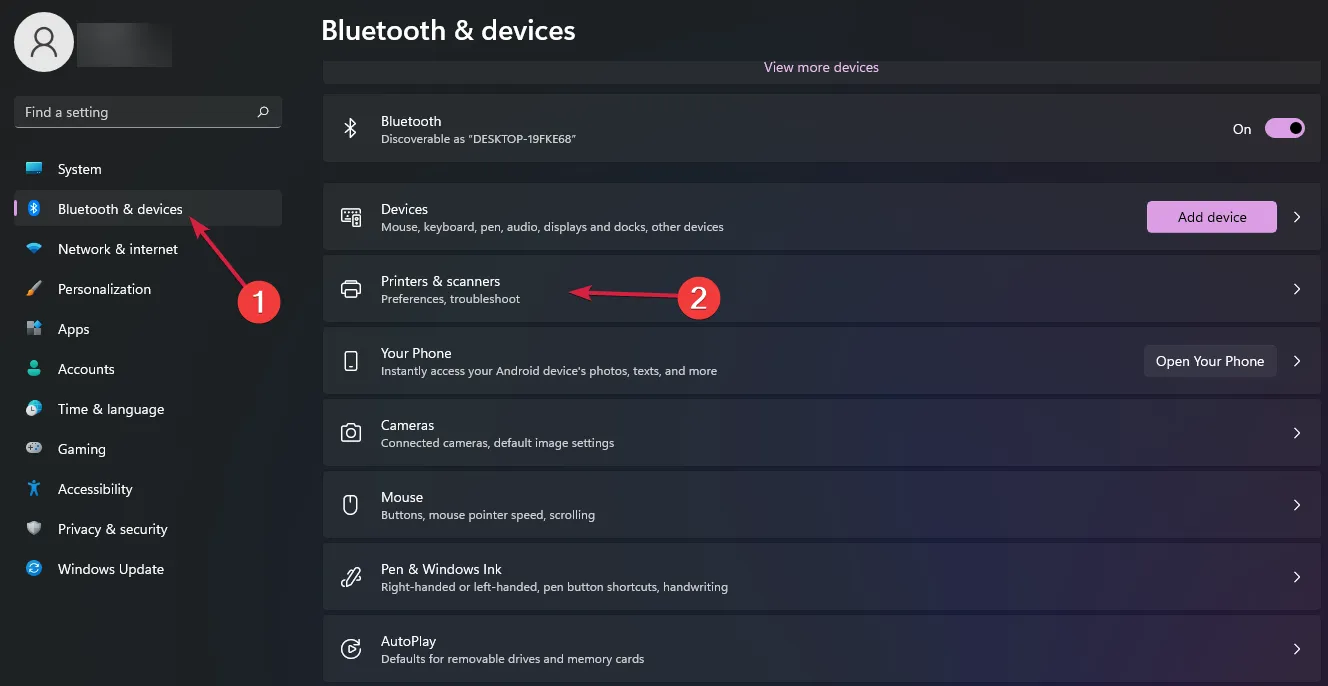
- 雙擊 Epson FastFoto ff-680w 掃描器以存取其設置,然後按一下刪除。
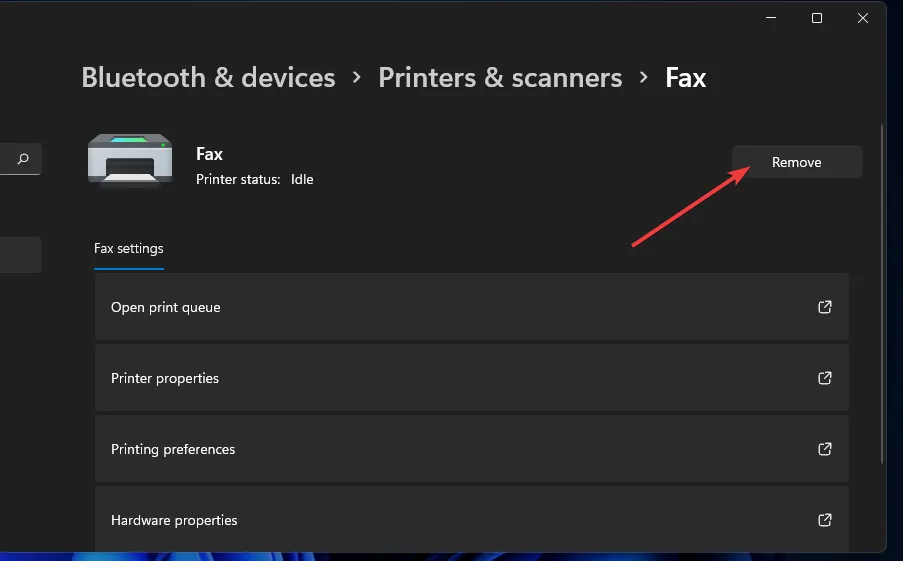
- 點選“是”確認刪除。
7.2 重新加入掃描儀
- 搜尋控制面板並將其打開。
- 透過設定為Large Icons來更改視圖。
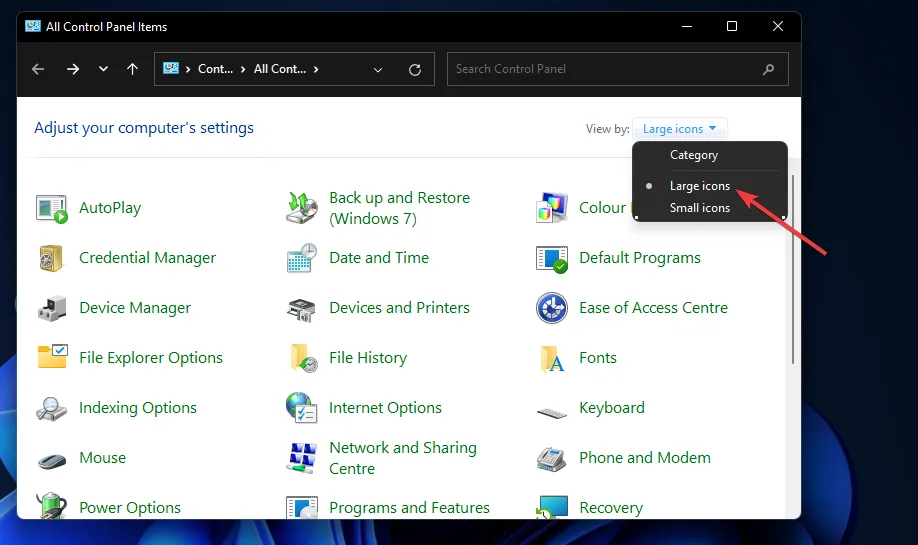
- 按一下裝置和印表機。
- 點選新增印表機按鈕。
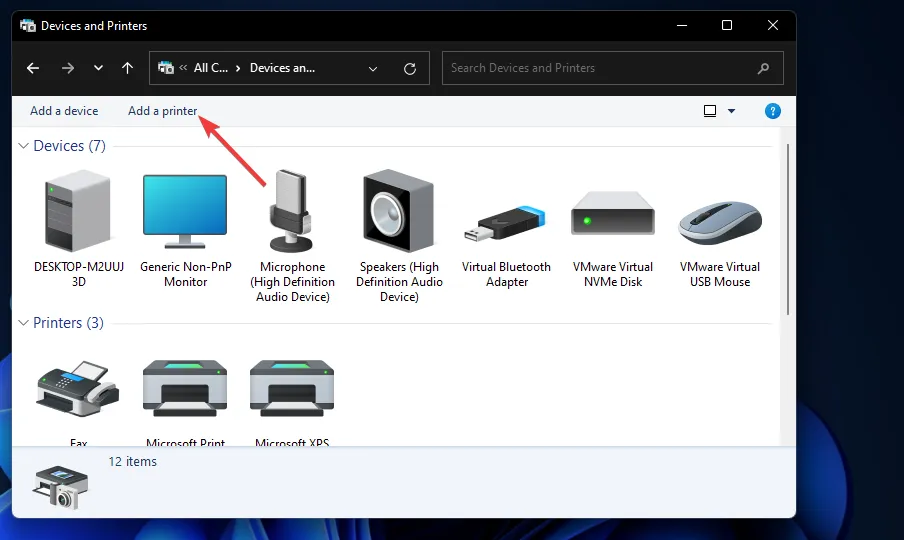
- 從清單中選擇您的 Epson FastFoto ff-680w 掃描儀,然後按下一步進行安裝。
- 成功安裝後單擊完成即可完成該過程。
如果刪除並重新新增掃描器無法解決問題,請考慮將掃描器重設為原廠設定。
8.重置您的愛普生掃描儀
- 關閉掃描器。
- 按住裝置背面或正面的重置按鈕,具體取決於您的型號。

- 按住重設按鈕的同時,開啟掃描器電源。
- 收到警告列印輸出後,放開重置按鈕。
- 不久之後,另一份列印輸出將顯示預設 IP 位址,確認您的掃描器已重設。
- 重新建立連線並檢查其是否如預期運作。
有了這些策略,我們希望您能夠從 Epson FastFoto ff-680w 恢復遺失的影像。如果您遇到印表機無法列印的問題,請查看我們有關印表機連線問題的詳細指南,以取得更多見解。
我們感謝您的回饋!請在評論中告訴我們哪些解決方案適合您或您是否有其他提示。
額外的見解
1. 為什麼我的掃描影像沒有儲存?
如果您設定了不正確的資料夾路徑,或者目前作業系統有相容性問題,則映像可能無法儲存。檢查您的資料夾設定並確保您的軟體已更新。
2. 如果印表機故障排除程式遇到錯誤,我該怎麼辦?
如果印表機疑難排解程式報告錯誤,請嘗試重新啟動裝置或使用管理權限再次執行疑難排解程式。另外,檢查 USB 連接是否有鬆脫的電纜。
3. 我如何知道我的掃描器驅動程式是否已過時?
若要檢查您的掃描器驅動程式是否已過時,請前往「裝置管理員」,找到您的掃描儀,然後按一下「更新驅動程式」。如果有更新的驅動程式可用,它將提供下載它們的選項。




發佈留言