驅動程式在確保硬體有效運作方面發揮著至關重要的作用。如果您的 Fujitsu Scansnap ix1600 驅動程式遇到問題,可能是由於驅動程式過時、遺失或損壞。此外,由於配置錯誤、連接不良或 USB 連接線和連接埠有缺陷,掃描器可能無法被識別。惡意軟體感染或底層硬體故障也可能是罪魁禍首。
修正 Fujitsu Scansnap ix1600 驅動程式問題的步驟
1. 運行硬體和設備故障排除程序
- 按鍵Windows ,鍵入cmd,然後選擇以管理員身分執行。
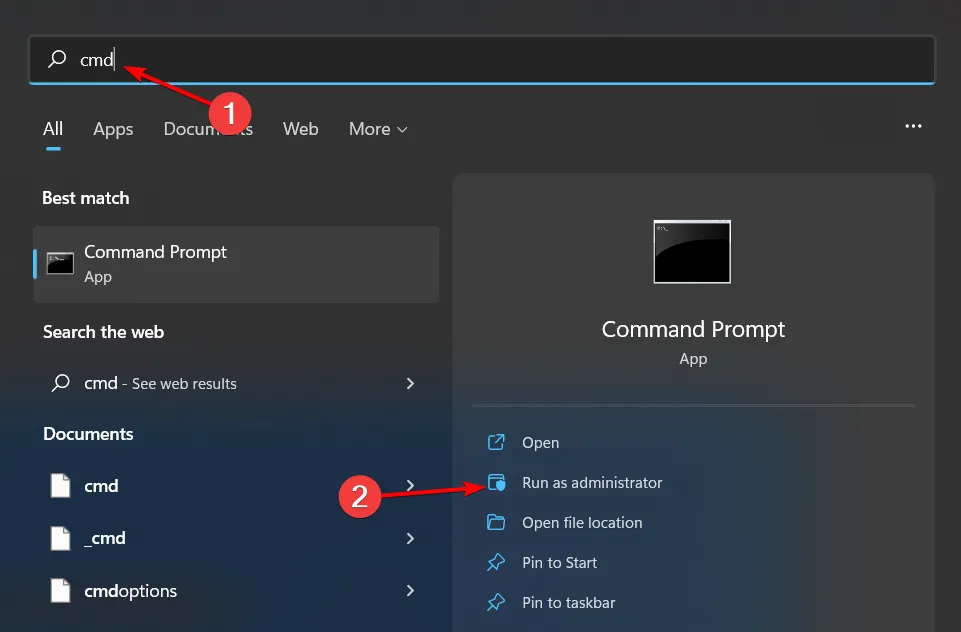
- 輸入命令:
msdt.exe -id DeviceDiagnostic並按Enter。
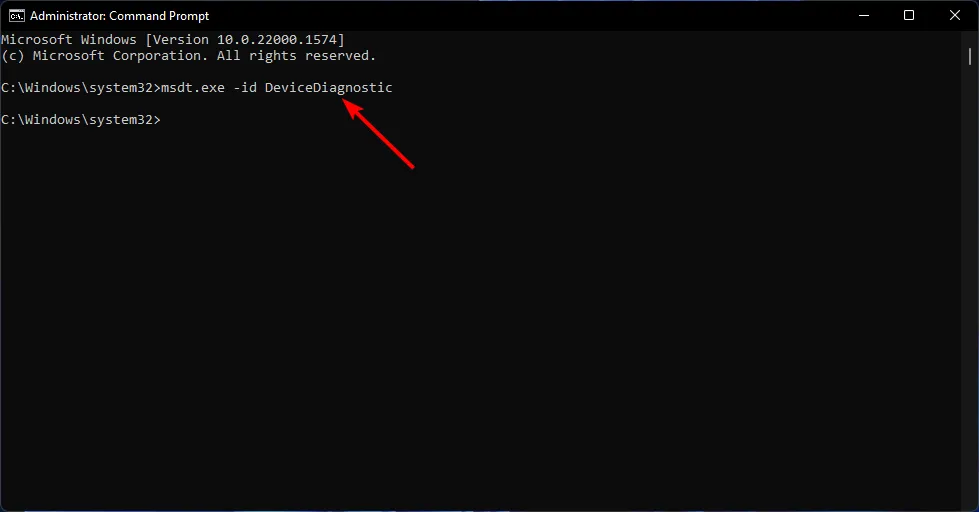
- 當出現「硬體和裝置」介面時,按一下「下一步」。
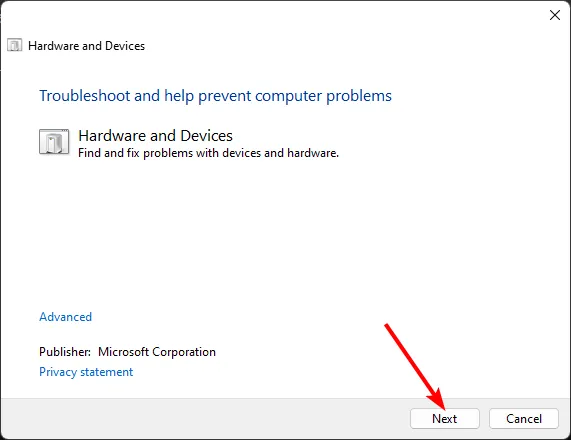
- 該工具將掃描問題並提供建議。完成後,檢查 Fujitsu Scansnap ix1600 是否正常運作。
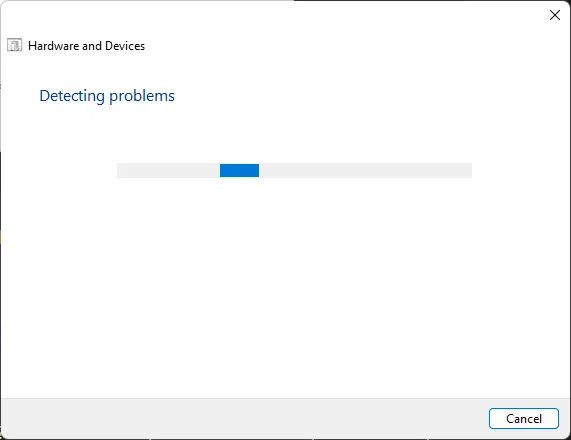
雖然此內置疑難解程序很有幫助,但它可能無法涵蓋所有可能的與掃描器相關的問題。幸運的是,Scansnap 安裝套件包含額外的故障排除工具,旨在協助解決這些問題。
2. 重新安裝掃描器驅動程式
- 按鍵Windows ,鍵入「裝置管理員」,然後選擇「開啟」。

- 找到“成像設備”,右鍵單擊您的特定驅動程序,然後選擇“卸載”。

- 重新啟動電腦;您的驅動程式將自動安裝。
全新安裝驅動程式通常可以解決許多衝突或損壞問題,使掃描器恢復正常功能。
3. 從富士通官方網站下載驅動程式
- 開啟瀏覽器並造訪ScanSnap iX500 軟體下載頁面。
- 點擊ScanSnap Home 下載安裝程式旁的下載。
- 在您的電腦上執行安裝程式。
- 軟體應自動偵測您連接的掃描器。
- 或者,手動選擇您的型號並點擊開始設定。

- 請依照螢幕上的指示完成安裝程序。
- 之後不要忘記重新啟動電腦。
從官方網站安裝最新的驅動程式可以確保相容性並修復與您的裝置相關的現有問題。
4.卸載最新的Windows更新
- 按Windows +I 開啟“設定”。
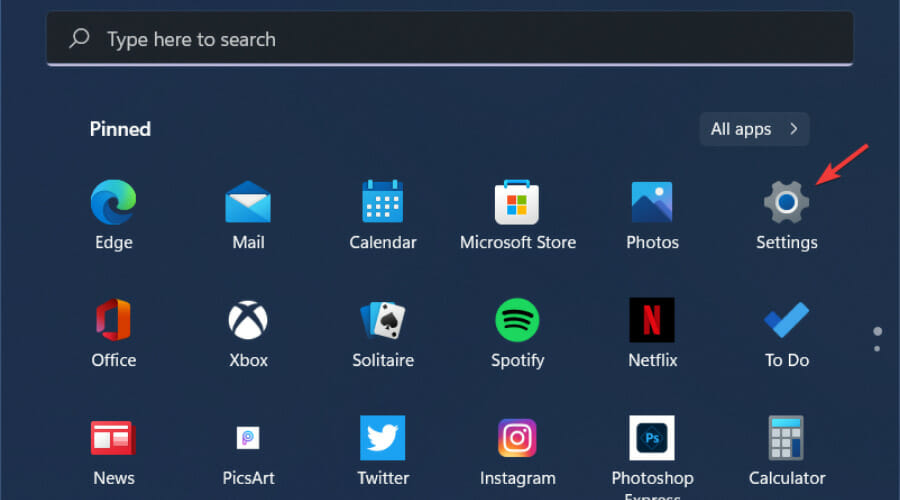
- 前往Windows 更新,然後選擇更新記錄。

- 按一下「卸載更新」。

- 選擇最新的更新,然後按一下「卸載」。
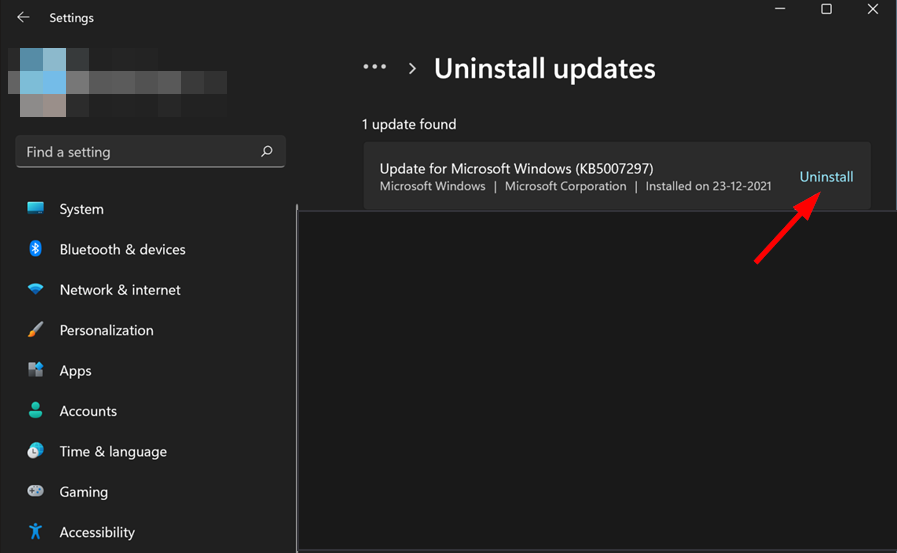
如果最新的 Windows 更新不支援您的 Fujitsu Scansnap ix1600,則在等待 Fujitsu 更新的驅動程式期間還原到先前的更新可以恢復功能。
5. 掃描病毒
- 透過按鍵搜尋Windows SecurityWindows 並點選Open。

- 選擇病毒和威脅防護。
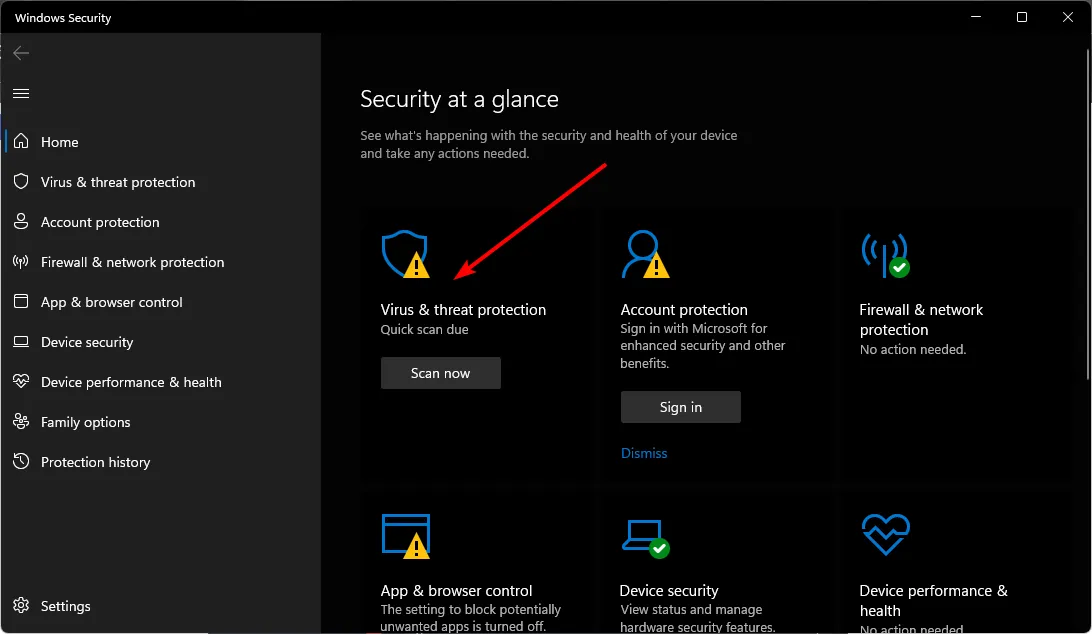
- 按一下目前威脅下的快速掃描。

- 如果未偵測到威脅,請透過選擇「快速掃描」下方的「掃描選項」來選擇全面掃描。
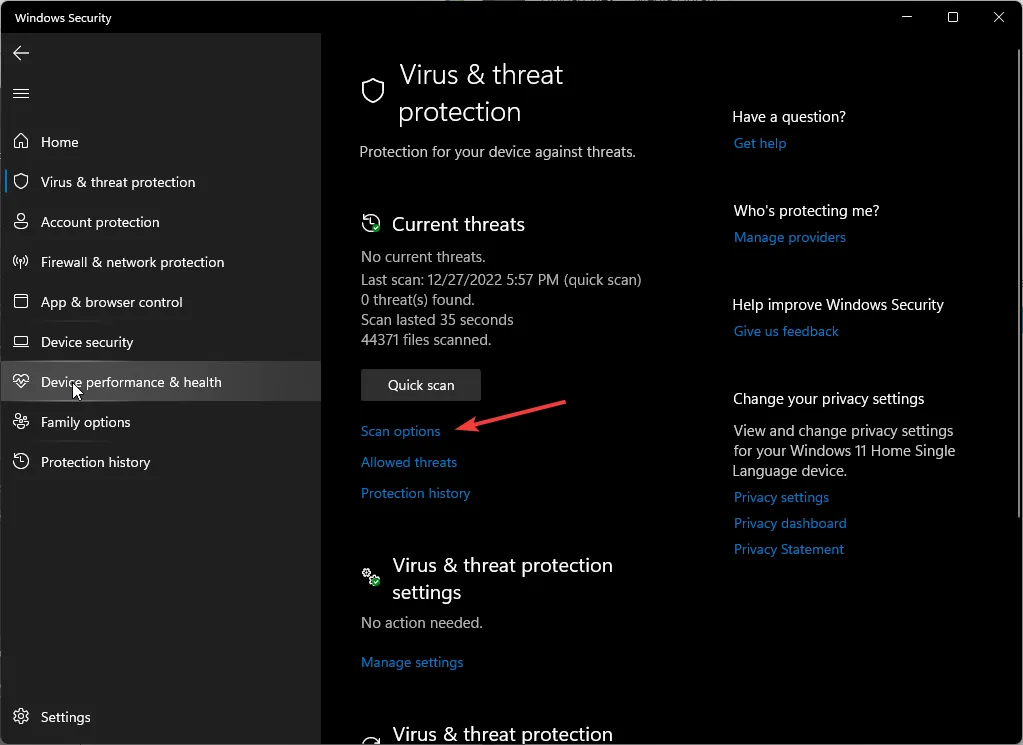
- 選擇全面掃描並點擊立即掃描進行廣泛檢查。
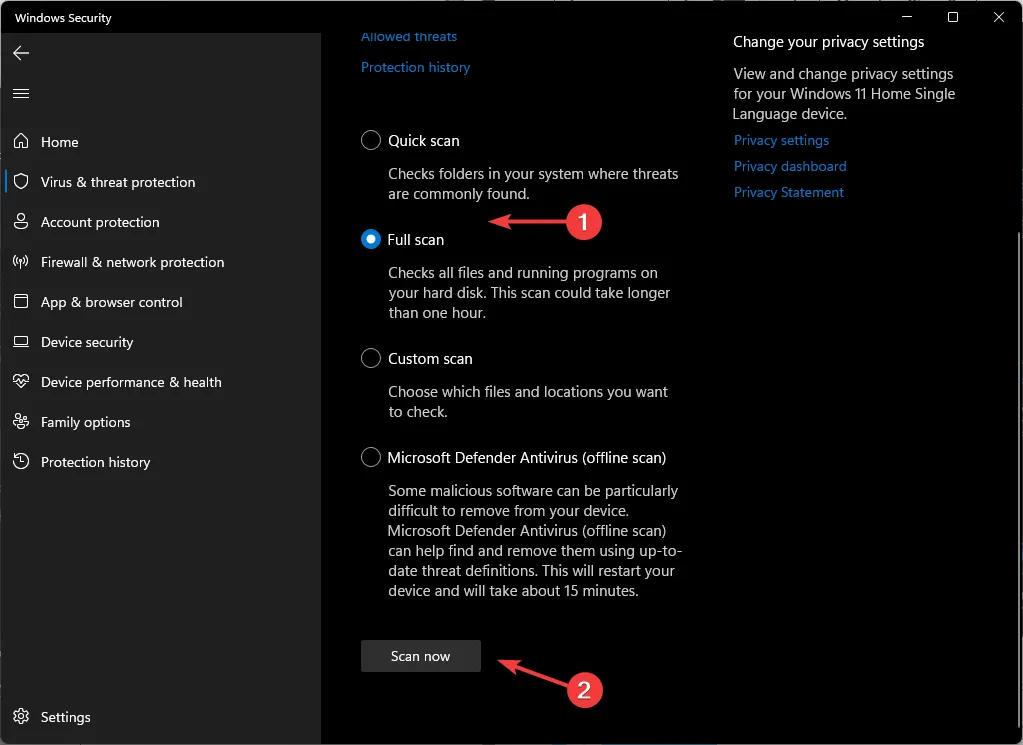
- 在重新啟動電腦之前讓掃描完成。
掃描惡意軟體至關重要,因為感染可能會幹擾裝置驅動程式和硬體操作。定期進行病毒掃描可以防止衝突並確保穩定。
6. 執行系統還原
- 按鍵Windows ,輸入Control Panel,然後按一下Open。
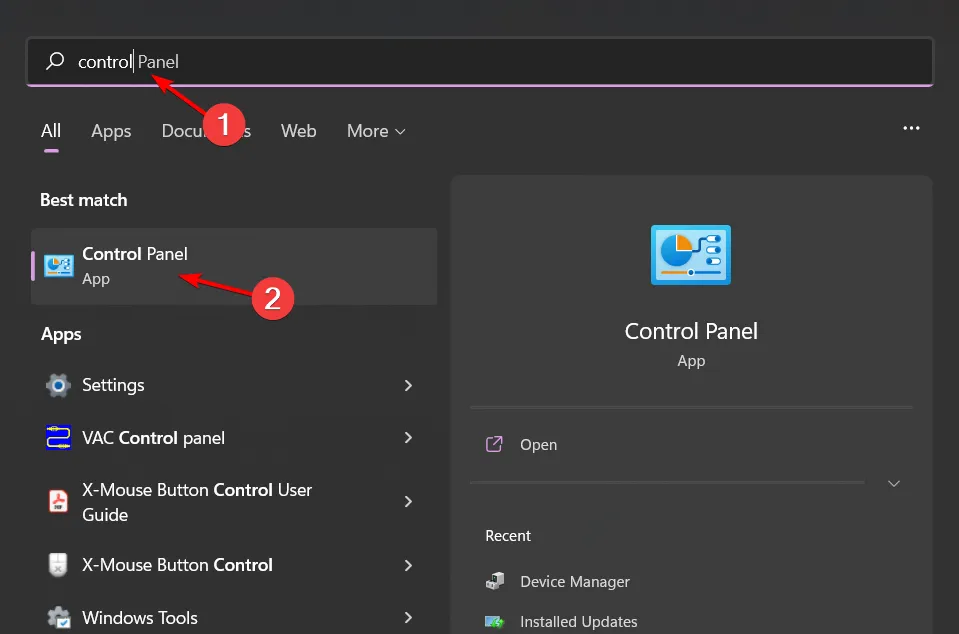
- 選擇大圖示作為您的視圖,然後按一下「恢復」。
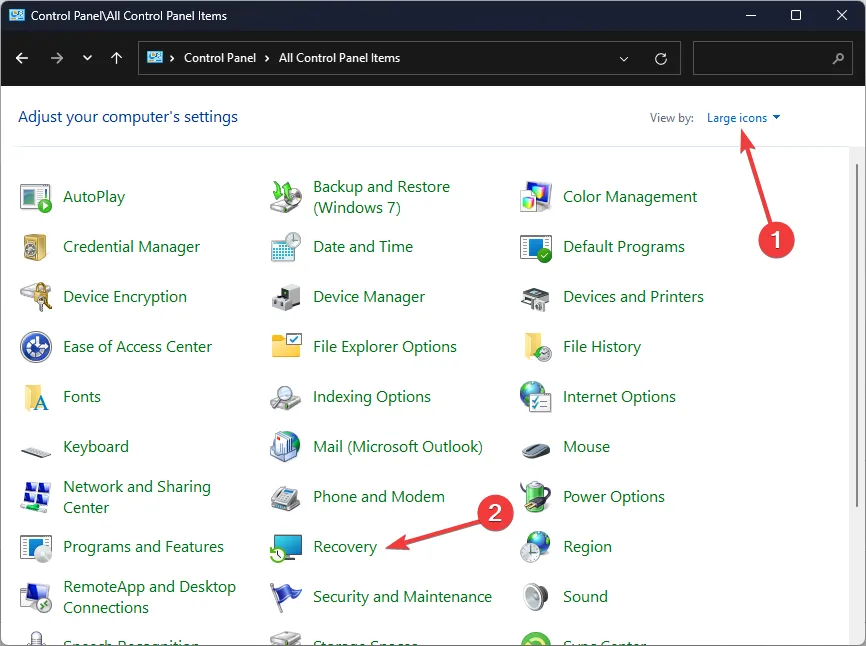
- 按一下「開啟系統還原」。
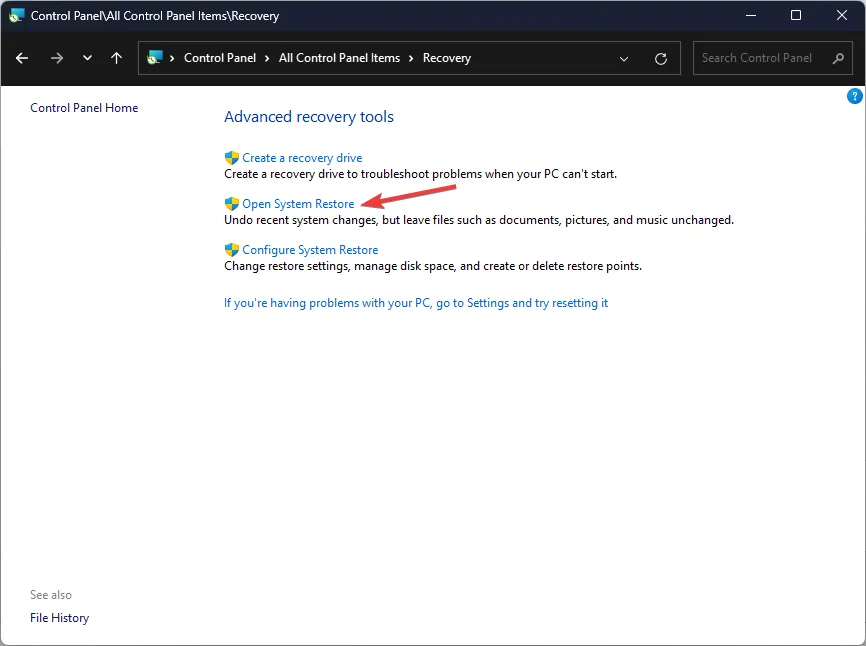
- 選擇選擇不同的還原點,然後按一下下一步。
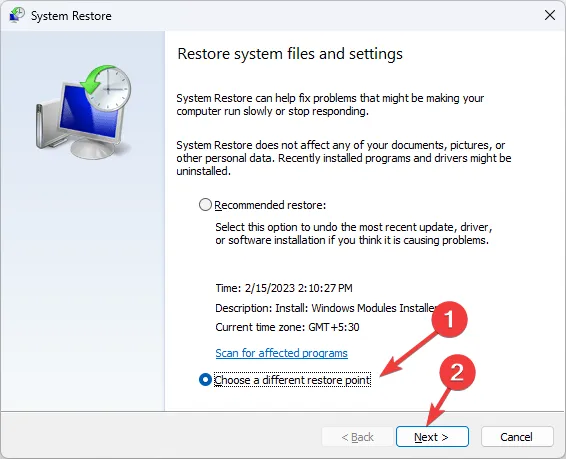
- 選擇所需的還原點並按一下「下一步」。
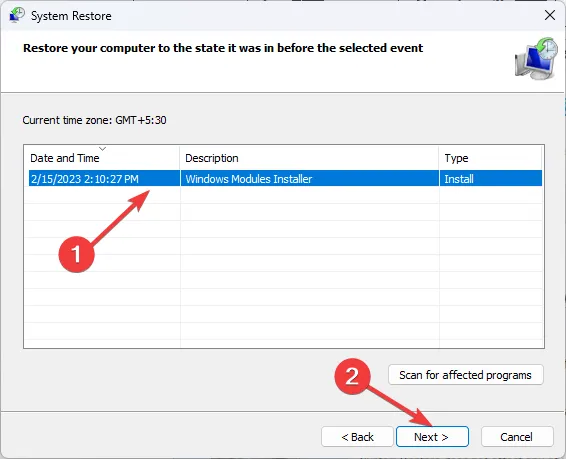
- 最後,按一下完成以啟動恢復過程。您的系統將自動重新啟動。
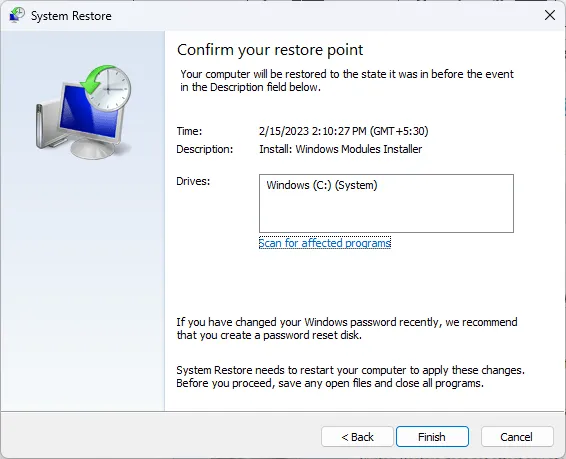
請記住,某些掃描器型號可能會達到支援終止狀態,這意味著並非所有解決方案都能有效解決持續存在的問題。如果您的問題仍然存在,請考慮探索我們推薦的掃描器以找到可靠的替代品。
這就是本故障排除指南的全部內容!如果您發現了我們未提及的其他解決方案,請在下面與我們的社區分享。
額外的見解
1. 為什麼無法偵測到我的 Fujitsu Scansnap ix1600 驅動程式?
由於各種原因(例如驅動程式過時或損壞、連接不正確或 USB 連接埠故障等硬體問題),可能無法偵測到您的驅動程式。運行故障排除工具可以幫助識別問題。
2. 如何檢查我的掃描器驅動程式是否是最新的?
您可以透過以下方法檢查您的驅動程式是否是最新的:導航至「裝置管理員」 ,在「成像裝置」下找到您的掃描儀,右鍵單擊它,然後選擇「更新驅動程式」以自動搜尋任何更新。
3. 如果所有故障排除步驟都不起作用,我該怎麼辦?
如果故障排除步驟失敗,請考慮諮詢富士通的支援人員或探索替代設備,因為反覆出現的問題可能表示與目前作業系統不相容或需要更換硬體。




發佈留言