您可能遇到以下問題:「您的電腦遇到問題,需要重新啟動。我們正在收集一些錯誤數據,並將為您重新啟動。當您的作業系統意外崩潰並觸發可怕的藍色畫面死機時,通常會發生這種情況。重新啟動電腦有時可能會顯示相同的錯誤訊息。
您的計算機上出現此問題有多種潛在原因。其中包括高 RAM 使用率、損壞的註冊表檔案、遺失的系統 32 檔案、惡意軟體或病毒感染以及可能導致此錯誤的某些應用程式。
大量用戶表示 RAM 問題往往是這個問題的核心。一些 RAM 不足的用戶發現他們的系統無法應對繁重的應用程序,從而導致 BSOD(藍色畫面死機)錯誤。因此,與 RAM 相關的問題相當常見。
如何解決「您的電腦遇到問題並需要重新啟動」錯誤
讓我們一步步探索解決這個問題的方法。為了您的方便,我們按順序整理了所有解決方案,以便您能夠及時解決問題。
方法一:啟動進入安全模式
以安全模式啟動是解決 Windows 問題最有效的方法之一。我們希望您嘗試此方法,看看是否能解決您的問題。
- 同時按下Win + I開啟“設定”應用程式。
- 選擇更新和安全,然後導航到恢復選項卡。

- 尋找“進階啟動”選項,然後按一下其下方的“立即重新啟動”按鈕。
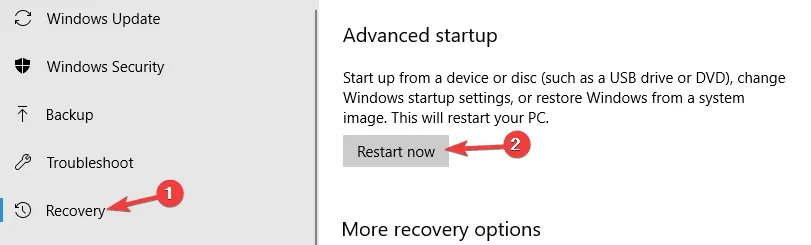
- 電腦重新啟動後,您將在螢幕上看到與安全模式相關的各種啟動設定選項。
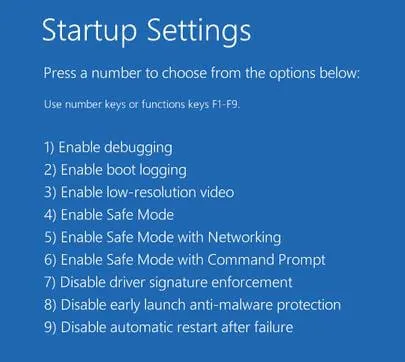
- 選擇適當的安全模式選項並查看您的電腦是否正確啟動。
方法 2:調整記憶體轉儲設置
- 按Win + S造訪搜尋欄並尋找“進階設定”,然後從結果中選擇查看進階系統設定。
- 將開啟“系統屬性”視窗;按一下“進階”標籤。
- 在“啟動和恢復”部分下,按一下“設定”。
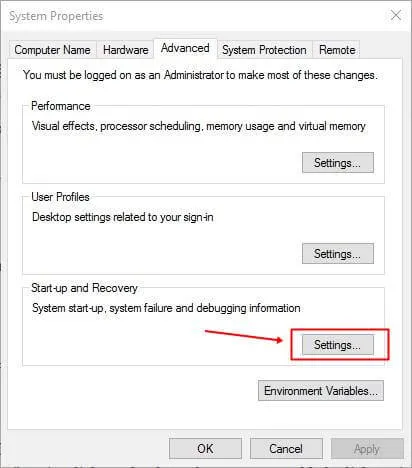
- 將出現一個新視窗;確保取消選取“自動重新啟動”。
- 對於寫入偵錯資訊選項,從下拉清單中選擇完整記憶體轉儲。
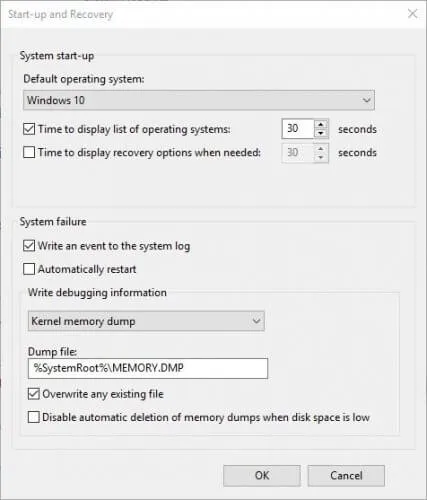
- 儲存更改,然後重新啟動電腦。這應該可以理想地解決您的問題。
方法三:執行SFC和DISM指令
- 按Win + X下調出主選單,然後選擇以管理員身分執行命令提示字元(PowerShell 也是一個選項)。
- 在命令提示字元中輸入sfc /scannow並按 Enter 鍵。
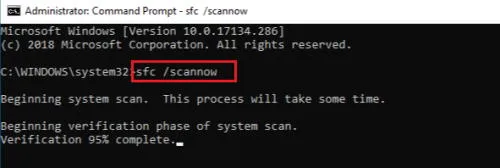
- 讓掃描不間斷地完成 – 這可能需要一些時間。
- 如果此後問題仍然存在,請考慮執行DISM 掃描命令。
- 以管理員身份執行命令提示字元並輸入以下命令:
DISM /Online /Cleanup-Image /RestoreHealth - 過程完成後,重新啟動電腦以查看問題是否已解決。
方法 4:進行系統還原
- 按Windows + S到達搜尋欄,然後搜尋「系統還原」並從列出的選項中選擇建立還原點。
- 將出現“系統屬性”視窗。在“系統保護”下尋找“系統還原”。
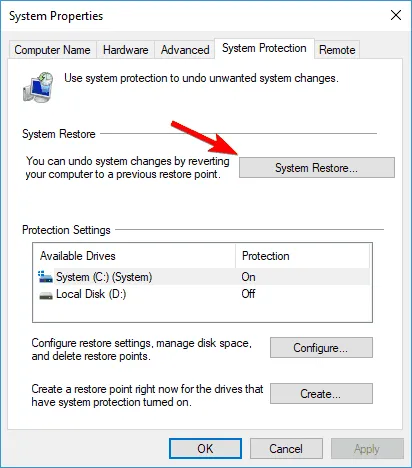
- 系統恢復過程將開始;按一下“下一步”按鈕。
- 選擇顯示更多還原點選項;選擇所需的還原點,然後按一下「下一步」。
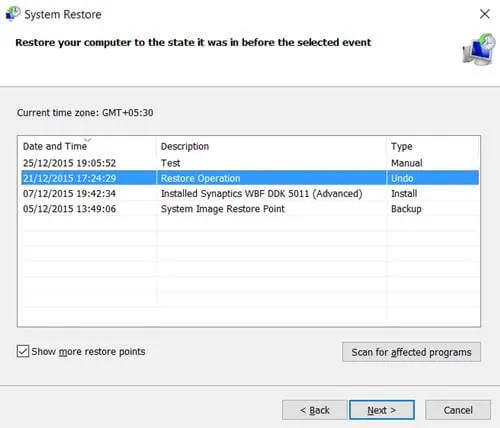
- 完成恢復過程並等待其完成。
方法五:升級設備驅動程式
有時,由於過時的設備驅動程式會出現問題。建議更新所有裝置驅動程序,以確保您的硬體組件與驅動程式同步。
您可以利用驅動程式更新程式軟體對 Windows 驅動程式進行全面更新,也可以透過裝置管理員手動檢查驅動程式更新。
方法 6:使用 Windows Defender 執行系統掃描
您的電腦可能含有病毒或各種類型的惡意軟體。完整的系統掃描將有助於識別和消除任何受感染的文件(如果存在)。
- 按Windows + S下調出搜尋列並輸入Update & Security。
- 然後前往Windows 安全性 > 病毒和威脅防護 > 掃描選項。
- 您會發現四種類型的掃描:快速掃描、完整掃描、自訂掃描和離線掃描。
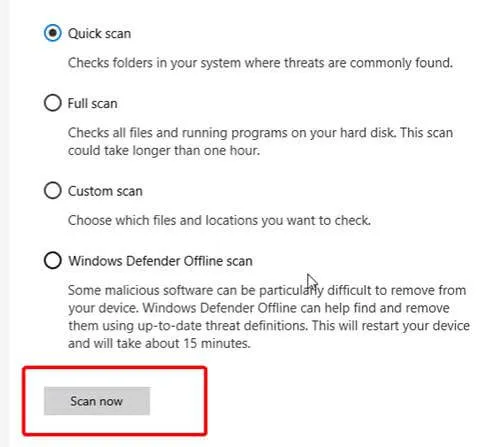
- 選擇您想要執行的掃描類型。如果在掃描過程中偵測到任何威脅,請確保將其刪除並重新啟動電腦。




發佈留言 ▼