連接/斷開連接警報對於 USB 裝置具有重要功能,因為它會提醒使用者 Windows 已識別外部硬體。然而,似乎隨機聽到 USB 連接聲音可能會令人擔憂。
此主題源自於我們從用戶那裡收到的大量報告,這些報告稱他們的電腦在沒有任何明確原因的情況下發出隨機 USB 連接/斷開聲音。
如果您發現自己遇到同樣的問題,那麼您來對地方了。在本文中,我們將概述解決此問題的幾種有效解決方案。
1. 重新連接您的 USB 設備
若要消除這些隨機 USB 連接警報,請先中斷所有 USB 設備,例如外部 HDD、SSD 和快閃磁碟機。
刪除它們後,將設備重新連接到電腦。這個簡單的操作可以解決驅動程式和安裝問題。因此,在探索其他解決方案之前嘗試此步驟是明智的。
2. 檢查 USB 連接埠是否有缺陷
在對 Windows 上意外的 USB 連接/斷開聲音進行故障排除時,檢查 USB 連接埠是否存在潛在故障至關重要。
USB 連接埠故障可能會導致電壓波動和無法辨識所連接的裝置。
如果您懷疑 USB 連接埠有缺陷,可能需要修理或更換它。
3.不要使用USB集線器
雖然 USB 集線器提供了一種擴展可用連接埠數量的便捷方法,但它們通常容易受到損壞。
4.使用裝置管理員
如果您在連接 USB 裝置時聽到聲音,可能是重複開啟和關閉特定裝置驅動程式所致。
若要進行調查,請透過在「開始」功能表中搜尋來開啟裝置管理員。打開後,向下捲動以找到 USB 裝置。
檢查 USB 裝置旁邊是否有任何由黃色感嘆號指示的錯誤。
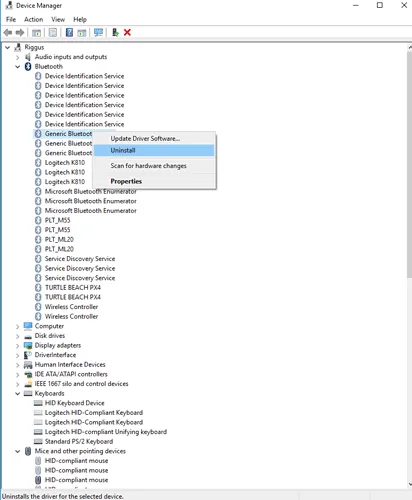
確保也檢查隱藏的設備。任何顯示錯誤的驅動程式檔案都可能是造成噪音的原因。如果您發現有問題的驅動程序,請考慮更新或卸載它。
5.使用USBDeview
對於那些不熟悉的人來說,USBDeview 是一款第三方應用程序,旨在同時精確監控 USB 設備。該工具可以幫助識別潛在的 USB 相關問題。
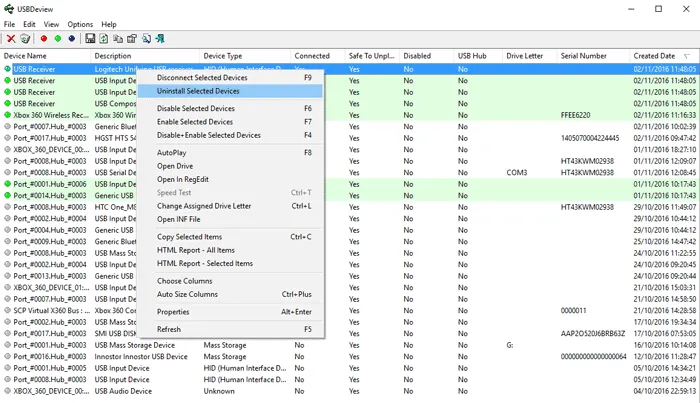
此應用程式可讓您查看曾經連接到您的電腦的所有 USB 裝置的詳細清單。透過檢查「上次插入/拔出」列,您可以識別導致斷開連接警報的裝置。
如果您發現有問題的設備,請從 USBDeview 卸載它,斷開連接,然後重新連接以允許重新安裝驅動程式。
6.禁用USB通知聲音
通常,這些意外的 USB 連接/斷開噪音僅僅是由驅動程式之間的衝突或裝置電源中斷引起的。如果特定裝置或其驅動程式發生故障,停用 USB 通知聲音可能是可行的解決方案。
若要關閉 USB 通知聲音,請右鍵點選揚聲器圖示並選擇「聲音」。在「聲音」部分中,找到「程式事件」,然後選擇「裝置連線」。將聲音選項設為None。

對「裝置斷開連線」重複此過程,以使電腦上的所有 USB 通知靜音。
7. 停用 USB 選擇性掛起
USB 選擇性掛起是一項透過在不使用時將特定 USB 連接埠置於掛起狀態來節省能源的功能。雖然此功能很有用,但可能會觸發隨機 USB 連接/斷開聲音。因此,禁用它可能有助於緩解該問題。
1. 首先在 Windows 11 中搜尋“編輯電源計劃”,然後開啟“編輯電源計劃”應用程式。
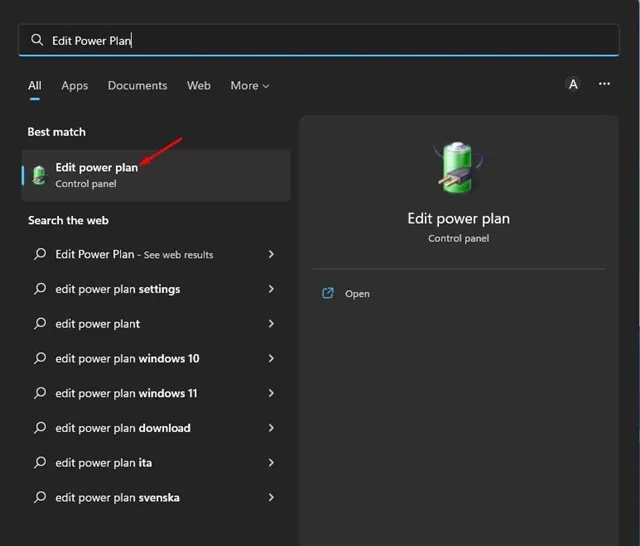
2. 點選編輯計畫設定畫面上的變更進階電源設定選項。

3.從下拉式選單中選擇您的有效電源計劃。
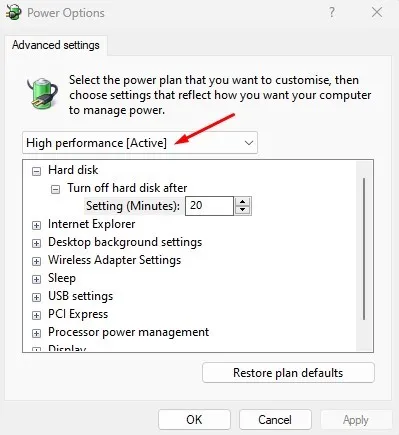
4. 接下來,找到並展開USB選擇性掛起設定。

5. 最後,將USB 選擇性掛起設定改為「停用」。
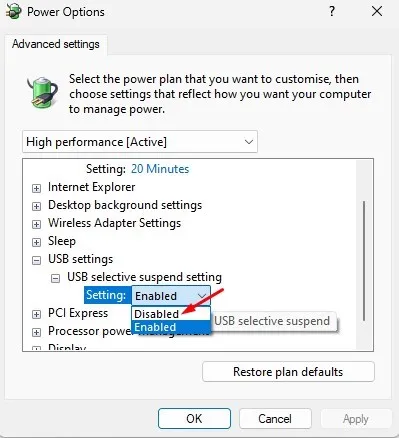
實施這些變更後,重新啟動 Windows 電腦。這應該有助於消除隨機 USB 連接/斷開噪音。
本文總結了在 Windows 系統上停止隨機 USB 連接/斷開聲音的解決方案。如果您有任何疑問,請隨時在下面的評論中聯繫。




發佈留言 ▼