當您最需要的時候,您的 Windows 11 裝置上的相機是否發生故障?無論您是要加入重要的視訊通話還是參加虛擬會議,攝影機問題都可能會令人沮喪。值得慶幸的是,您可以按照下面詳細的逐步指南來有效地排除和解決這些相機問題。讓我們深入探討解決方案!
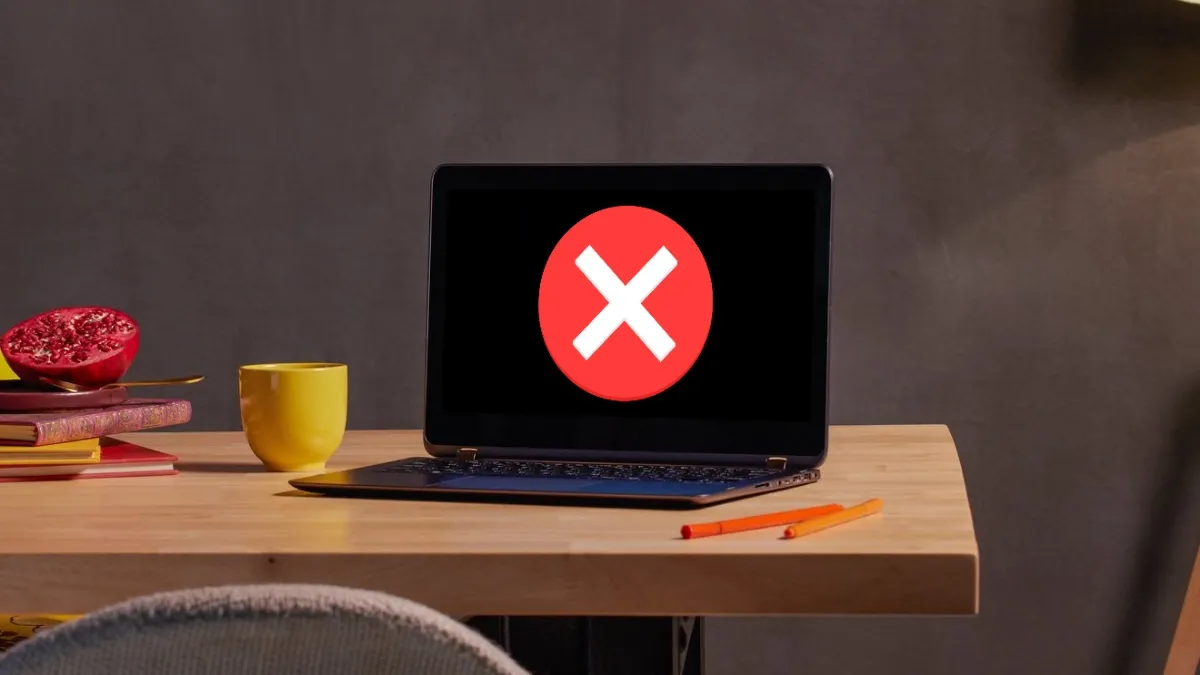
快速修復以獲得即時幫助
在進入更複雜的故障排除步驟之前,這裡有一些快速解決方案可以幫助您啟動並執行:
- 如果您有 Android 設備,請考慮使用我們的詳細指南將其用作網路攝像頭,以提高視訊品質。
- 利用 Phone Link 應用程式輕鬆將您的 Samsung Galaxy 作為網路攝影機與您的 Windows 11 PC 連接。
1.運行相機疑難排解
Windows 11 隨附內建故障排除程序,旨在快速偵測和修復與相機相關的常見問題。以下是啟動方法:
- 導覽至設定>系統>疑難排解>其他疑難排解。
- 找到“相機”選項並點擊“運行”,讓 Windows 自動識別並解決任何問題。
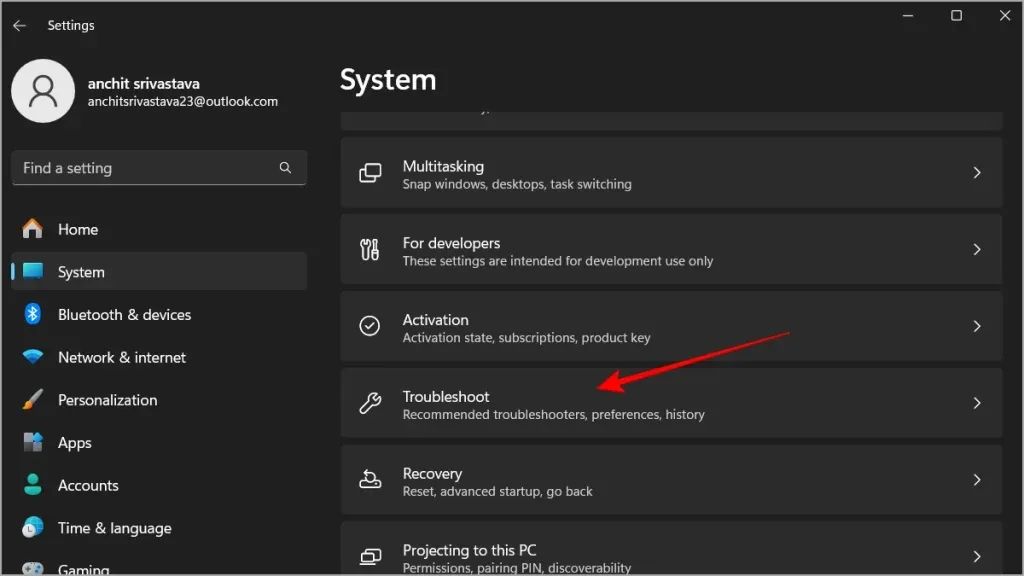
2.檢查相機權限
如果您的相機不允許應用程式存取它,您需要手動調整權限。請依照下列步驟操作:
- 開啟「設定」 > “隱私權與安全性」 > “相機”。
- 確保為您要使用的應用程式啟用相機存取。
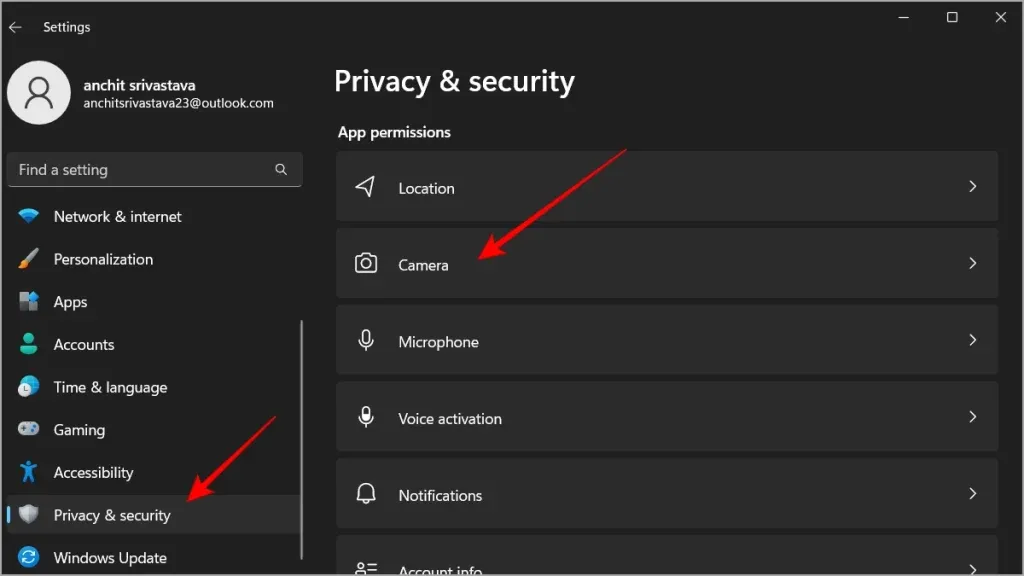
3. 使用相機應用程式測試相機
使用專用相機應用程式測試相機的功能將幫助您確定問題是否出在您嘗試使用的應用程式中。方法如下:
- 導航至「開始」,輸入「相機」,然後啟動應用程式。
- 如果相機在這裡工作,則問題可能出在單一應用程式上,而不是相機本身。
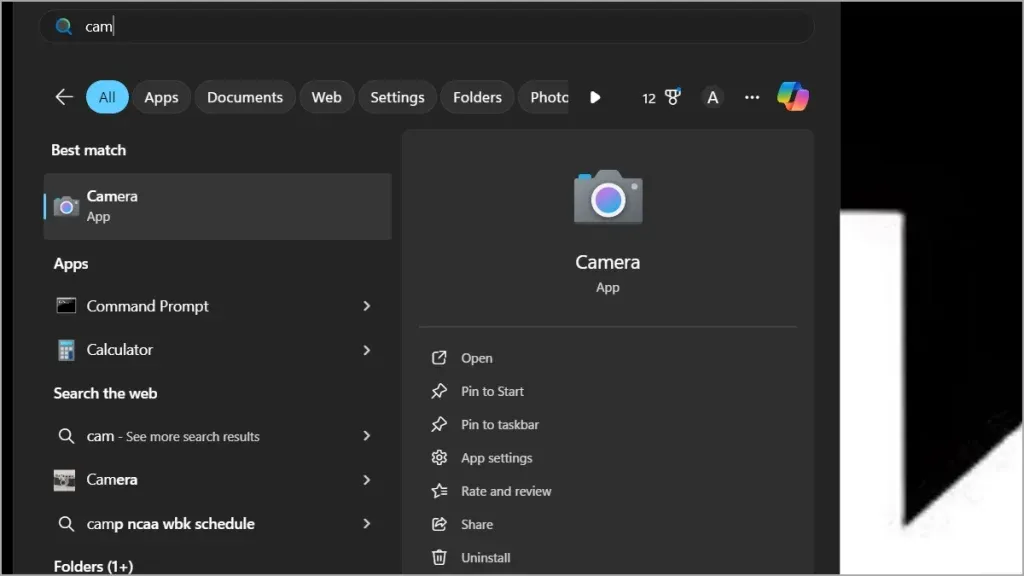
4. 驗證外部攝影機連接
對於使用外部網路攝影機的用戶,連接鬆動可能是問題的根源。確保執行以下操作:
- 確保外部攝影機牢固連接至 USB 連接埠。
- 在另一台裝置上測試相機以確認其功能。
- 重新連接之前,請考慮用軟布清潔 USB 連接埠和相機插頭。
5.更新相機驅動程式
過時的驅動程式可能會影響相機的效能。保持驅動程式更新對於無縫操作至關重要。過程如下:
- 右鍵點選“開始”按鈕或按Win + X並選擇“裝置管理員”。
- 找到相機部分。
- 右鍵單擊您的相機並選擇更新驅動程序,然後選擇檢查更新。
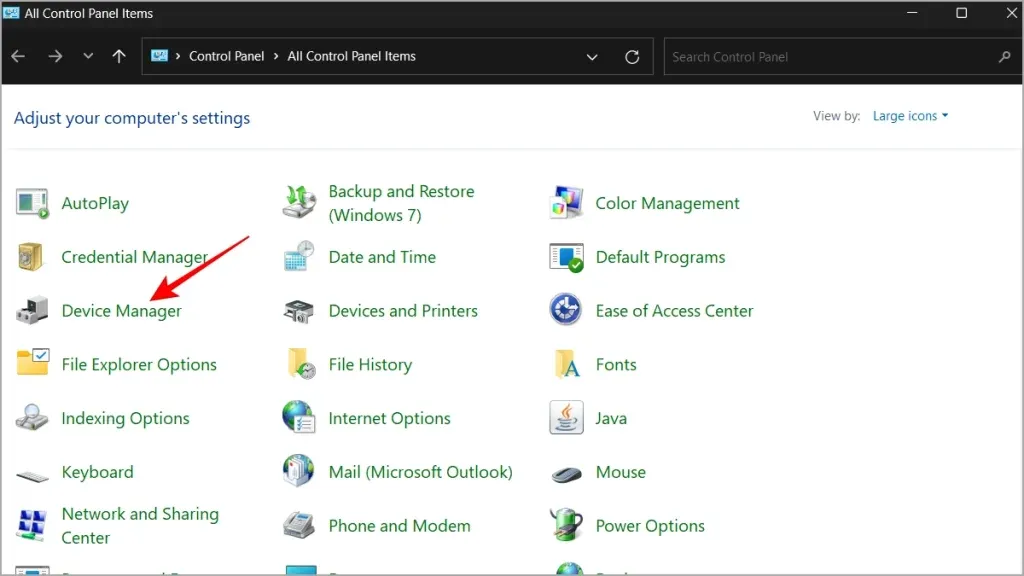
選擇更新驅動程式選項後,您將有以下選項:
- 您可以允許 Windows自動搜尋驅動程式— 這將在線上搜尋可安裝的最新版本。
- 如果您已從製造商網站下載了驅動程序,請選擇「瀏覽我的電腦以取得驅動程式軟體」選項。
6.檢查防毒和防火牆設置
有時,安全軟體可能會無意中阻止您的相機。暫時停用防毒軟體或防火牆可能會發現這是否是問題所在。方法如下:
- 開啟您的防毒或防火牆程式。
- 導航至“設定”並尋找已停用或暫停其保護的選項。
如果您的安全軟體允許排除,請考慮將攝影機新增為例外以方便存取。
7. 修復並重設相機
Windows 提供了一個簡單的選項來修復或重設相機,而不會影響您儲存的資料。如果您的相機仍然無法使用,請按照以下方法操作:
- 前往「設定」>「應用程式」>「已安裝的應用程式」。
- 在清單中尋找相機應用程式。
- 點選旁邊的三個點圖示。
- 選擇進階選項。
- 向下捲動並找到“修復”和“重置”選項。
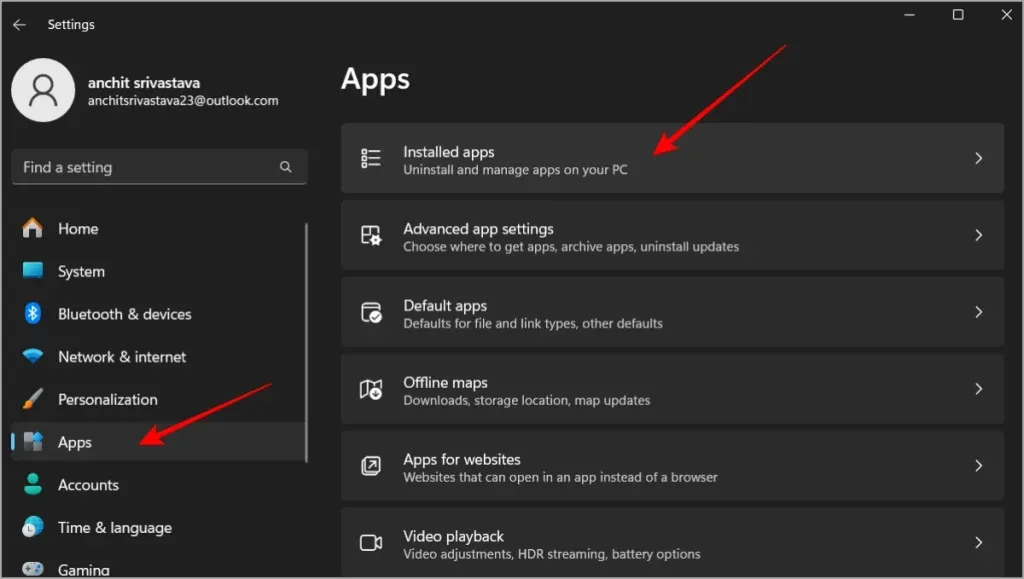
8.回滾相機驅動程式
如果您的相機功能在最近更新後受到干擾,回滾驅動程式可能會解決問題。方法如下:
- 透過右鍵點選「開始」按鈕或按Win + X存取裝置管理員。
- 右鍵單擊您的相機並選擇“屬性”。
- 導覽至「驅動程式」標籤,然後按一下「回滾驅動程式」(如果該選項已啟用)。
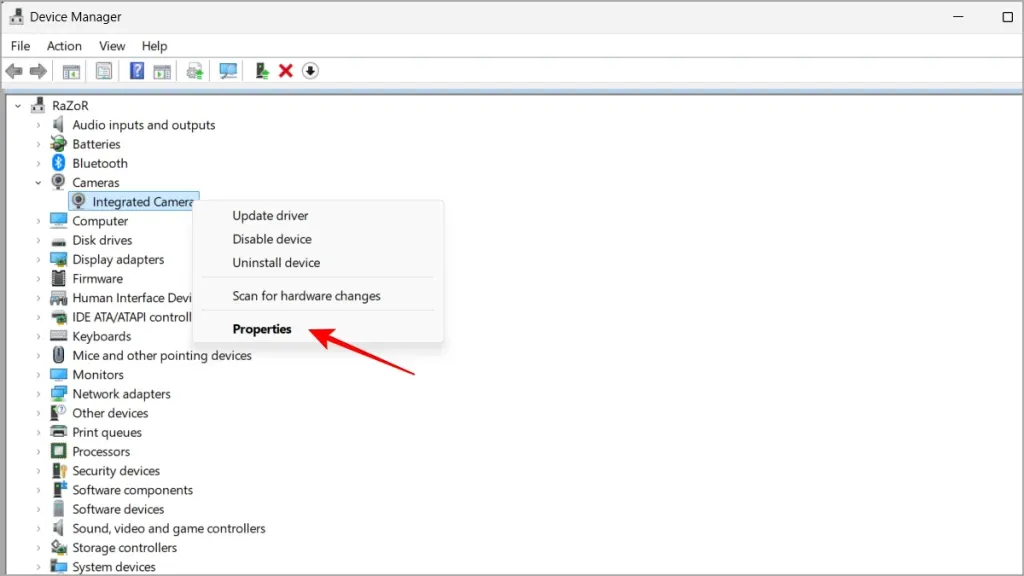
如果這導致問題反覆出現,您也可以考慮阻止 Windows 自動更新驅動程式。
9.卸載並重新安裝相機驅動程式
卸載並重新安裝相機驅動程式可以幫助重置任何損壞的設定。以下是如何進行:
- 透過右鍵點選「開始」按鈕或按Win + X開啟裝置管理員。
- 選擇您的相機並點擊“卸載設備”。
- 接下來,前往操作>掃描硬體變更以重新安裝驅動程式。
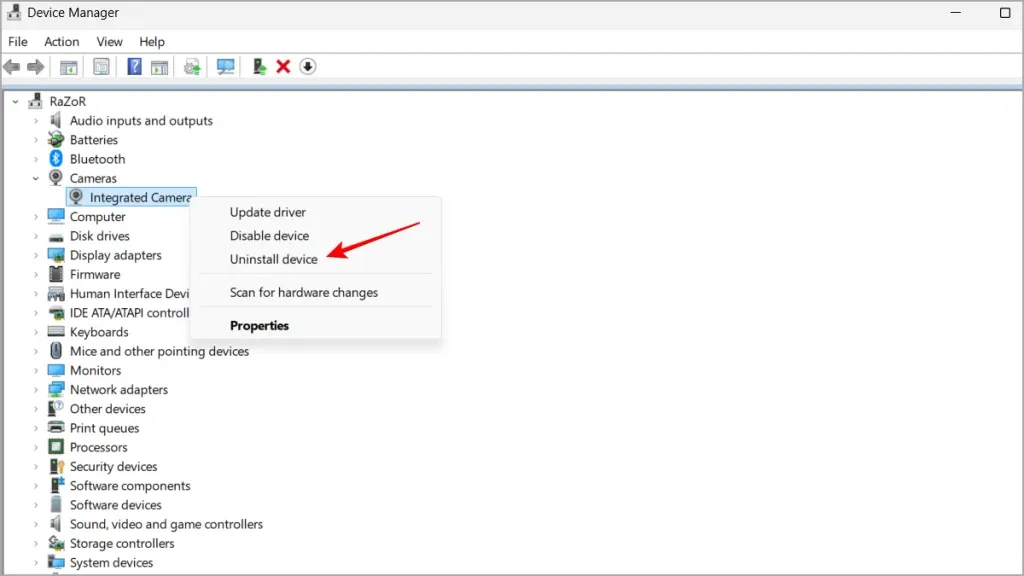
10. 外部相機切換至 UVC 驅動程式
如果您使用外部網路攝影機,切換到通用視訊類別 (UVC) 驅動程式可以解決相容性問題:
- 右鍵點選「開始」按鈕或按Win + X,然後選擇「裝置管理員」。
- 找到您的相機,按一下滑鼠右鍵,然後選擇“更新驅動程式”。
- 選擇瀏覽我的電腦以取得驅動程式軟體。
- 選擇“讓我從清單中選擇”,然後選擇“USB 視訊設備”。
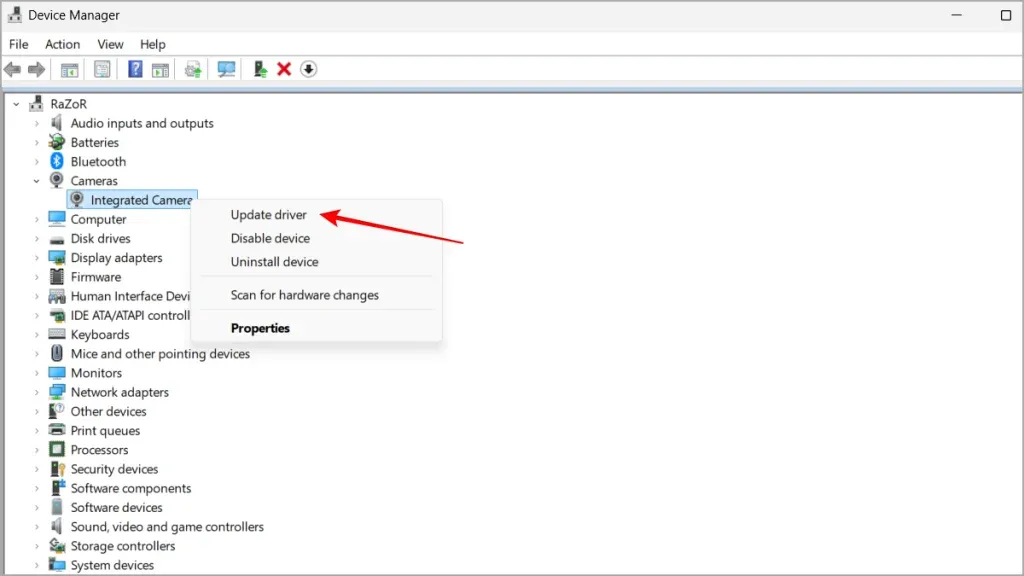
此時,您的相機應該可以正常工作。如果問題仍然存在,使用 OBS Studio 等第三方應用程式將手機配置為網路攝影機是另一種選擇,儘管設定過程稍微複雜一些。祝您好運,祝您的視訊通話順利!
額外的見解
1. 為什麼更新後我的相機在 Windows 11 上無法使用?
由於驅動程式不相容或過時,許多用戶在更新後遇到相機問題。這通常可以透過回滾驅動程式或更新到與 Windows 11 相容的最新版本來解決。
2. 我的防毒軟體可以在 Windows 11 上封鎖我的相機嗎?
是的,作為安全措施,安全軟體可能會無意中阻止攝影機存取。暫時停用或調整防毒軟體的設定可以幫助驗證這是否是問題的原因。
3. 如何在 Windows 11 中啟用特定應用程式的相機存取權限?
若要為特定應用程式啟用相機存取權限,請前往「設定」 > “隱私和安全性” > “相機”,然後切換開關以允許這些應用程式存取相機。




發佈留言