與錯誤代碼 543 (0x21F) 關聯的 ERROR_BAD_STACK 指示在展開操作期間遇到無效或未對齊的堆疊。當 Windows 作業系統難以管理應用程式中的錯誤時,通常會出現此錯誤,這通常是由於堆疊損壞阻礙了錯誤復原過程。
解決此藍色畫面死機 (BSoD) 錯誤首先要調查可能觸發該問題的潛在軟體錯誤或缺失更新。讓我們深入了解有效解決 ERROR_BAD_STACK 問題的步驟。
如何解決ERROR_BAD_STACK?
1. 執行SFC掃描
- 按鍵Windows ,搜尋cmd,右鍵單擊它,然後選擇以管理員身份執行以使用提升的權限開啟命令提示字元。
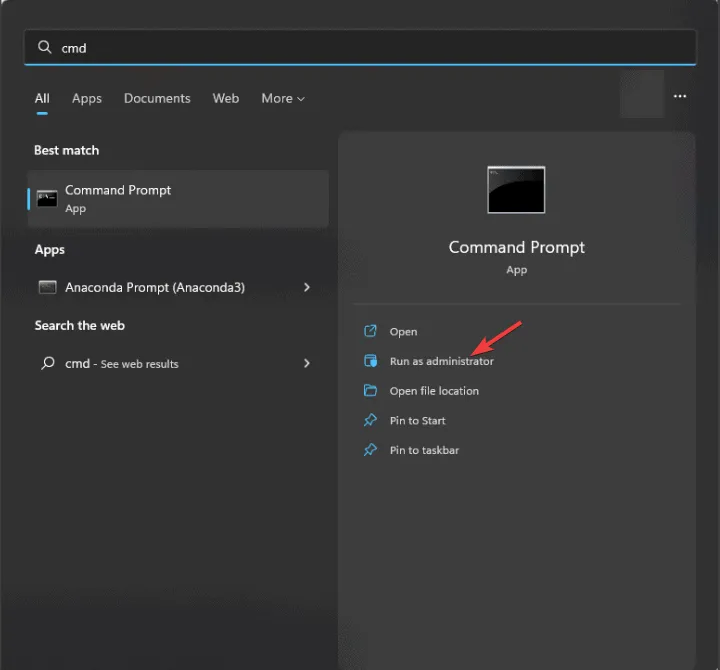
- 在命令視窗中,鍵入
sfc /scannow並點擊Enter。此命令將啟動掃描以檢查並恢復損壞的系統檔案。
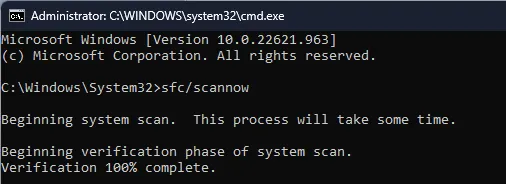
- 系統檔案檢查器 (SFC) 現在將分析您的系統檔案。完成後,請務必重新啟動電腦並觀察ERROR_BAD_STACK是否仍然存在。
2.利用Windows記憶體診斷工具
- 在繼續之前,請確保儲存所有工作,然後Windows 按鍵,鍵入記憶體診斷,然後選擇開啟以啟動 Windows 記憶體診斷工具。
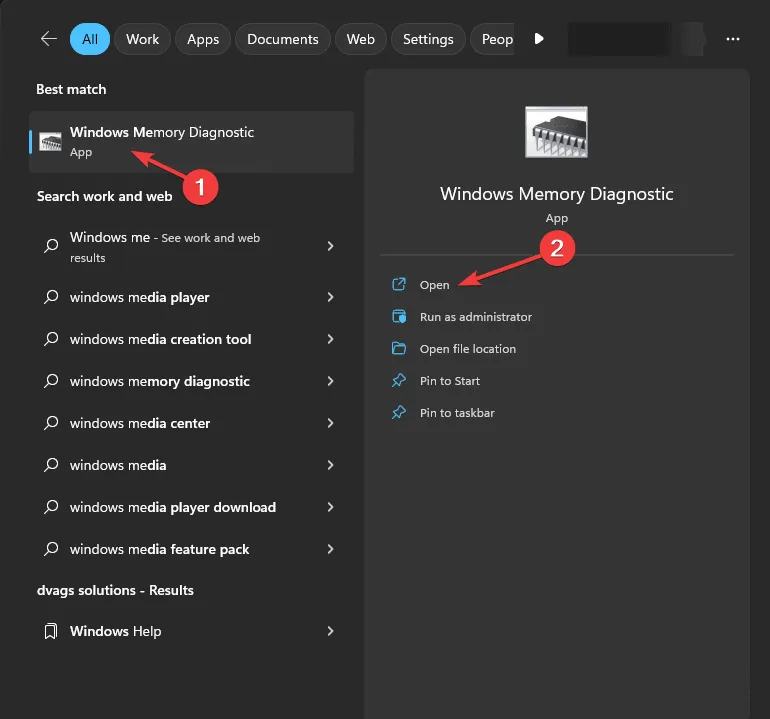
- 選擇立即重新啟動並檢查問題(建議)。
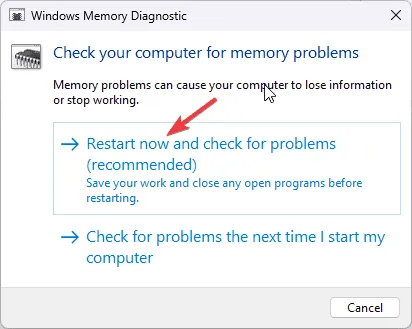
- 您的電腦將重新啟動,並進行記憶體測試。這可能需要幾分鐘到一個小時,具體取決於 RAM 配置和設備速度。
掃描後,結果將顯示在您的桌面上。如果發生錯誤,請關閉 PC,清潔 RAM 插槽,重新安裝模組,然後再次執行診斷。持續出現的錯誤可能需要更換 RAM。
3. 更新裝置驅動程式
- 按Windows +R 存取「執行」對話方塊。
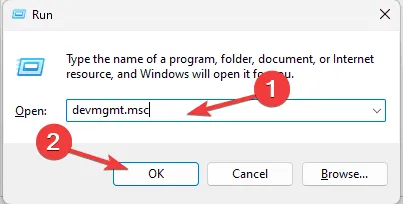
- 輸入devmgmt.msc並按一下「確定」啟動裝置管理員。
- 展開每個類別以識別標有黃色三角形和感嘆號的所有驅動程式。
- 右鍵單擊此類驅動程式並選擇更新驅動程式。
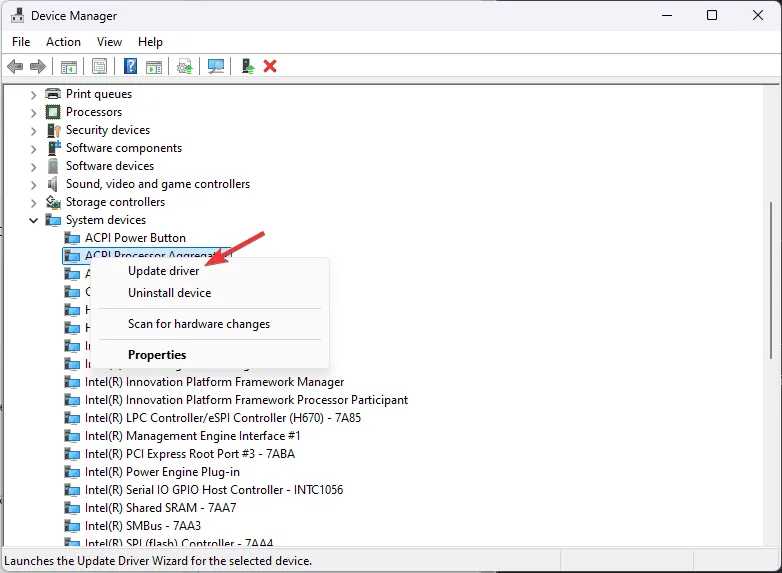
- 選擇自動搜尋驅動程式。
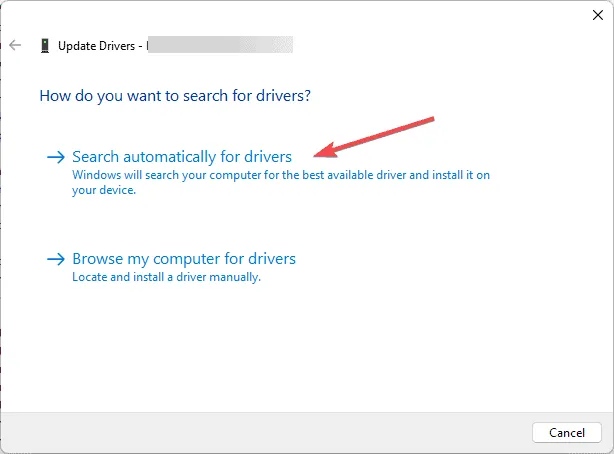
如果 Windows 無法找到更新,請造訪製造商的網站以取得最新的驅動程序,或選擇可靠的第三方驅動程式更新程式來簡化流程。
4.刪除衝突的驅動程式
- 使用+開啟“執行”對話框。WindowsR
- 鍵入devmgmt.msc並按一下「確定」開啟裝置管理員。
- 找到最近安裝的所有驅動程序,右鍵單擊,然後選擇卸載設備。
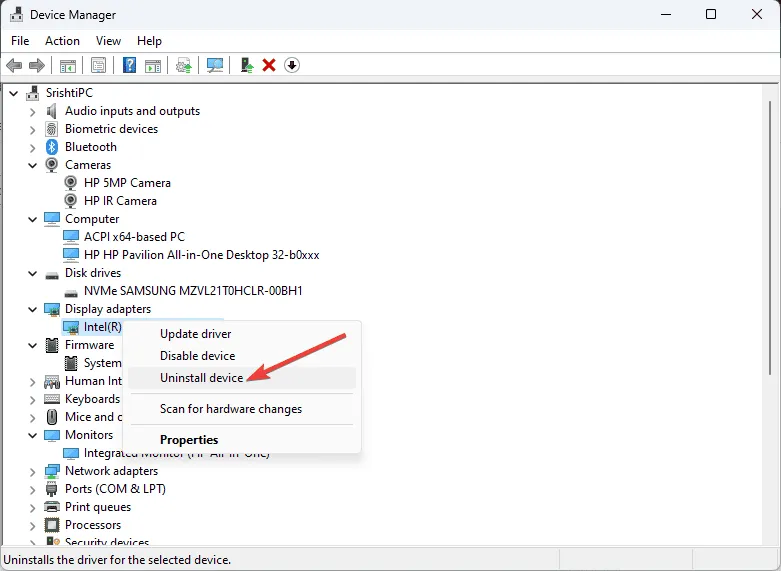
- 如果出現提示,請按一下「卸載」進行確認。
卸載後,重新啟動系統並確定 ERROR_BAD_STACK 訊息是否再次出現。您也可以考慮卸載任何可能導致該錯誤的新軟體。
5. 對電腦執行乾淨啟動
- 使用+啟動“運行”對話框。WindowsR
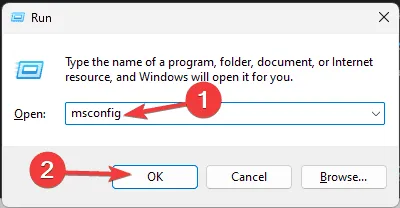
- 鍵入msconfig並按一下「確定」以開啟系統設定工具。
- 在「服務」標籤中,選取「隱藏所有 Microsoft 服務」,然後選擇「全部停用」。

- 切換到啟動標籤並點擊開啟任務管理器。
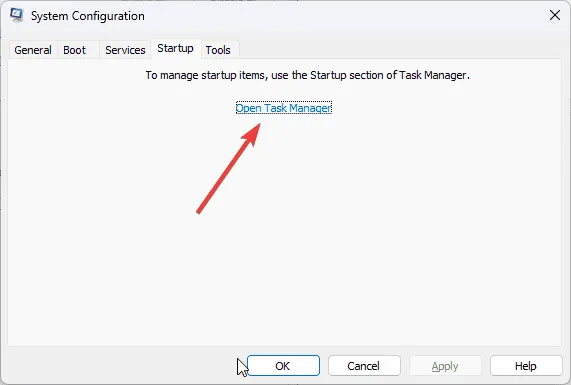
- 在任務管理器中,一一選擇每個啟用的項目,然後按一下停用,然後關閉視窗。
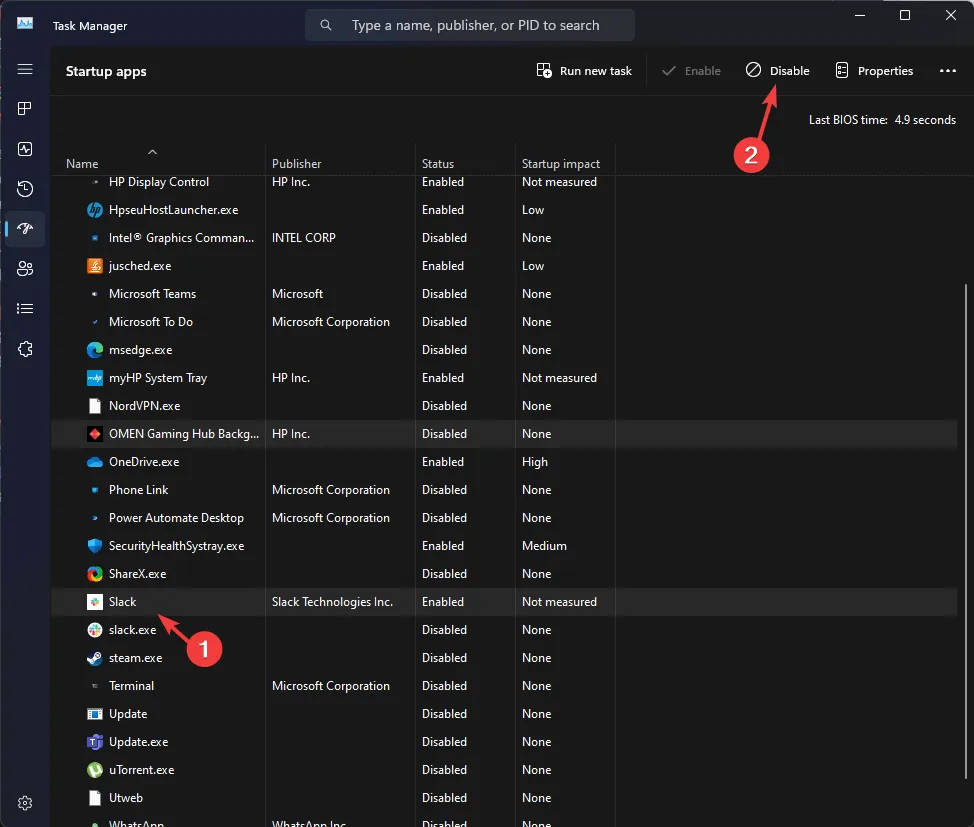
- 返回“系統配置”窗口,按一下“應用”,然後按一下“確定”。
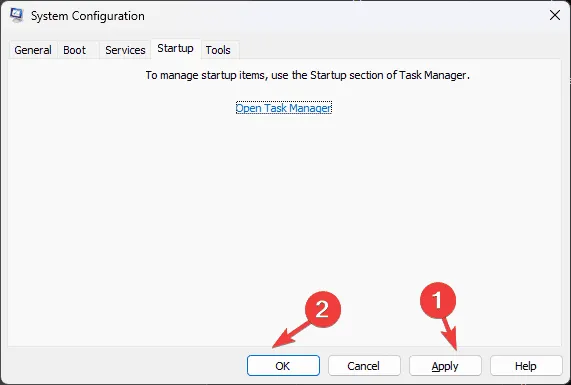
- 最後,按一下重新啟動以重新啟動電腦。
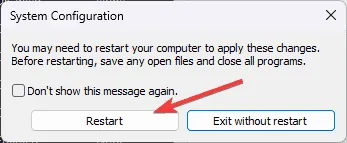
這種乾淨啟動可最大限度地減少您的系統操作,僅提供基本服務。逐漸啟用服務和啟動項,直到確定任何導致 ERROR_BAD_STACK 的原因,解決後恢復正常操作。
6.重新安裝Windows(最後的手段)
在開始重新安裝之前,請確保:
- 備份重要資料-文件、照片、影片等。
- 準備好您的 Microsoft 帳戶憑證。
- 保留重要軟體、許可證及其憑證的記錄。
- 確保 USB 隨身碟具有至少 8 GB 的可用空間。
- 將筆記型電腦插入電源。
第 1 步:建立安裝介質
- 使用另一台計算機,導航至Windows 11 下載網站。
- 按一下「立即下載」下載安裝媒體。

- 執行下載的mediacreation.exe檔案並批准任何使用者帳戶控制 (UAC) 提示。
- 在 Windows 安裝精靈中,按一下接受同意授權條款。
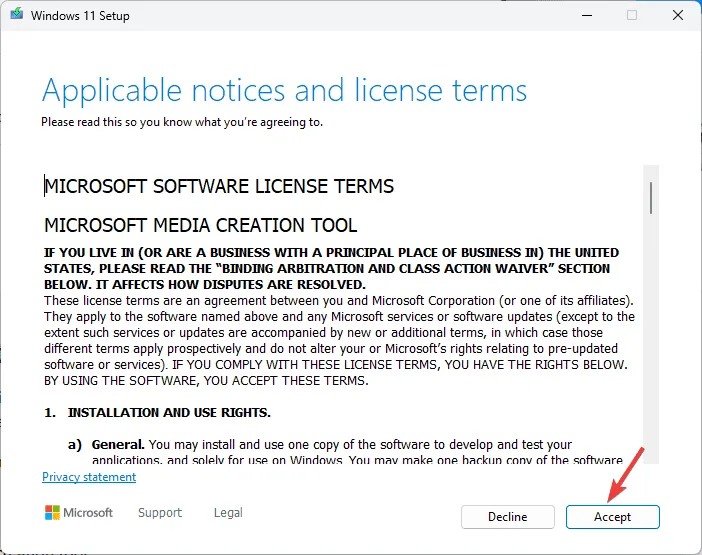
- 選擇您的語言、版本和體系結構,然後按一下「下一步」。
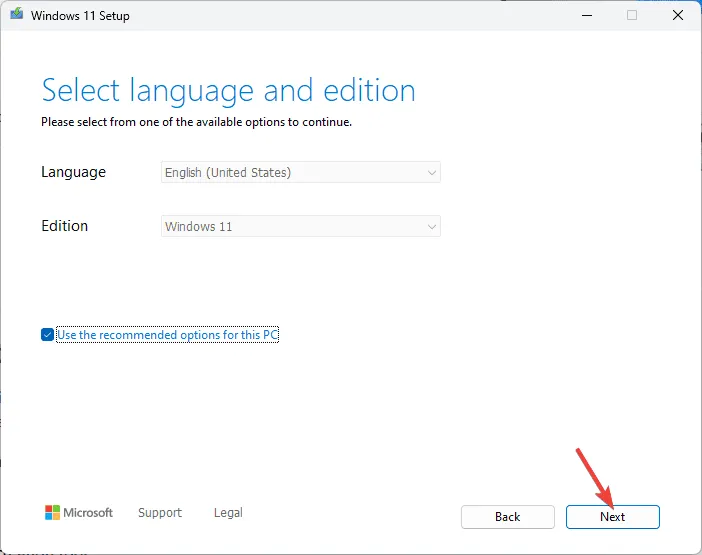
- 插入 USB 驅動器,從媒體選項中選擇USB 閃存設備,然後按一下下一步繼續。

- 確認您的 USB 隨身碟出現在選擇頁面上;如果沒有,請刷新清單並在使用Next完成之前再次檢查。
- 完成後,按一下「完成」並安全地彈出 USB 隨身碟。
第 2 步:重新安裝 Windows
- 將 USB 隨身碟插入受影響的電腦並重新啟動。
- 如果系統不從 USB 啟動,請從 BIOS 或 UEFI 設定調整啟動順序。
- 啟動 USB 隨身碟後,您應該會到達「安裝 Windows」頁面。
- 在按一下「下一步」之前,選擇您的首選語言、時間和鍵盤輸入。
- 按一下「安裝 Windows」啟動安裝程序。
安裝完成後,您的電腦將重新啟動多次。完成後,登入您的帳戶,檢查 Windows 更新,並相應地配置您的設定。
如果系統在安裝後無法引導至 USB,請重新造訪引導順序調整以修正這種情況。請注意,重新安裝 Windows 還可以修正各種其他 BSoD 錯誤,包括 ERROR_INTERMIXED_KERNEL_EA_OPERATION 324 (0x144) 和 ERROR_INVALID_HW_PROFILE。
總而言之,要緩解 ERROR_BAD_STACK 問題,請先執行 SFC 掃描來修復系統檔案、檢查硬體錯誤、更新驅動程式、卸載衝突的軟體或以乾淨模式啟動。如果這些步驟沒有產生結果,則可能需要完全重新安裝 Windows。
歡迎您在下面的評論中提出有關 ERROR_BAD_STACK BSoD 錯誤的見解、問題或經驗!
額外的見解
1. 是什麼原因導致ERROR_BAD_STACK?
ERROR_BAD_STACK 可能是由檔案損壞、裝置驅動程式過時或不相容或 RAM 故障等硬體問題引起的。
2. 我如何知道我的記憶體是否有故障?
要檢查 RAM 是否有故障,您可以執行 Windows 記憶體診斷工具,該工具會對記憶體進行測試以識別錯誤或問題。
3. 每個 BSoD 錯誤都需要重新安裝 Windows 嗎?
不,並非所有 BSoD 錯誤都需要完全重新安裝 Windows。許多問題可以透過更簡單的方法解決,例如驅動程式更新、軟體故障排除或執行修復掃描。




發佈留言