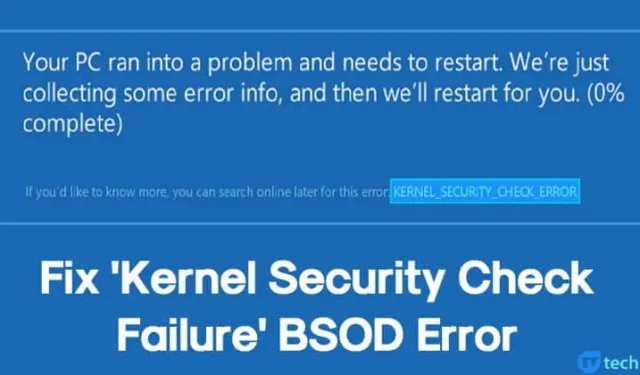
臭名昭著的藍色畫面死機 (BSOD) 可能會意外地襲擊 Windows 系統,導致系統在沒有警告的情況下突然關閉。不幸的是,這使得用戶幾乎沒有時間保存他們正在進行的工作。快速瀏覽 Microsoft 論壇就會發現,大量 Windows 使用者對重複出現的 BSOD 錯誤表示不滿。
在眾多 BSOD 錯誤中,最突出的是「核心安全檢查失敗」。
有多種因素可能導致核心安全檢查失敗,包括但不限於記憶體問題、過時的驅動程式、惡意軟體感染、損壞的系統檔案以及硬碟上的錯誤。如果您正在處理這種令人沮喪的 BSOD,我們編寫了一份全面的指南來幫助您排除故障並解決它。
1.啟動進入安全模式
當遇到核心安全檢查失敗 BSOD 時,您的第一個行動應該是以安全模式啟動電腦。這使您能夠有效地排除故障並隔離問題。
若要進入安全模式,請在按住Shift鍵的同時重新啟動電腦。或者,按住電源按鈕重新啟動。在啟動過程中,點選F8鍵可存取進階啟動選項。
進入選項選單後,使用箭頭鍵選擇「網路安全模式」。電腦啟動進入安全模式後,您可以繼續執行進一步的故障排除步驟。
2.利用Windows記憶體診斷
記憶體問題通常會導致核心安全檢查失敗 BSOD。若要解決潛在的記憶體相關問題,請使用內建的 Windows 記憶體診斷工具。
- 按Windows + R開啟「執行」對話方塊。鍵入
mdsched.exe並按Enter。 - 選擇立即重新啟動並檢查是否有問題。
您的電腦將自動重新啟動並分析記憶體。如果偵測到任何問題,Windows 將嘗試修正它們。
3.修復損壞的Windows文件
核心安全檢查失敗錯誤的另一個常見原因是 Windows 檔案損壞。以下是掃描和修復這些文件的步驟:
- 在「開始」功能表中搜尋Powershell 。右鍵單擊它並選擇以管理員身份運行。
- 在 Powershell 視窗中,輸入指令
sfc /scannow。
此命令將啟動掃描以識別並修復損壞的檔案。完成後,請記得重新啟動設備以查看問題是否已解決。
4. 檢查硬碟錯誤
使用檢查磁碟公用程式 (chkdsk) 對於解決硬碟錯誤至關重要,這可能會導致 BSOD。請依照以下步驟執行檢查:
- 右鍵單擊 Windows 圖示並選擇命令提示字元(管理員)。
- 輸入chkdsk /x並按下Enter 鍵,將X替換為您的安裝磁碟機盤符。
- 當提示確認時,輸入Y。
完成此程序後,鍵入exit並重新啟動電腦。這應該有助於糾正核心安全檢查失敗。
5. 更新或重新安裝驅動程式
過時或不相容的驅動程式也可能導致核心安全檢查失敗 BSOD。以下是管理驅動程式的方法:
- 開啟裝置管理員。
- 尋找標有錯誤符號的組件。右鍵單擊有問題的驅動程式並選擇更新驅動程式。
- 如果更新無法解決問題,請解除安裝驅動程序,重新啟動電腦,然後讓 Windows 自動重新安裝。
如需有關驅動程式更新的進一步協助,請隨時瀏覽我們的文章「如何輕鬆更新 Windows PC 中的驅動程式」。
6. 執行惡意軟體掃描
馬裡感染還可能導致核心安全檢查失敗。在採取重新安裝 Windows 等嚴厲措施之前,請使用可靠的防毒軟體進行全面掃描。
考慮使用Malwarebytes或Kaspersky等工具。如果您無法正常完成掃描,啟動進入安全模式可以促進完整的系統分析。
7. 重設您的 Windows 作業系統
如果一切都失敗了,重置您的 Windows PC 可能是必要的步驟。此過程將恢復原廠設置,並可能刪除任何損壞的系統檔案以及使用者定義的設定。在繼續之前,請記住備份所有重要資料。
- 前往“設定”>“更新與安全性”。
- 選擇右側的「恢復」 ,然後按一下「重設此電腦」下的「開始」按鈕。
- 選擇保留我的文件
- 確認您的選擇並按一下「下一步」。
- 最後,在「準備重設此電腦」畫面上,按一下「重設」。
啟動後,您的電腦將重新啟動多次。重置過程完成後,耐心是關鍵。
這些有效的方法應該有助於解決 Kernel Security Check Failure 錯誤。如果您有其他解決方案或見解,請在下面的評論部分分享!





發佈留言