
如果您最近卸載了 AMD 顯示卡驅動程序,並且在重新安裝過程中遇到了挑戰,則可能是由於卸載過程不完整所致。通常,當您刪除 Windows 中的驅動程式時,剩餘檔案可能會保留在系統上,從而導致問題。
為了有效解決此問題,AMD Cleanup Utility是一個非常有價值的工具,可以幫助使用者消除先前安裝的圖形和音訊驅動程式檔案的所有殘留物。該實用程式還可以清理註冊表項和文件,從而優化新驅動程式的效能。
如果您遇到類似的挑戰,請考慮使用專為Windows 11和Windows 10設計的AMD Cleanup Utility,如本文所述。您可以從他們的官方網站下載它,或點擊下面的鏈接,該鏈接會將您重定向到官方下載頁面。
AMD 清理實用程式的功能
- 一鍵刪除電腦中所有不必要的檔案。
- 使用者友好且乾淨的介面,任何人都可以輕鬆導航。
- 允許根據使用者偏好選擇要刪除的特定項目。
- 確保刪除與圖形和音訊驅動程式嚴格關聯的檔案。
- 每當有新版本可用時就會自動更新。
- 作為AMD的官方工具,它保證了使用者的安全性和可靠性。
- 清理所有先前的安裝文件,以實現最新 AMD 驅動程式的無縫體驗。
- 為遇到問題的用戶提供 24/7 免費支援。
下載並安裝適用於 Windows 11/10 的 AMD 清理實用程式
如果您是 AMD Cleanup Utility 的新手,請按照以下步驟下載並安裝軟體。
1.下載AMD清理實用程式
點擊下面的連結下載適用於Windows 10 / 11的清理軟體。它還與 Windows 7 及更高版本相容。繼續閱讀以熟悉清潔過程。
- 軟體連結 – AMD 清理實用程式
2. 建立還原點
在開始清理過程之前,在電腦上建立還原點至關重要。此預防措施可讓您在發生錯誤時恢復到目前狀態。
此外,請考慮備份重要資料作為預防措施;雖然清理過程不會刪除非 AMD 驅動程式文件,但備份可確保您的資料安全。
- 按Windows 鍵,在搜尋欄中輸入「還原點」 ,然後按一下「開啟」。
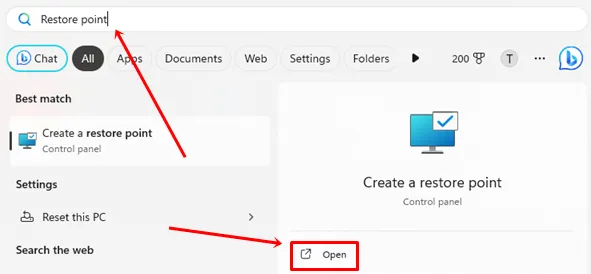
- 點選“建立”按鈕。

- 輸入您喜歡的名稱,然後再次按一下「建立」按鈕。

3.使用 AMD Cleanup Utility 工具
建議在安全模式下執行 AMD Cleanup Utility 。您可以按照以下步驟輕鬆進入安全模式:
- 導航至下載資料夾並雙擊AMD Cleanup Utility。
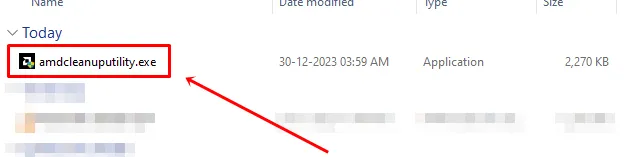
- 出現提示時,按一下是以安全模式重新啟動電腦。
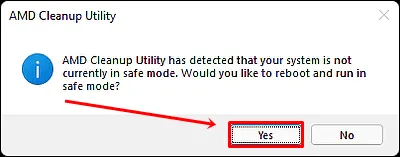
- 按一下「確定」開始清理過程。
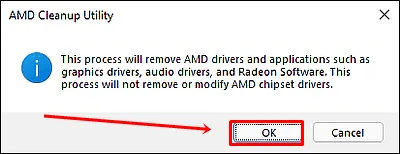
- 等待清理過程完成。當它在背景運行時,您將看到一個進度橫幅。

- 完成後,選擇查看報告或按一下「完成」按鈕。
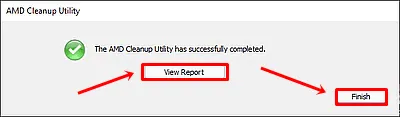
- 按一下“是”重新啟動電腦。
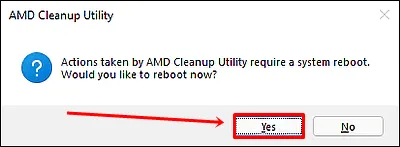
故障排除提示 – 如果 AMD Cleanup Utility 無法刪除驅動程式
雖然在使用 AMD Cleanup Utility 過程中遇到問題的可能性很低,但如果您遇到任何困難,以下是一些故障排除提示:
- 如果實用程式停止運作,可能是由於 Windows 更新在背景執行。在使用 AMD Cleanup Utility 之前停止 Windows 更新進程或讓它完成。
- 如果該工具似乎沒有回應,請保持耐心;清理過程可能需要 15-20 分鐘以上,具體取決於檔案數量。
- 如果清理後出現錯誤,請使用您先前建立的 Windows 系統還原點。
結論
我們希望這篇文章內容豐富且有幫助。 AMD Cleanup Utility 過程完成後,您可以繼續安裝最新的 AMD 顯示卡驅動程式並享受增強的體驗。
如果您對本指南有任何疑問或回饋,請隨時透過我們的社群媒體管道聯繫或在下面發表評論。





發佈留言