隨著iOS 18的發布,Apple 推出了可自訂的控制中心,具有可調整大小的控制和多個頁面。然而,新設計的連接控制讓許多用戶感到沮喪。
控制中心中經過改良的連接控制小部件可以採用2×2 正方形或佔據整個頁面的全螢幕小部件的形式。儘管人們普遍偏愛 2×2 小部件,但它的佈局有些混亂。值得注意的是,其中包含了 AirDrop 圖標,但許多用戶發現該圖標沒有幫助。不幸的是,Apple 的連接小部件不可自訂。然而, Redditor分享的一個巧妙的解決方法允許您為控制中心選擇您喜歡的圖示。
此方法使您能夠將所有連接圖示直接新增至控制中心。要啟動飛行模式、蜂窩數據和藍牙,這很簡單,因為這些控制已經獨立存在。但是,要新增Wi-Fi,您需要使用捷徑。這是逐步指南:
- 首先將 Wi-Fi 捷徑新增至「捷徑」應用程式。您可以從頭開始建立一個,也可以使用此處提供的預製快捷方式。此捷徑可開啟和關閉 Wi-Fi;只需在 iPhone 上開啟連結即可。
- 您將被重新導向到“快捷方式”應用程式。點擊“新增快捷方式”將其整合。
- 接下來,從右上角向下滑動即可存取 iPhone 上的控制中心。
- 按住空白處或點擊左上角的「+」圖示進入自訂模式。
- 點擊底部的「新增控制項」按鈕。
- 若要包含現有控件,請搜尋「連線」。您將在那裡找到所有相關的控制項;繼續將它們一一添加。
- 若要新增“Wi-Fi”控件,請使用搜尋選項搜尋“捷徑”。從選項中選擇“快捷方式”。
- 然後,點選選單中的「選擇」。
- 從快捷方式清單中選擇“Wi-Fi”。
- 關閉捷徑選擇選單,然後使用右下角的手把將 Wi-Fi 控制項的大小調整為小圖示。
- 現在您應該有四個不同的小圖標,分別表示飛行模式、Wi-Fi、藍牙和蜂窩網路。您可以隨意將它們排列成任何形式(無論是直線還是方形)以模仿連接小部件佈局。
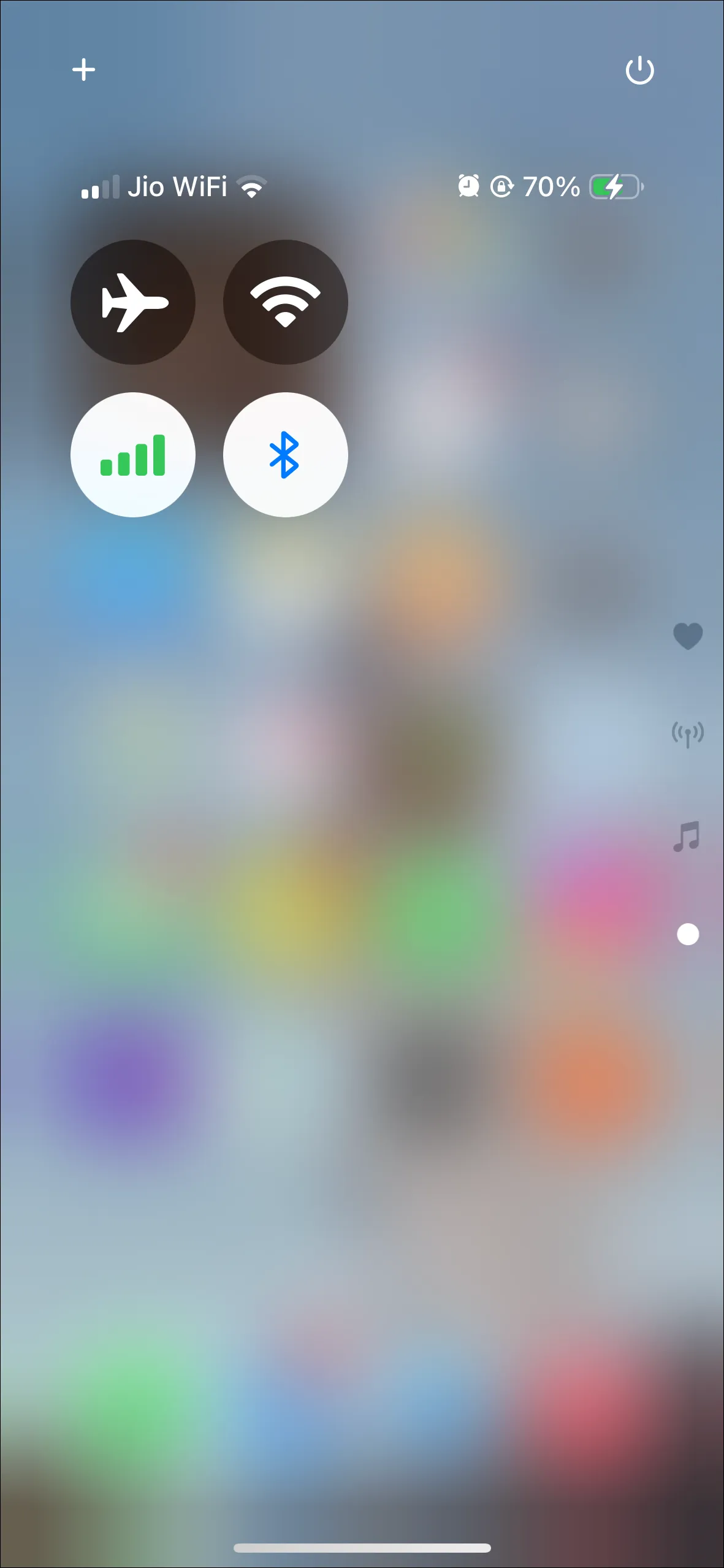
重要提示:
- 雖然其他控制保留了連接小工具的標準功能,但使用 Wi-Fi 作為捷徑可能會有一些限制。
- Wi-Fi 圖示不會改變顏色以反映 Wi-Fi 開啟狀態,長按該圖示將不允許您切換 Wi-Fi 網路。
- 希望蘋果在未來的更新中引入原生 Wi-Fi 圖標,或提供在連接小部件中重新排序圖標的選項。




發佈留言 ▼