iPhone 在 iOS 13 中獲得了深色模式支持,但最新版本的 iOS iOS 18 將深色模式定制遊戲更進一步。
在 iOS 18 上,您不僅可以自由套用系統範圍的深色模式,甚至可以自訂主螢幕以符合深色主題。
在 iPhone 上設定並使用主螢幕深色模式
要在深色模式下設定和使用主螢幕,您需要確保您的 iPhone 在 iOS 18 Developer 或 Public Beta 上運行。
獲得 iOS 18 Beta 更新後,您可以打開應用程式圖示的深色模式、即使在深色模式下也可以更改應用程式圖示的顏色、隱藏應用程式標籤以及在主螢幕上重新排列應用程式。
下載並安裝 iOS 18 公共測試版
iOS 18 開發者測試版充滿了錯誤,除非您是開發者,否則不建議常規使用。
如果您想嘗試 iOS 18 的新功能,最好的選擇是下載並安裝iOS 18 Public Beta。
針對 iPhone 發布的 iOS Public Beta 更新的錯誤和故障比開發者 Beta 版要少,後者僅出於測試目的而發布。
如何為應用程式圖示啟用深色模式
在 iPhone 上安裝 iOS 18 後,請按照以下簡單步驟開啟應用程式圖示的深色模式。這就是你需要做的。
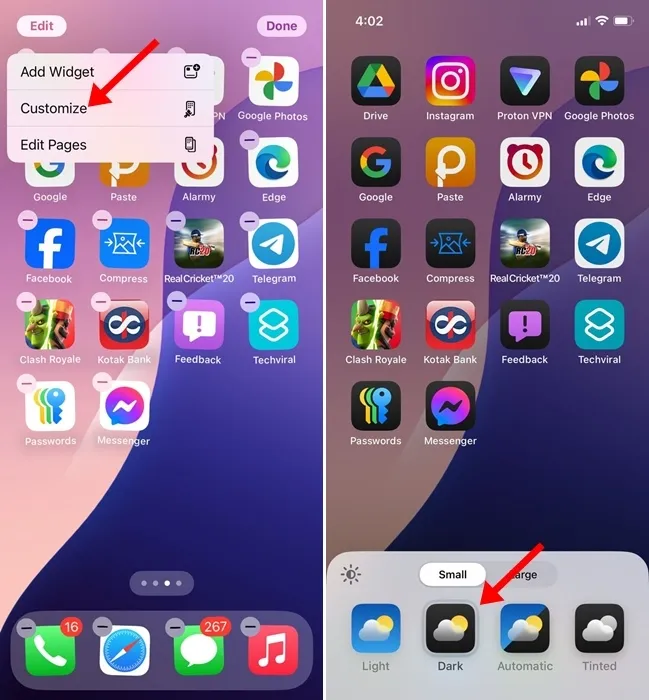
- 長按主畫面空白處即可進入主畫面編輯模式。
- 接下來,點擊左上角的「編輯」按鈕並選擇「自訂」。
- 您將在螢幕底部看到一個選單。
- 若要為應用程式圖示啟用深色模式,請選擇深色選項。
- 自動選項將遵循系統主題。
如何更改 iOS 18 上應用程式圖示的顏色
正如我們所提到的,iOS 18 還允許您控制深色模式應用程式圖示的顏色。以下是如何更改 iOS 18 上應用程式圖示和小工具的顏色。
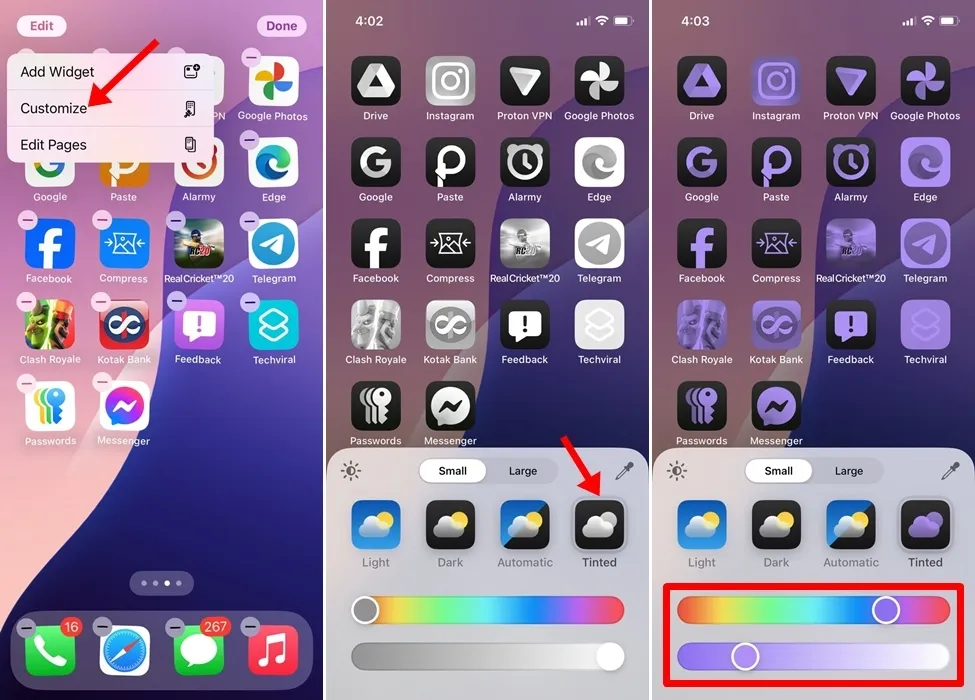
- 長按主畫面空白處即可進入主畫面編輯模式。
- 接下來,點擊左上角的「編輯」按鈕並選擇「自訂」。
- 您將在螢幕底部看到一個選單。
- 若要調整應用程式圖示的顏色,請選擇“著色”。
- 有色選項顯示一個雙色滑桿。您必須使用滑桿來設定您選擇的顏色。
這個新的顏色變化功能的好處是,顏色變化也適用於非蘋果應用程式和小部件。
如何刪除 iOS 18 上的應用程式圖示名稱
您可以在 iOS 18 上自訂的下一件事是在主畫面上隱藏應用程式圖示的名稱。若要隱藏應用程式標籤,請按照下列步驟操作。
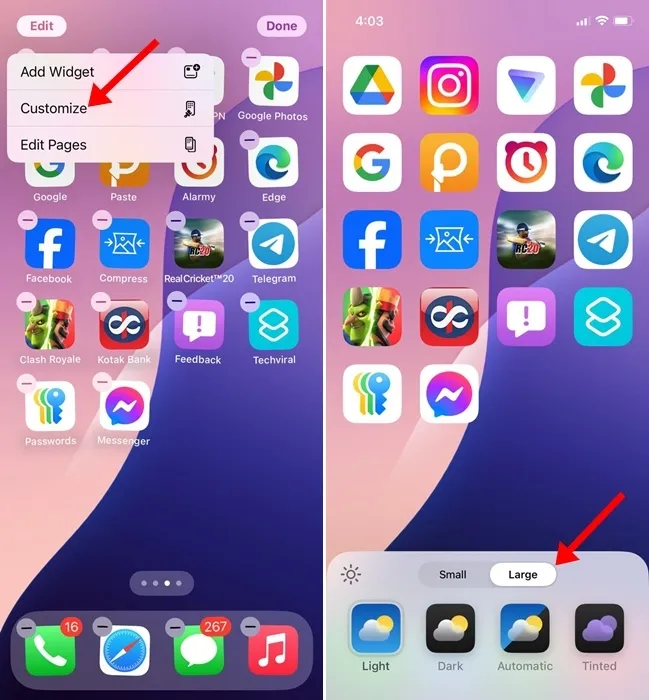
- 長按主畫面空白處即可進入主畫面編輯模式。
- 接下來,點擊左上角的「編輯」按鈕並選擇「自訂」。
- 您將在螢幕底部看到一個選單。
- 接下來,您需要點擊圖示大小的大選項。選擇大選項將刪除應用程式名稱並使圖示更大。
- 如果您想恢復應用程式圖示名稱,請再次選擇“小”選項。
如何在 iOS 18 主畫面上重新排列應用程式?
您可以在 iOS 18 主畫面上自訂的最後一件事是應用程式圖示的位置。是的,iOS 18 允許您在主螢幕上重新排列應用程式;您可以根據您的要求將它們放置在任何地方。

若要重新排列應用程式圖標,請長按主螢幕,直到圖標抖動。現在,將圖示拖曳到您想要的任何位置。
本指南介紹如何在 iOS 18 上設定和使用主畫面深色模式。另外,如果您發現本指南有幫助,請不要忘記與您的朋友分享。




發佈留言