iOS 18 為您的主畫面帶來了令人興奮的新自訂功能,使您能夠修改應用程式圖示和小工具的顏色。按照這個簡單的分步指南,根據您的喜好自訂 iPhone 的外觀。
如何存取自訂選單
- 導航至 iPhone 的主畫面。
- 按住螢幕的空白區域,直到應用程式圖示開始抖動。
- 點選螢幕頂端的「編輯」按鈕。
- 從出現的選項中選擇“自訂”。
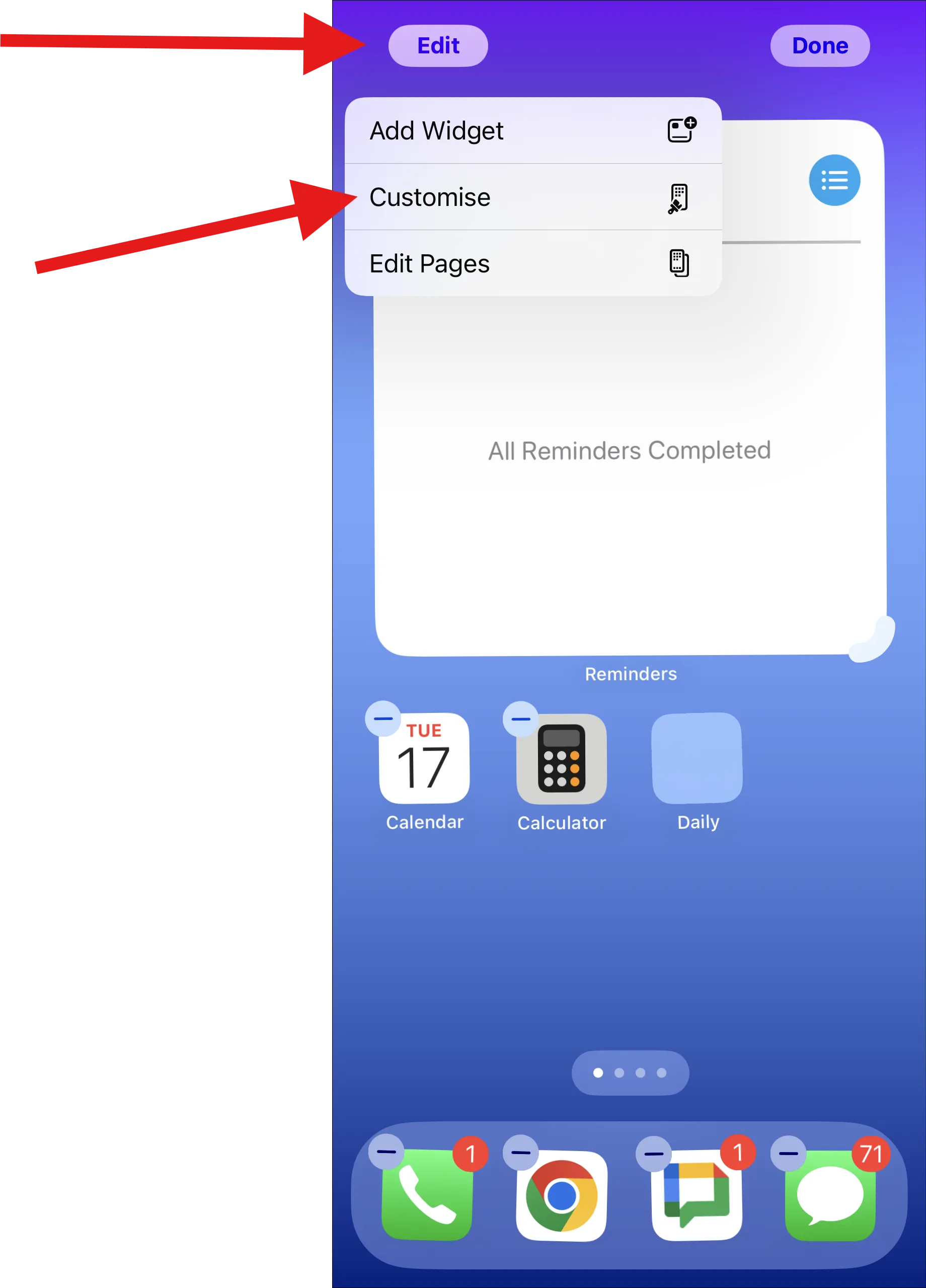
如何更改圖示顏色
使用色調功能
- 在“自訂”選單中,選擇“有色”。
- 利用顏色滑桿選擇您喜歡的色調。
- 調整飽和度滑桿以控制色彩的鮮豔度。
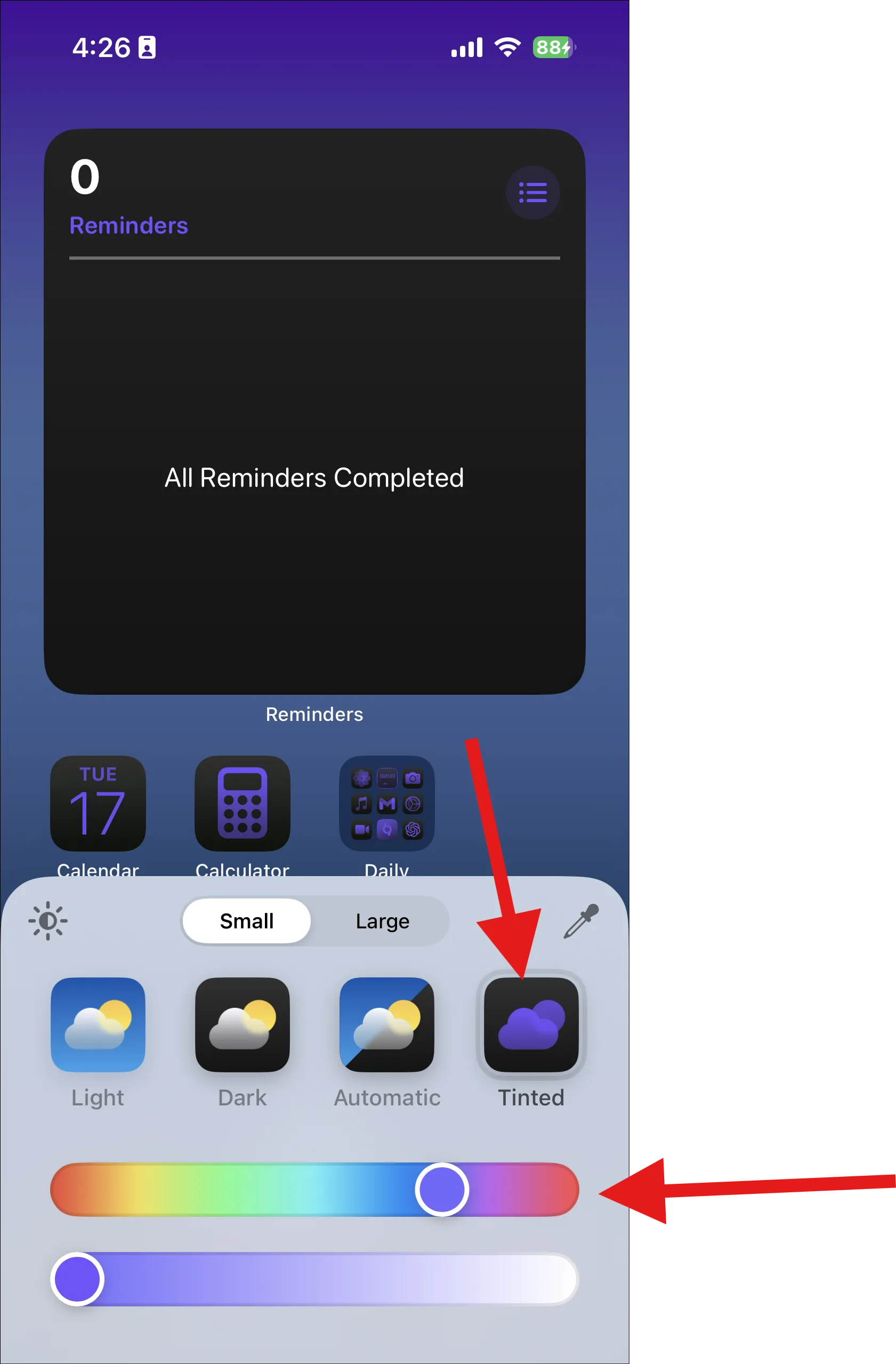
- 若要獲得更準確的顏色選擇,請點擊吸管圖示。
- 觸摸壁紙的任何區域,為您的應用程式圖示採樣該顏色。
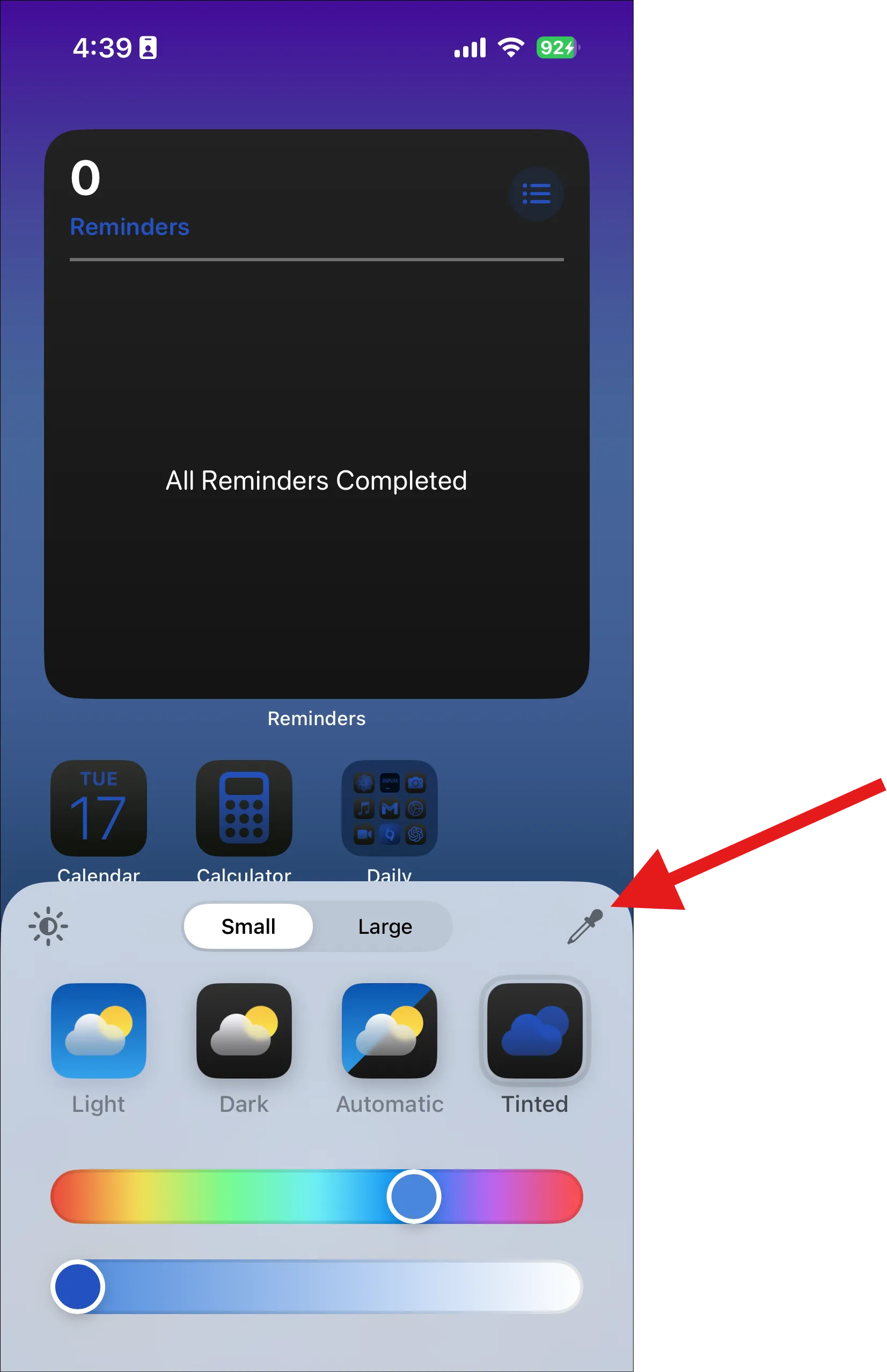
- 要完成更改,只需向下滑動自訂選單即可。您的 iPhone 將返回主畫面並儲存新的變更。
深色和淺色模式選項
在「自訂」功能表中,您可以選擇:
- “深色”表示圖示外觀較暗。
- “Light”使圖示外觀更明亮。
- 「自動」根據 iPhone 的設定在深色和淺色模式之間切換。
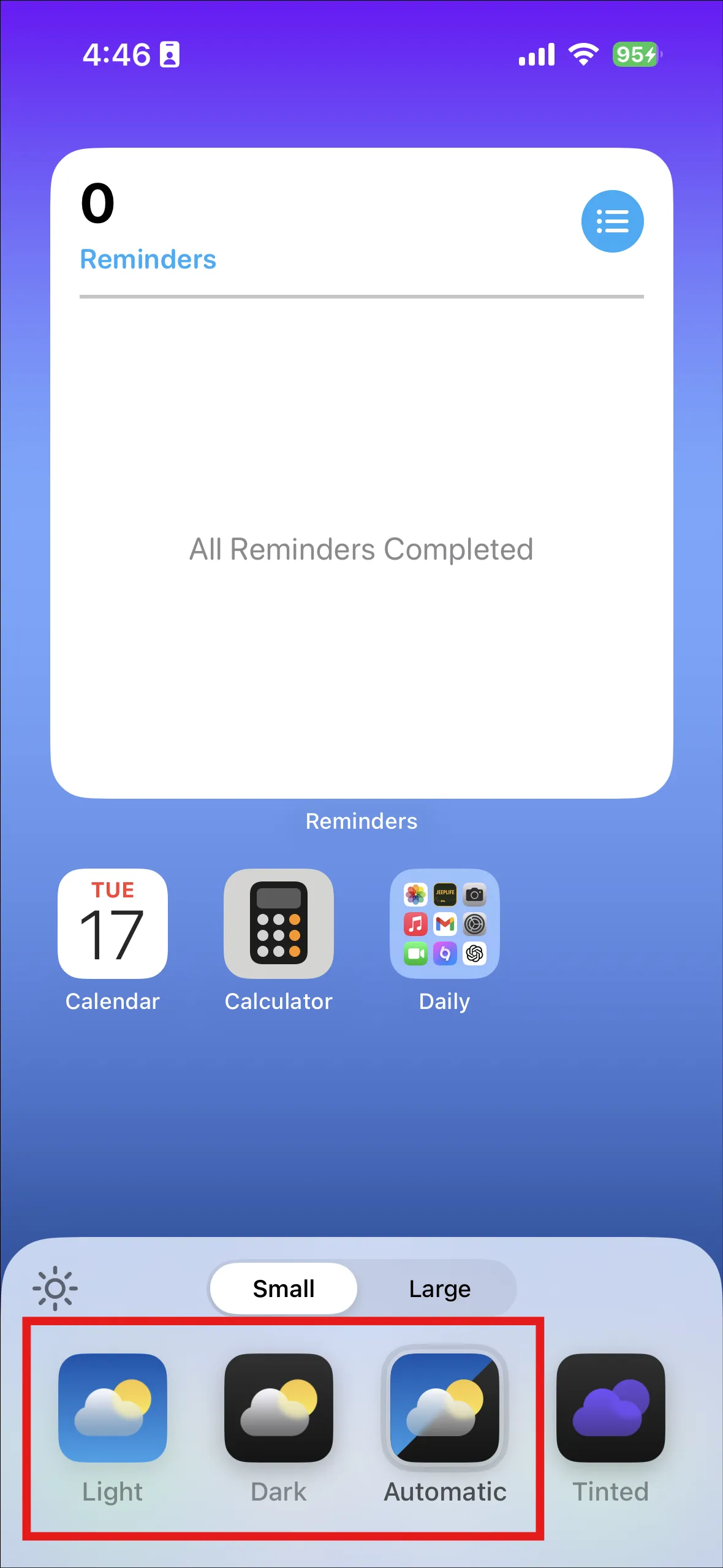
更多自訂選項
- 調整圖示大小:選擇「大」以增加圖示的大小,同時刪除應用程式名稱。請注意,此選項將省略圖示下方的應用程式名稱。
- 重新排列圖示:在抖動模式下,您可以將圖示拖曳到主畫面上所需的位置。
客製化技巧
- 顏色修改將應用於主螢幕和應用程式庫中的所有應用程式圖示和小工具。
- 您選擇的色調將覆蓋現有的圖示設計,實現統一的外觀。
- 嘗試各種顏色,找到最適合您的壁紙或個人美學的顏色。
- 請記住,這些變更只會影響主畫面圖示的視覺表示,不會影響應用程式的功能。
透過遵循這些指南,您可以輕鬆地更改應用程式圖示的顏色,並為裝有 iOS 18 的 iPhone 打造獨特的個人化美感。




發佈留言 ▼