掌握您的隱私:在 Windows 11 上停用和清除活動歷史記錄
Windows 11 配備了一項稱為「活動歷史記錄」的功能。這個方便的工具旨在追蹤您在裝置上的操作,提供您造訪的應用程式、文件和網站的見解,以及確切的日期和時間。
雖然此功能可讓您從上次中斷的地方繼續操作,從而提高工作效率,但它會引起隱私問題。如果維護您的隱私對您很重要,那麼停用此功能是明智之舉。以下是有關如何有效停用和清除 Windows 11 系統上的活動記錄的逐步指南。
在 Windows 11 上停用活動記錄的逐步指南
關閉活動歷史記錄是一個簡單的過程,您可以直接從「設定」應用程式進行處理。請依照下列步驟操作:
-
存取設定:按一下Windows「開始」按鈕,然後選擇「設定」。
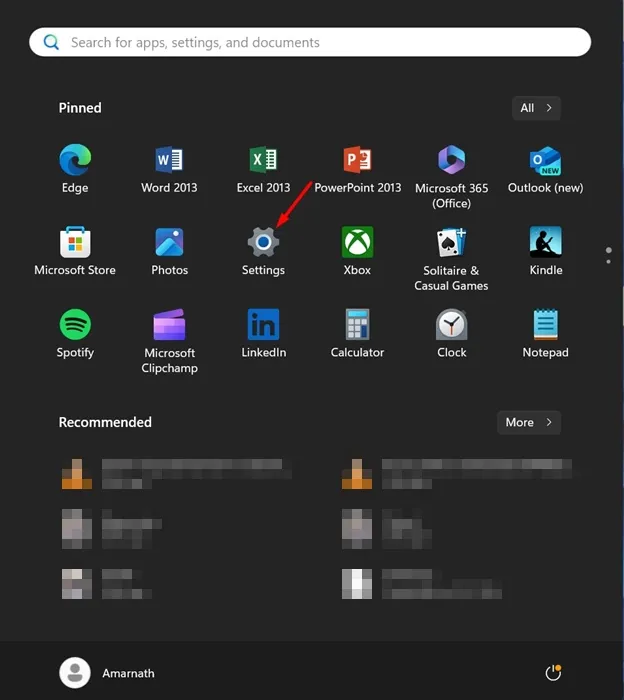
-
導航到隱私和安全性:進入「設定」應用程式後,切換到「隱私和安全性」標籤。
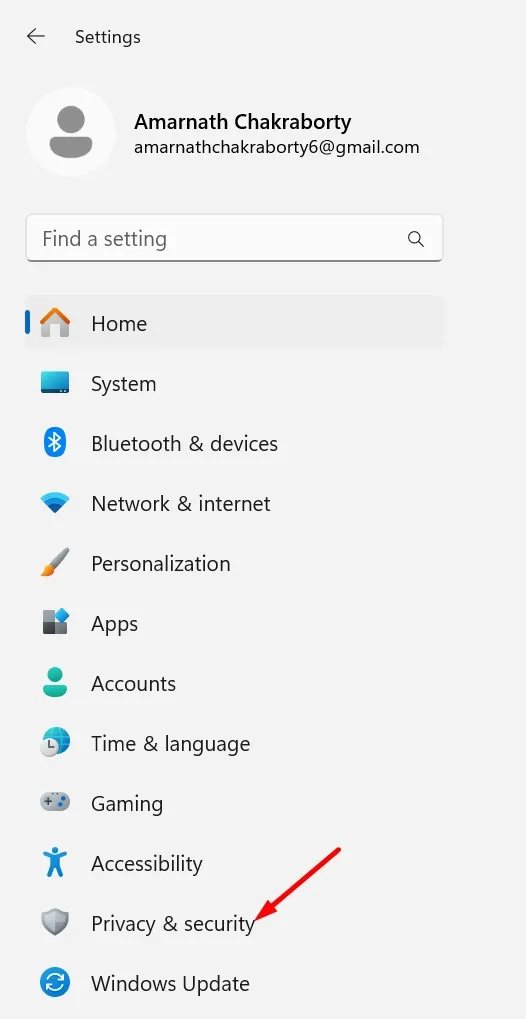
-
選擇「活動記錄」:在右側面板上,找到「Windows 權限」下的「活動記錄」。

-
停用活動儲存:在「活動記錄」頁面上,關閉「在此裝置上儲存我的活動記錄」選項。
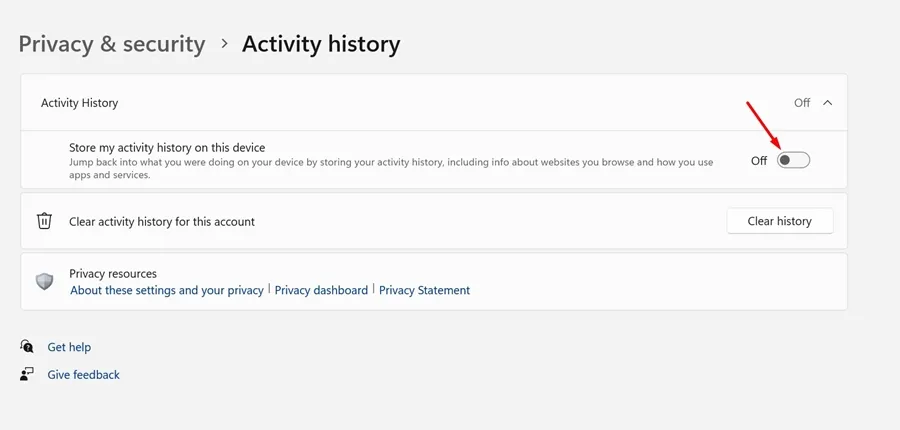
停用此功能可確保 Windows 11 將不再保留您今後的活動記錄。
如何清除 Windows 11 上的活動記錄
關閉活動記錄後,就可以清除先前儲存的所有記錄。執行此操作的方法如下:
- 開啟設定:在 Windows 11 裝置上啟動「設定」應用程式。
- 轉到隱私和安全性:再次切換到隱私和安全部分。
- 選擇活動歷史記錄:點選右側面板中的活動記錄。
- 清除歷史記錄:點選清除歷史記錄按鈕。
- 確認刪除:出現提示時,點選「清除」以刪除先前儲存的所有活動資料。
此操作將徹底刪除系統中儲存的任何活動痕跡,從而增強您在裝置上的隱私。
我們相信,本關於在 Windows 11 上停用和清除活動記錄的指南將幫助您更有效地管理您的隱私。如果您需要進一步的幫助或有任何疑問,請隨時在下面發表評論。不要忘記與可能受益於改進的隱私設定的朋友分享本指南!
額外的見解
1. Windows 11 中的活動歷史記錄是什麼?
活動歷史記錄是一項記錄您在裝置上執行的操作的功能,包括您使用的應用程式、您開啟的文件以及您造訪的網站,從而提供您的數位足蹟的概述。
2. 停用活動歷史記錄會影響應用程式功能嗎?
停用活動歷史記錄可能會限制某些依賴過去活動的功能,例如恢復在不同裝置上開啟的文件或應用程式的能力。然而,它顯著增強了您的隱私。
3. 以後可以重新啟用活動紀錄嗎?
是的!如果您選擇重新啟用活動歷史記錄,只需按照以下步驟存取活動歷史記錄設定並重新開啟開關即可。




發佈留言