讓我們面對現實吧;我們都有一些經常使用的資料夾,並且喜歡始終保持開啟。如果這些資料夾在我們的電腦啟動時自動打開,不是很方便嗎?
在 Windows 11 中,您可以輕鬆地將系統設定為在啟動時開啟特定資料夾。本指南將引導您透過兩種不同的方法來實現這一目標。如果您的目標是在啟動 Windows 11 時自動開啟資料夾,請繼續閱讀詳細說明。下面,我們概述了將資料夾設定為在啟動時自動啟動的兩種最有效的方法。
1. 新增資料夾到啟動資料夾
這種方法是最簡單的。要實現它,您需要將所需的資料夾放在啟動資料夾中。請依照以下簡單步驟操作:
1. 按Windows Key + R鍵盤上的組合鍵。這將彈出“運行”對話框。輸入shell:startup並按 Enter 鍵。
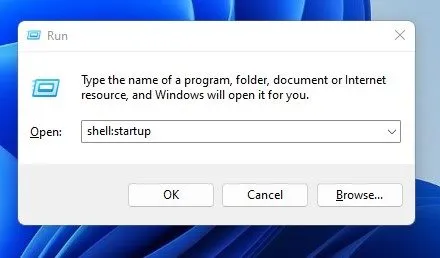
2. 此操作將開啟 Windows 11 上的啟動資料夾。
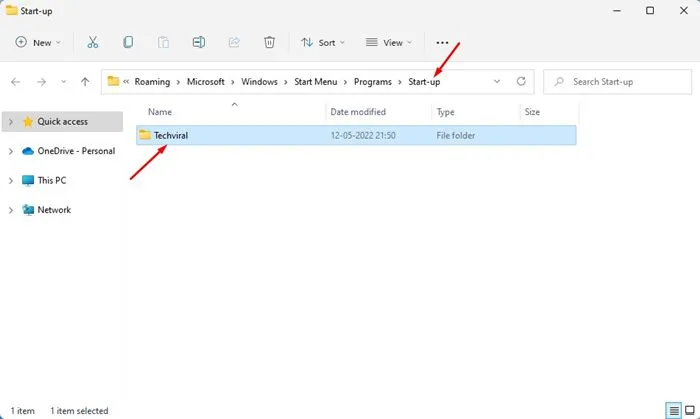
3. 如果您決定不再希望在電腦啟動時打開此資料夾,只需將其從啟動資料夾中刪除即可。
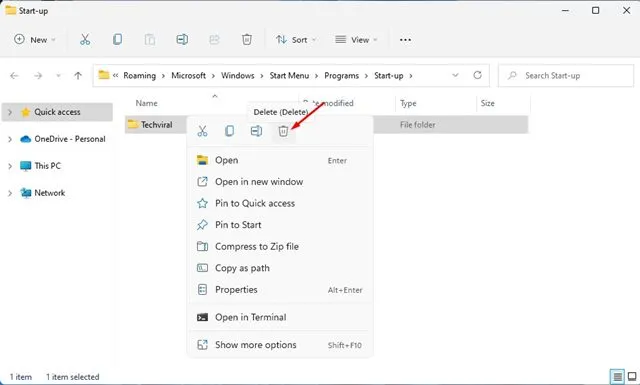
下次重新啟動時,該資料夾將自動開啟。
2. 使用任務規劃程式自動開啟資料夾
這種方法非常適合那些無法存取 Windows 11 中的啟動資料夾的使用者。請依照下列步驟操作:
1. 首先在 Windows 11 搜尋列中搜尋任務計劃程式。從搜尋結果中開啟任務計劃程序應用程式。
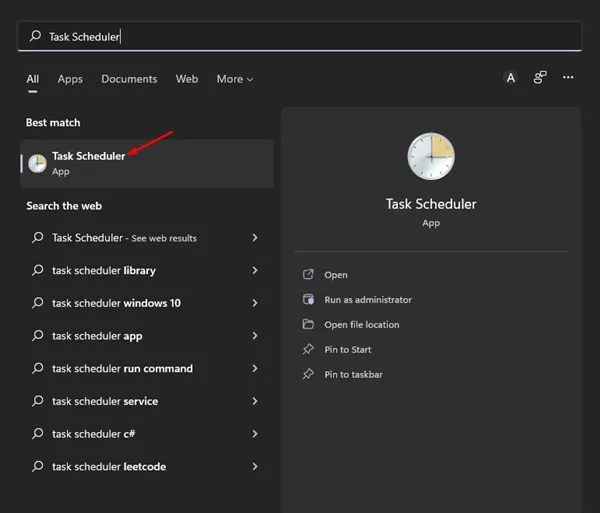
2. 在任務規劃程式介面中,按一下右側的建立基本任務。
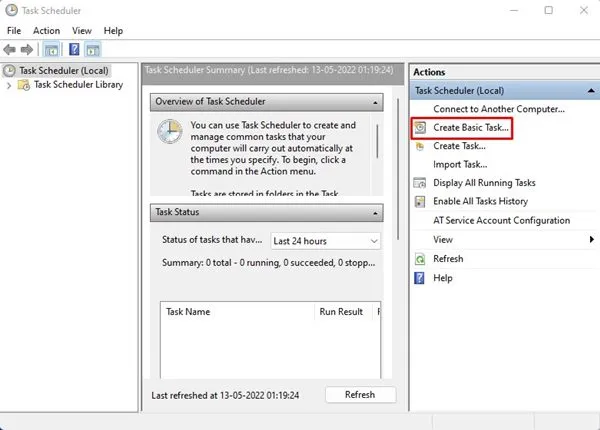
3. 在「建立基本任務」對話方塊中的指定欄位中輸入任務名稱,然後按一下「下一步」按鈕。
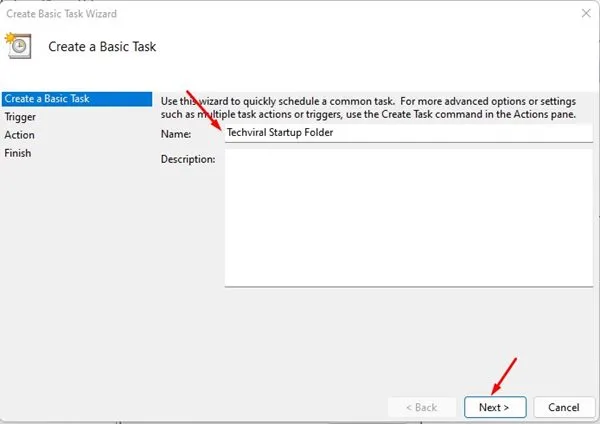
4. 當提示選擇觸發器時,選擇電腦啟動時,然後按一下下一步。
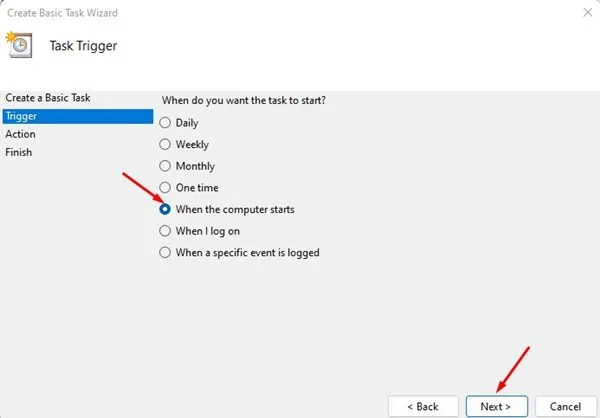
5. 在「動作」畫面上,選擇「啟動程式」選項,然後按一下「下一步」繼續。
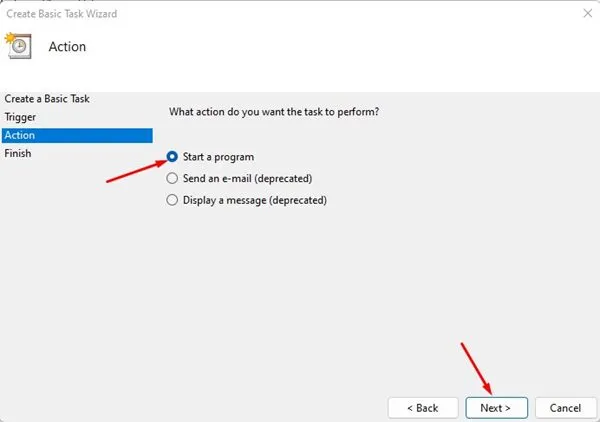
6. 現在,在程式/腳本欄位下,輸入explorer.exe。在「新增參數」方塊中,提供要在啟動時開啟的資料夾的路徑。然後按一下“下一步”。
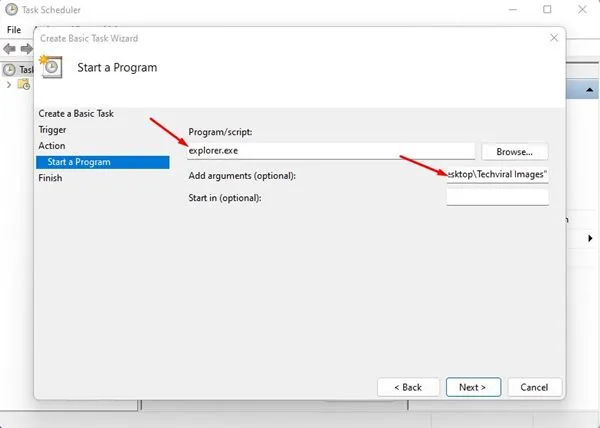
7. 查看摘要,然後按一下完成以完成任務設定。完成後,退出任務規劃程序。
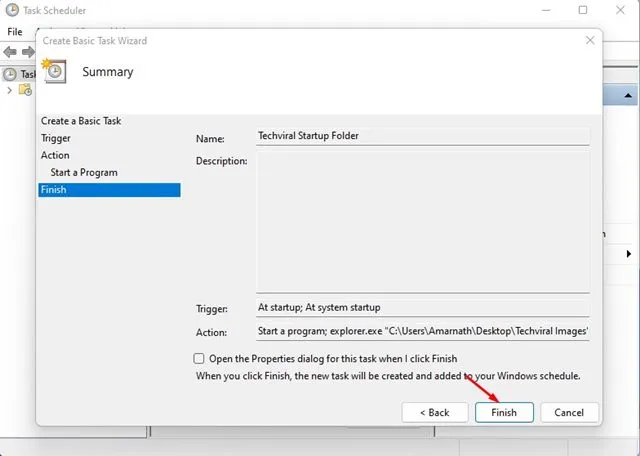
您選擇的資料夾現在將在啟動 Windows 11 時自動開啟。
這些是在 Windows 11 中啟動時自動開啟資料夾的最有效方法。如果您知道在啟動時打開資料夾的其他方法,請隨時在評論中分享!




發佈留言 ▼