在 Steam Deck 上解鎖 Xbox 遊戲:使用 Greenlight 的逐步指南
快速導航
您是否曾夢想過在 Steam Deck 上無縫地享受您最喜愛的 Game Pass 和 Xbox 遊戲?不要害怕!在本指南中,我們將探索如何使用方便的應用程式 Greenlight 以及一些替代方法來實現這一目標。讓我們深入了解吧!
1.安裝AppImageLauncher
我們將首先使用 AppImageLauncher 在您的 Steam Deck 上設定 Greenlight(以前稱為 Xbox xCloud 用戶端)。此應用程式有助於順利連接到您的 Xbox 或使用 Xbox 雲端遊戲服務。
首先,按住電源按鈕並選擇“切換到桌面”,將 Steam Deck 切換到桌面模式。切換後,啟動 Firefox 瀏覽器。如果尚未安裝,請使用 Discover 商店下載它。
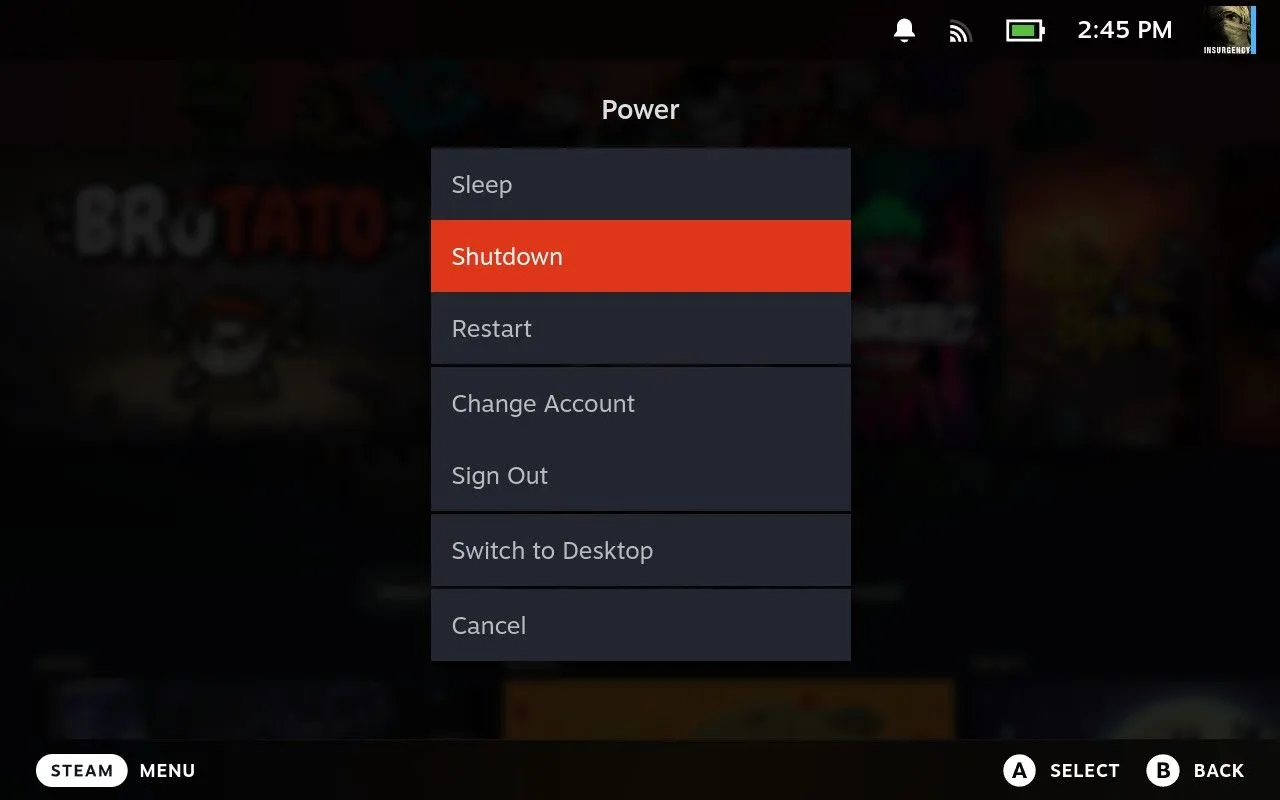
進入桌面模式後,前往AppImageLauncher GitHub 發布頁面並下載以「x86_64.AppImage」結尾的檔案。透過 Dolphin 檔案總管導航到您的「下載」資料夾。
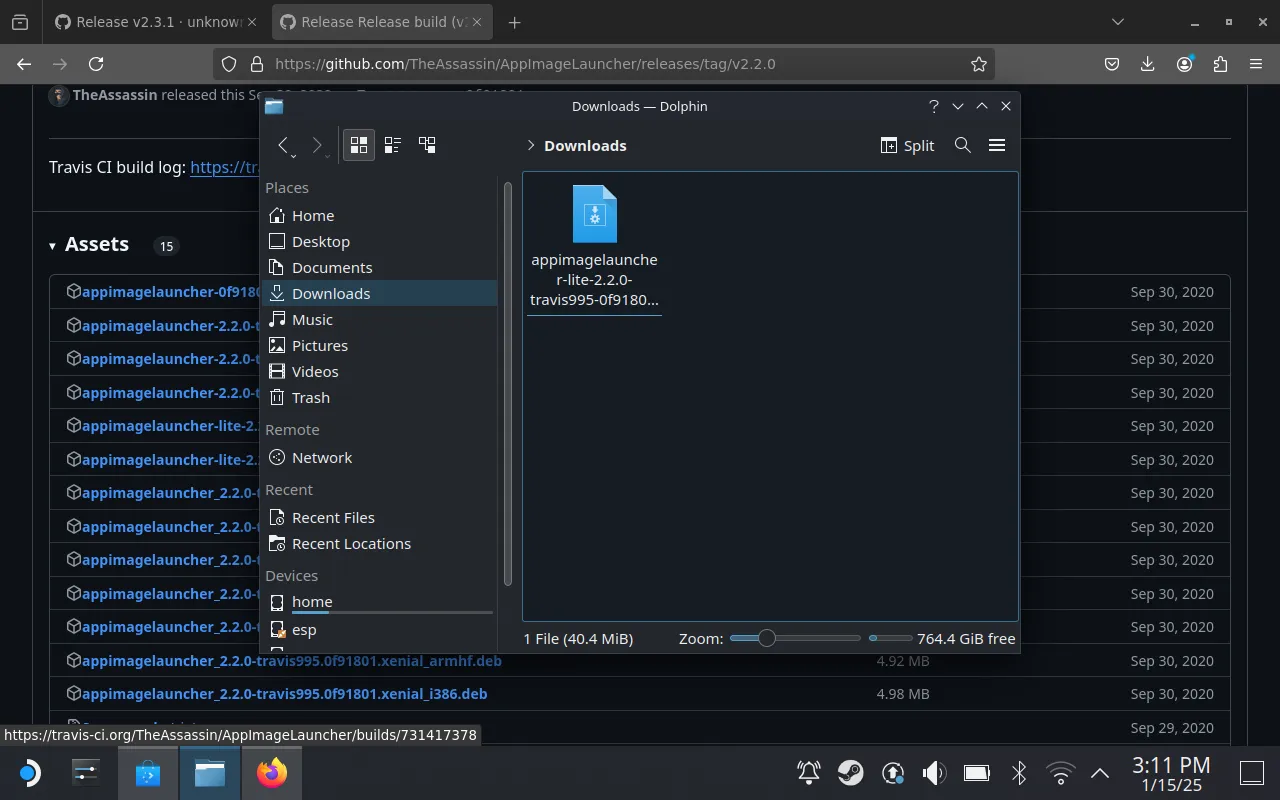
右鍵單擊下載的文件,選擇“屬性”,然後選取“可執行”方塊。打開 Konsole 終端並將 AppImage 檔案拖入其中。輸入“install”並按Enter鍵執行命令,完成安裝。
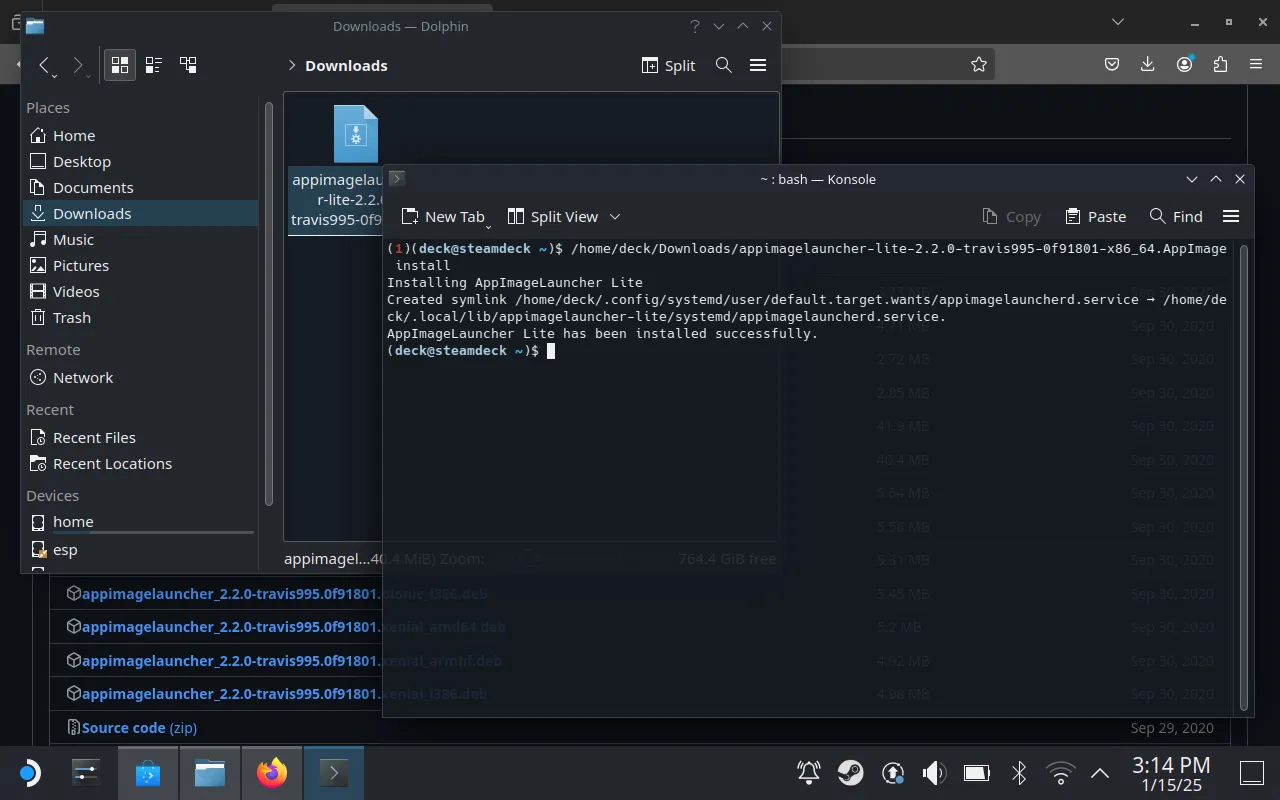
2. 在您的 Steam Deck 上安裝 Greenlight
接下來,導覽至Greenlight GitHub 頁面並從發布部分下載最新的「.AppImage」。下載完成後,返回 Dolphin 中的「下載」。
將 Greenlight AppImage 檔案移至名為「Applications」的新資料夾。利用 Dolphin 中的分割視圖功能輕鬆拖放檔案。該組織將使以後訪問該應用程式變得更加簡單。
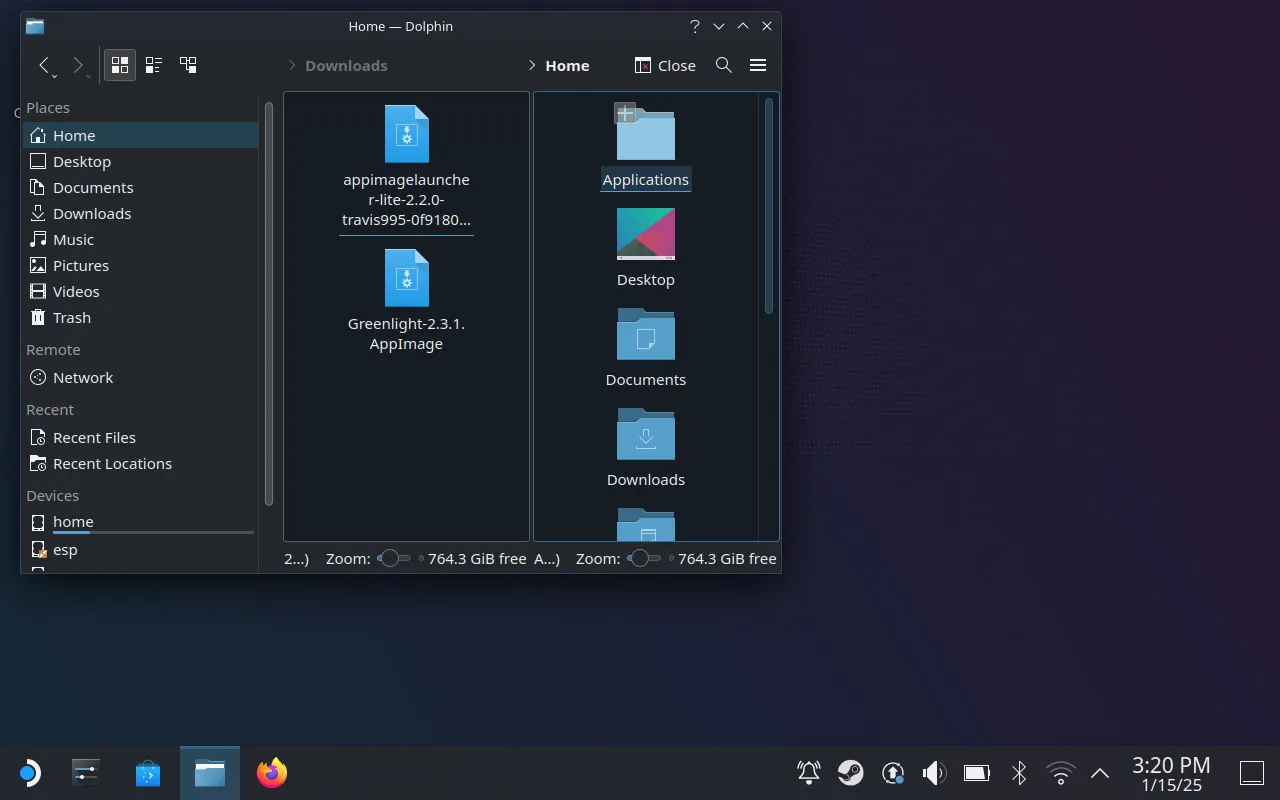
將 Greenlight 正確放置在「應用程式」資料夾中後,您就可以為後續步驟做好準備。
3. 將 Greenlight 加入您的 Steam 庫
要簡化訪問,請啟動 Greenlight 應用程序,使用您的 Microsoft 帳戶登錄,並確保完成任何所需的兩因素身份驗證。您將看到您的 Xbox 主機與您的 xCloud 庫一起列出。

接下來,將 Greenlight 作為非 Steam 遊戲添加到您的 Steam 庫中,以便在遊戲期間輕鬆存取。開啟 Steam,導航至「遊戲」並選擇「將非 Steam 遊戲新增至我的庫」。選取「青睞之光」框,然後按一下「新增選取的程式」。
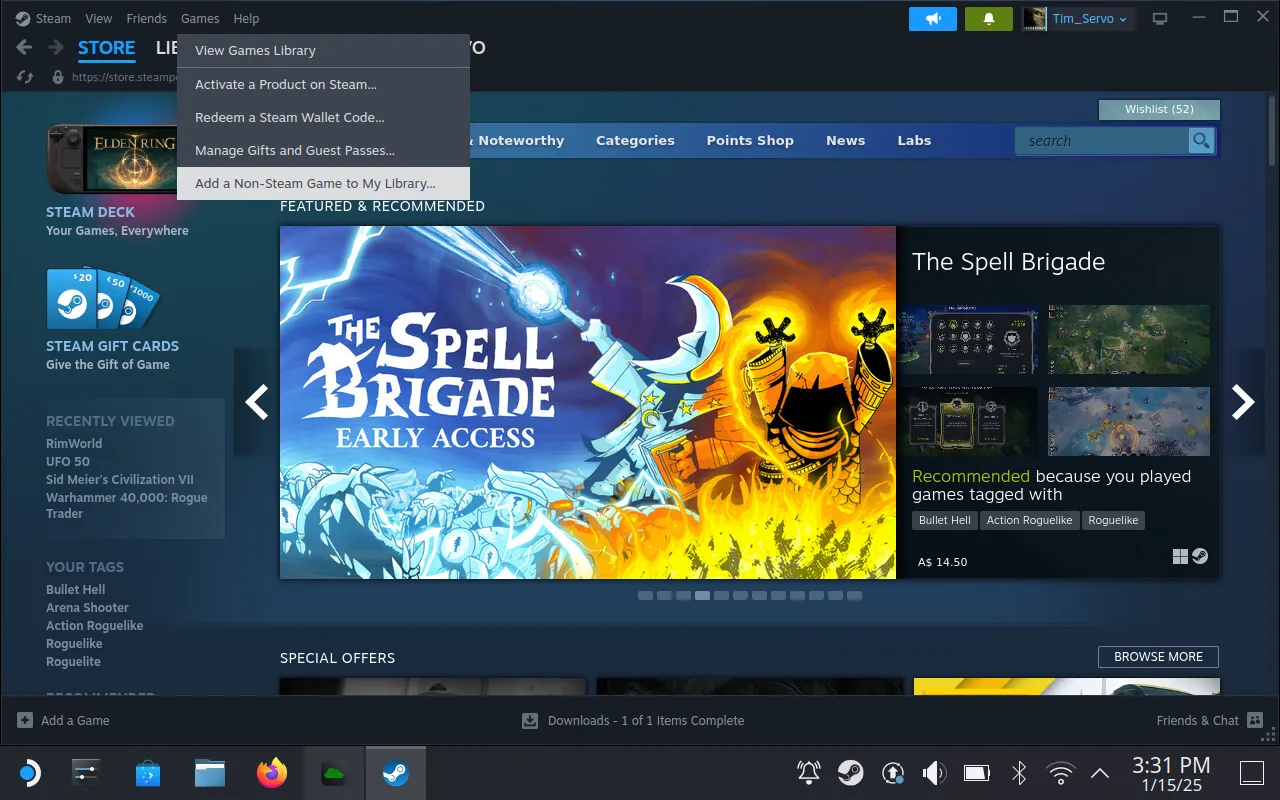
根據需要自訂 Greenlight 的屬性,變更其名稱或添加有吸引力的圖示以實現個人化。
4. 配置遊戲控制器
最後一步是調整控制器設定以與 Greenlight 相容。導航到您的庫並選擇 Greenlight,然後存取“控制器設定”選項。選擇「具有滑鼠觸控板的遊戲手把」佈局,以在應用程式內實現最佳導航。
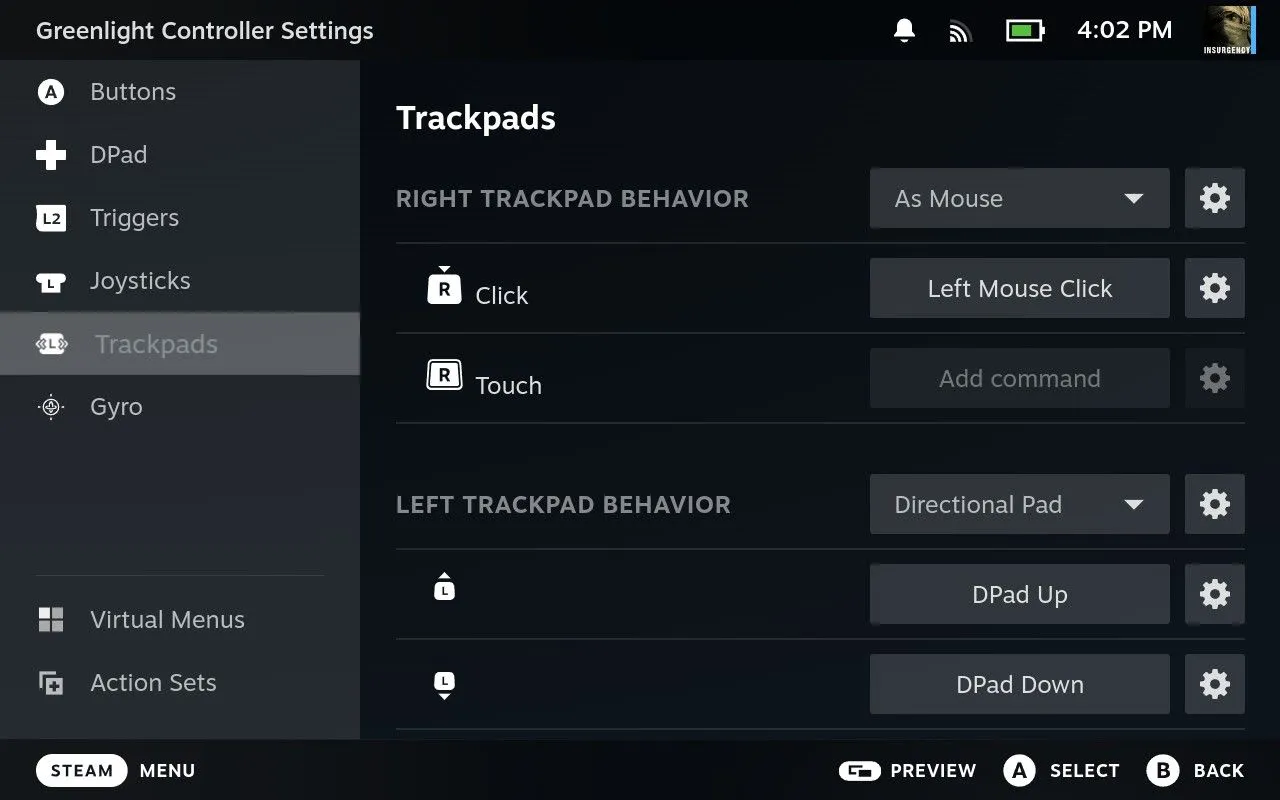
也建議將鍵盤「N Key」(相當於 Xbox 按鈕)綁定到舒適的控制器按鈕。完成配置後,您可以立即透過 Steam 啟動 Greenlight。
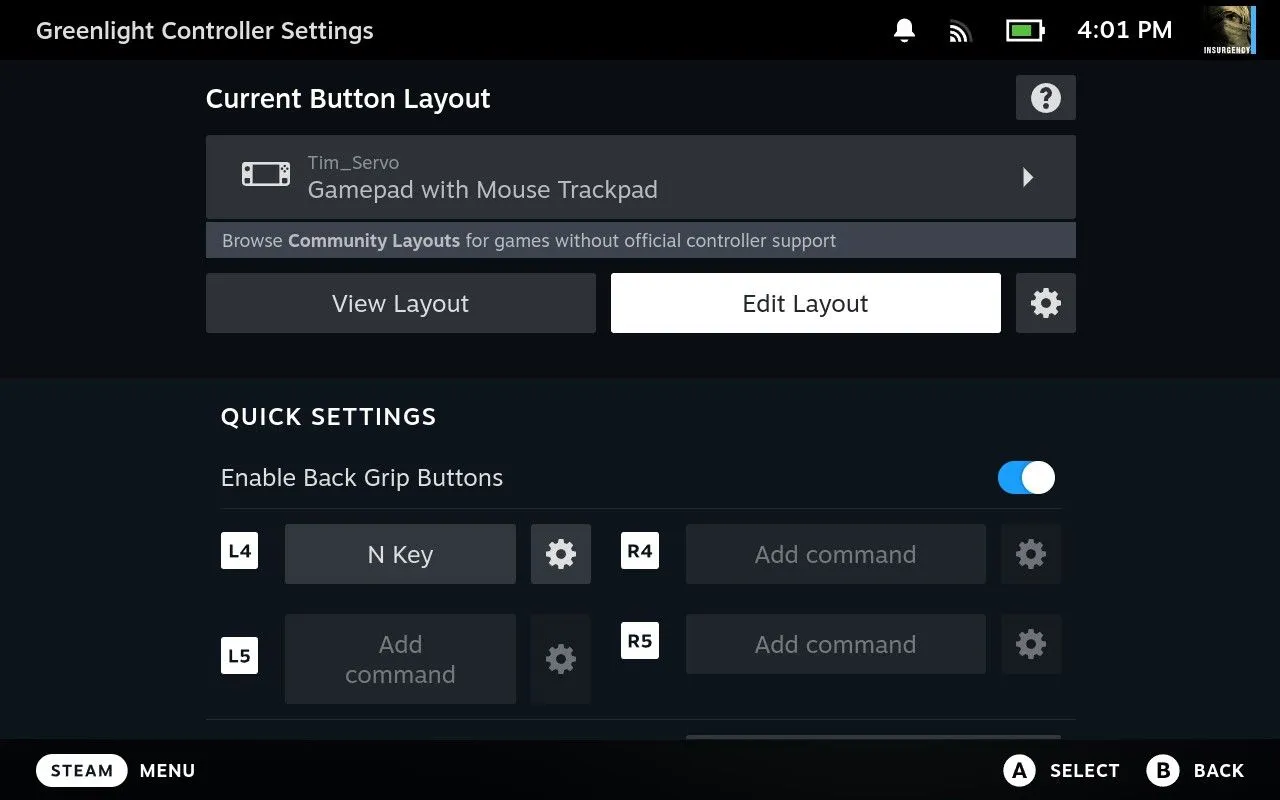
現在點擊「播放」並開始直播!請記住,您的 Steam Deck 將註冊為標準 Xbox 360 控制器,提供無縫整合和可管理的延遲。
5.考慮將 XBPlay 作為替代方案
如果設定感覺令人畏懼,您可能更喜歡XBPlay的無憂體驗,這是一種價格實惠的高級選項,價格為 6.99 美元。它為您簡化了流程,節省了時間而不犧牲功能,所有這些都得到了積極的用戶評論的支持。
如果您為 Steam Deck 尋找更多免費資源,請探索 EmuDeck,這是一個增強您的遊戲體驗的模擬器彙編。
現在您可以使用 Greenlight 在 Steam Deck 上玩 Xbox 遊戲了。遊戲愉快!
常見問題解答
1. 我可以在不安裝 Windows 的情況下在 Steam Deck 上玩 Xbox 遊戲嗎?
是的!您可以利用 Greenlight 與 Xbox 雲端遊戲結合,直接在 Steam Deck 上玩 Xbox 遊戲,而無需安裝 Windows。
2. 在 Steam Deck 上執行 Greenlight 有哪些系統需求?
Greenlight 設計為在 Linux 作業系統上運行,因此只要您的 Steam Deck 處於 Linux 桌面模式,它就應該可以順利運行。
3. 如果我的控制器設定在 Greenlight 中不起作用怎麼辦?
如果您遇到控制器設定問題,請仔細檢查 Steam 控制器配置中的自訂佈局,確保遊戲正確綁定。




發佈留言