
Windows 11 中經過改良的檔案總管擁有極具吸引力的設計,與作業系統的整體美感相得益彰。但是,它包含一些您可能認為多餘並希望消除的功能。
其中一項功能是文件資源管理器中的主頁圖標,它可以快速存取您最近使用的文件、快速存取項目和固定資料夾。出於隱私或個人喜好的考慮,您可能會決定刪除此圖示。
為了保護您的隱私,特別是如果您不希望任何人看到您最近的文件、快速存取或經常固定的項目,從 Windows 11 中的文件資源管理器中刪除「主頁」部分至關重要。
從檔案總管中刪除主頁的步驟
雖然 Windows 11 沒有提供從檔案總管中刪除主頁功能的直接選項,但您可以透過登錄編輯程式來實現此目的。請依照下列步驟操作:
1.在 Windows 11 的搜尋列中搜尋登錄編輯程式。
2. 從頂部結果啟動登錄編輯器應用程式。
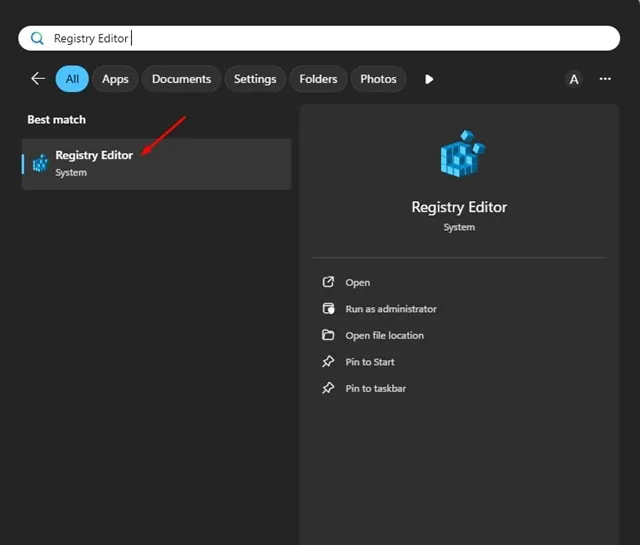
3. 進入登錄編輯程式後,導覽至以下路徑:
HKEY_LOCAL_MACHINE\SOFTWARE\Microsoft\Windows\CurrentVersion\Explorer
4. 右鍵點選 Explorer 鍵並選擇New > DWORD (32-bit) Value。
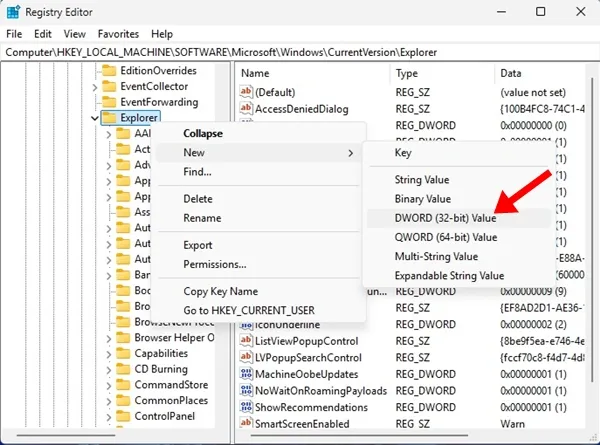
5. 將新值指定為名稱HubMode。
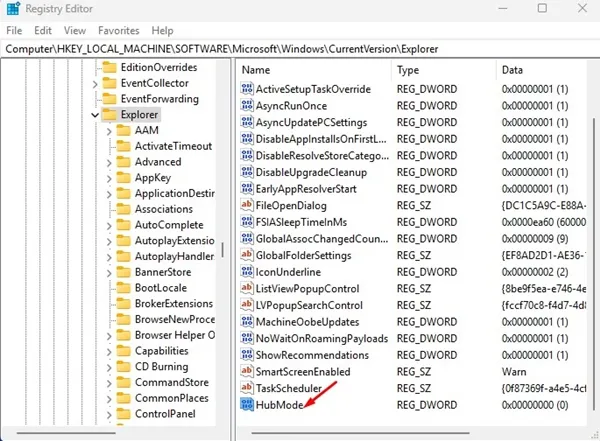
6. 在右側窗格中,雙擊 HubMode 並將其值設為1。按一下“確定”儲存變更。
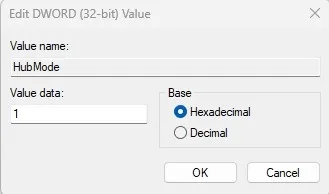
7. 然後,導航到以下位置:
HKEY_LOCAL_MACHINE\SOFTWARE\Microsoft\Windows\CurrentVersion\Explorer\Desktop\NameSpace
8. 在左側窗格中,以滑鼠右鍵按一下NameSpace 下的{f874310e-b6b7-47dc-bc84-b9e6b38f5903}條目,然後選擇刪除。
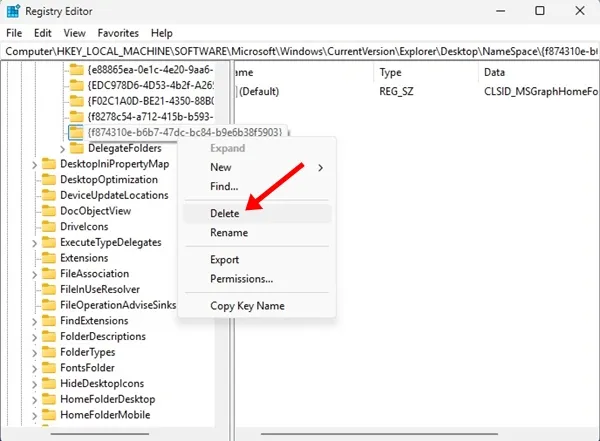
9. 執行這些步驟後,退出登錄編輯程式。關閉並重新開啟檔案總管以觀察主頁部分已被刪除。
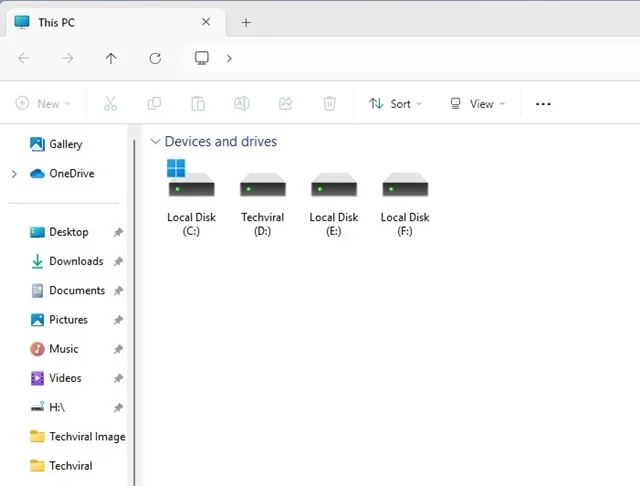
如何恢復檔案總管中的主資料夾?
如果您決定要還原檔案總管中的主資料夾,則需要還原登錄中的一些變更。請遵循以下說明:
1.再次開啟登錄編輯程式並前往此路徑:
HKEY_LOCAL_MACHINE\SOFTWARE\Microsoft\Windows\CurrentVersion\Explorer
2. 雙擊HubMode並將其值從1更改為0。

3. 接下來,導覽至:
HKEY_LOCAL_MACHINE\SOFTWARE\Microsoft\Windows\CurrentVersion\Explorer\Desktop\NameSpace
4. 右鍵點選“NameSpace”項目並選擇“新建”>“金鑰”。將新金鑰命名為{f874310e-b6b7-47dc-bc84-b9e6b38f5903}。
5. 在右側窗格中,雙擊預設值並輸入CLSID_MSGraphHomeFolder值資料欄位。

6. 進行這些調整後,關閉登錄編輯程式並重新開啟檔案總管以成功恢復主頁按鈕。
本指南提供了有關從 Windows 11 檔案總管中刪除主頁功能的詳細演練。如果您需要進一步的幫助或有疑問,請在下面發表評論。如果您覺得這篇文章有幫助,請考慮與朋友分享!



發佈留言