松下電視的某些型號能夠在偵測到連接的裝置時自動變更輸入。但是,如果此功能未激活,您可以使用電視遙控器上的“輸入”或“來源”按鈕輕鬆手動切換輸入。如果您的松下電視遙控器沒有反應,無需驚慌。以下是無需依賴遙控器即可更改松下電視輸入的四種有效方法。
使用本機按鈕切換松下電視上的輸入
對於最新的 Panasonic Google TV 型號,您會發現只有一個可用的電源按鈕。該按鈕具有多種功能,包括更改頻道、調整音量和切換輸入。當電視開機時,按電源按鈕可查看螢幕底部的選單。連續按下電源按鈕,直到「來源」選項被反白顯示。反白顯示“來源”後,長按電源按鈕即可變更輸入。如果您想切換到 HDMI 2,只需再次長按電源按鈕即可。
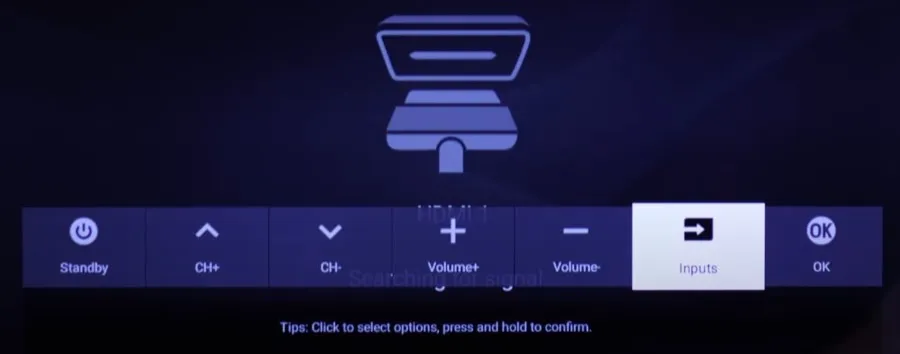
對於較舊型號的松下電視,電視本身通常有一個專用的輸入或來源按鈕,可讓您輕鬆切換到 HDMI。如果您的裝置沒有特定的輸入按鈕,請按下選單或AV按鈕來變更訊號源。
- 對於帶有輸入按鈕的 Panasonic 電視– 確保電視已開啟。按下電視上的輸入按鈕可顯示已連接裝置的清單。您可以再次按下「輸入」按鈕選擇所需的訊號源。

- 對於沒有輸入按鈕的松下電視– 打開電視後,按下選單按鈕。使用音量/頻道按鈕導覽至輸入設定。從選單中選擇您所需的輸入。
使用智慧型手機遠端應用程式更改松下電視上的 HDMI 輸入
利用智慧型手機上相容的遠端應用程序,您可以快速更改松下電視上的輸入。在啟動任何遠端應用程式之前,請確保您的松下電視和智慧型手機都連接到相同 WiFi 網路。
打開遠端應用程式並將其連結到松下電視後,您將看到遠端介面。按一下輸入圖示存取來源選單,然後選擇您要使用的 HDMI 來源。要找到最適合您的松下電視的應用程序,請參閱以下推薦的遠端應用程式清單。
| 松下電視型號 | 遠端應用程式 | 應用程式下載鏈接 |
|---|---|---|
| 四台電視 | 亞馬遜 Fire TV 應用 | 谷歌遊戲|應用程式商店 |
| 信仰電視台 | 松下電視遙控器3 | 谷歌遊戲|應用程式商店 |
| 安卓/谷歌電視 | 谷歌電視應用程式 | 谷歌遊戲|應用程式商店 |
如果您的 Android 裝置有紅外線發射器,您可以利用紅外線遠端應用程式來更改松下電視上的輸入。只需啟動紅外線遙控應用程式並將其與您的電視配對即可。以下是一些可用於控制松下電視的紅外線遙控應用程式:
使用無線鍵盤或滑鼠變更松下電視上的輸入
您可以將無線鍵盤和滑鼠連接到 Panasonic 電視。尋找電視上的 USB 連接埠並插入無線鍵盤或滑鼠的轉接器。一旦偵測到設備,螢幕上就會出現遊標。您可以使用該遊標進行導航;點擊松下電視主選單中的輸入圖標,然後選擇您喜歡的 HDMI 連接。
透過語音辨識更改松下電視上的輸入
配備 Google TV、Android TV 或 Fire OS 的智慧松下電視可以回應語音命令,讓您無需遙控器即可輕鬆更改輸入。

若要使用此功能,請按遠端應用程式上的麥克風或語音搜尋按鈕,然後按照以下命令操作:
- 對於 Google 或 Android TV,請說:“好的 Google,將輸入更改為 HDMI(1、2 或 3)。”
- 對於 Fire TV,請說:“ Alexa,將輸入更改為 HDMI(1、2 或 3)。”
如果您喜歡實體遙控器,您可以考慮選擇通用遙控器。在嘗試按下「來源」按鈕切換輸入之前,請務必使用松下電視的特定代碼對其進行編程。




發佈留言 ▼