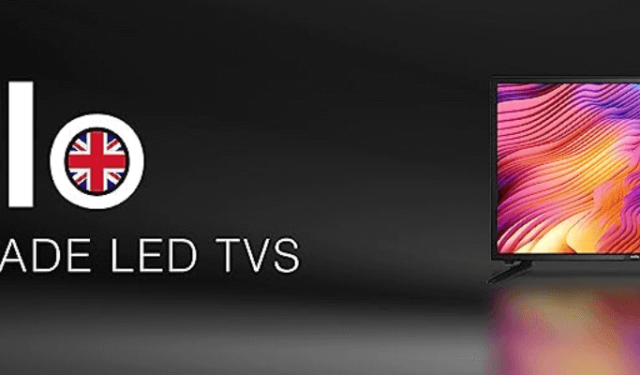
當您的 Cello TV 遙控器意外故障時,使用智慧型手機上的遠端應用程式提供了方便的替代方案。然而,由於有多種 Cello TV 型號可供選擇,您可能會發現自己想知道選擇哪個遠端應用程式。本綜合指南概述如何安裝和使用相容的遠端應用程式來有效管理您的 Cello TV。
使用 Google TV 應用程式控制 Cello Android 或 Google TV
首先,請確保您的智慧型手機和 Cello TV 連接到相同 WiFi 網路。請依照下列步驟操作:
- 在您的裝置上開啟Google TV應用程式。如果您尚未下載,可以在Google Play Store或Apple App Store中找到它。
- 應用程式介面上將顯示可用設備的清單。
- 從選項中選擇您的Cello Google TV ,然後輸入電視上顯示的配對代碼。
- 輸入代碼後,點擊「配對」以建立連線。
- 您的 Google TV 應用程式現在將充當虛擬遙控器。
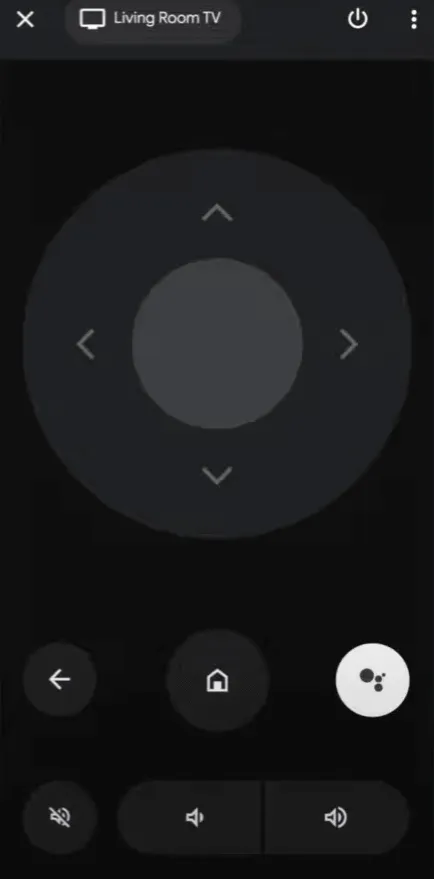
應用程式成功配對後,您可以使用其遠端按鈕輕鬆導航您的 Cello TV。
使用 Roku 應用程式進行 Cello Roku TV 控制
Roku 應用程式為管理 Cello Roku 電視提供了出色的解決方案。設定方法如下:
- 從Android 版Play 商店或 iOS 版App Store下載Roku 應用程式。
- 將您的智慧型手機連接到與 Roku 電視相同的 WiFi。
- 啟動Roku應用程式並使用您的電子郵件和密碼登入。或者,您可以選擇繼續以訪客身份快速訪問,無需登入。
- 在應用程式的主畫面上,點擊右下角的裝置。
- 選擇立即連線並批准任何請求控製本機裝置權限的提示。
- 您的Cello Roku TV應會出現在以下畫面。
- 選擇您的電視,其名稱旁邊將顯示連線指示。
- 點擊電視名稱下方的遠端圖示即可存取遠端介面。
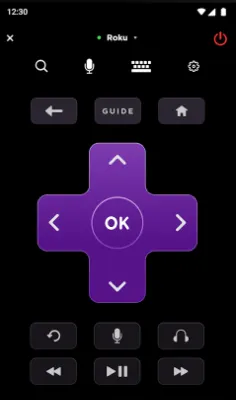
現在您可以使用 Roku 應用程式有效地調整音量、切換頻道和變更輸入。
透過 LG ThinQ 應用程式控制 Cello webOS TV
對於運行 webOS 的 Cello 電視,LG ThinQ 應用程式是理想的選擇。請依照下列步驟操作:
- 從Play Store或Apple App Store下載LG ThinQ應用程式。
- 確保您的智慧型手機和 Cello TV 連接到相同 WiFi 網路。
- 啟動 ThinQ 應用程式並使用您的電子郵件和密碼登入。如果您是新用戶,請選擇註冊以建立帳戶。
- 在主畫面上,點選新增產品,然後選擇手動選擇。
- 選擇電視選項並從裝置清單中選擇您的Cello webOS 電視。
- 您的 Cello TV 上將顯示密鑰;在應用程式中輸入此密鑰並點擊“確定”。
- 接受應用程式內的所有權限提示並導航至「遠端控制」標籤。
- 遠端介面開啟後,您可以放心地使用智慧型手機控制您的 Cello webOS TV。
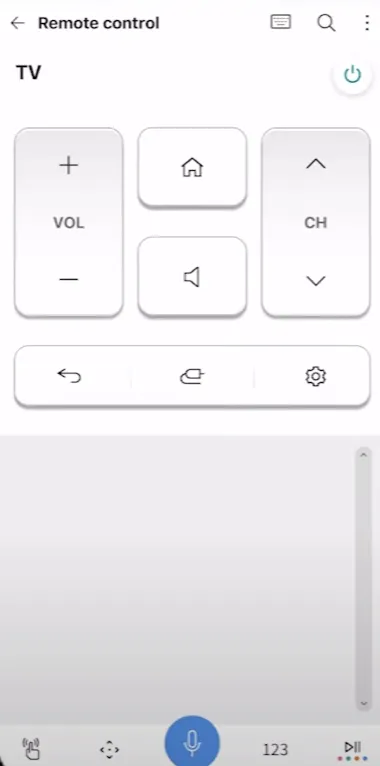
對非智慧型 Cello 電視使用紅外線遙控應用程式
如果您使用的是非智慧型 Cello 電視,上述應用程式還不夠。相反,請考慮使用專門為此目的設計的紅外線遠端應用程式。請注意,這些應用程式利用紅外線訊號,並且需要配備紅外線發射器的 Android 裝置。以下是一些推薦的紅外線遠端應用程式:
| 紅外線遠端應用程式 | 下載連結 |
|---|---|
| 大提琴電視遙控器 | 從 Play 商店下載 |
| 大提琴電視遙控器 | 從 Play 商店下載 |
| 萬用電視遙控器 | 從 Play 商店下載 |
安裝任何這些應用程式後,啟動它並按電源按鈕。如果命令被識別,您的 Cello TV 將關閉。再次按下電源按鈕即可啟動電視並進行控制。


發佈留言