命令提示字元在 Windows 10 中充當強大的命令列解釋器,允許使用者透過命令列介面執行大量任務。其實用範圍從執行診斷命令到管理系統文件,使其成為故障排除和系統修復的重要工具。
在某些情況下,特別是在維護或復原過程中,可能需要在啟動層級直接存取命令提示字元。下面,我們概述了在 Windows 10 啟動期間開啟命令提示字元的兩種有效技術。
1. 在 Windows 安裝過程中啟動命令提示符
從 Windows 設定畫面存取命令提示字元對於修復或磁碟管理至關重要。您可以這樣做:
- 首先使用Windows 安裝媒體(USB 或 DVD)
啟動電腦。
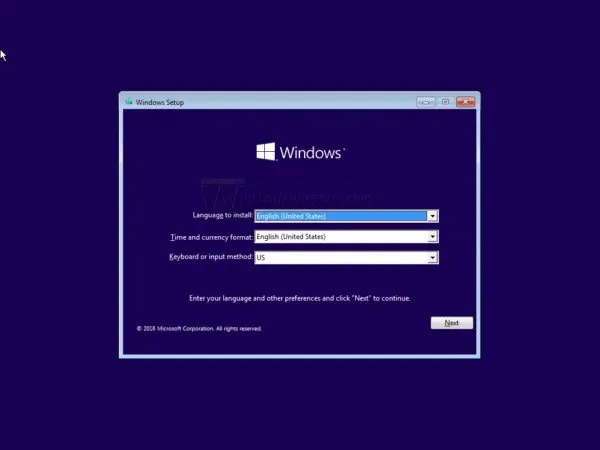
- 進入「設定」畫面後,同時按Shift 鍵 + F10啟動命令提示字元。
-
將出現一個命令提示字元窗口,允許您存取命令列功能。
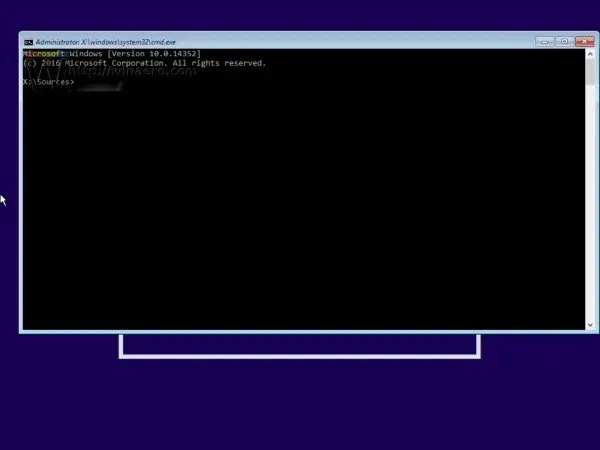
現在您可以利用命令提示字元執行命令,例如格式化硬碟或轉換分割區類型。對於在安裝過程中需要立即存取命令列的使用者來說,此方法非常有效。
2. 透過進階啟動選項存取命令提示符
對於 Windows 10 用戶,您還可以使用進階啟動選項存取命令提示符,這在您的系統無法正常啟動時特別有用。請依照以下步驟操作:
- 打開“開始”功能表並選擇“關機”選項。
-
按住Shift 鍵並點選「重新啟動」。
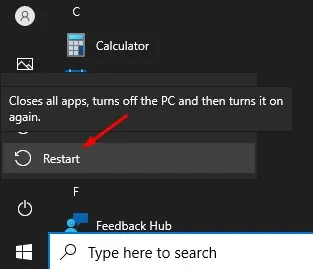
- 系統重新啟動後,您將看到「進階啟動選項」畫面。
-
按一下「故障排除」可存取修復系統的選項。
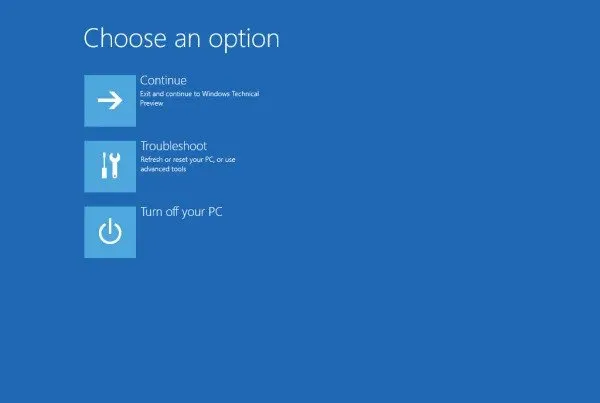
-
在「疑難排解」畫面上,選擇「進階選項」以進行其他設定。
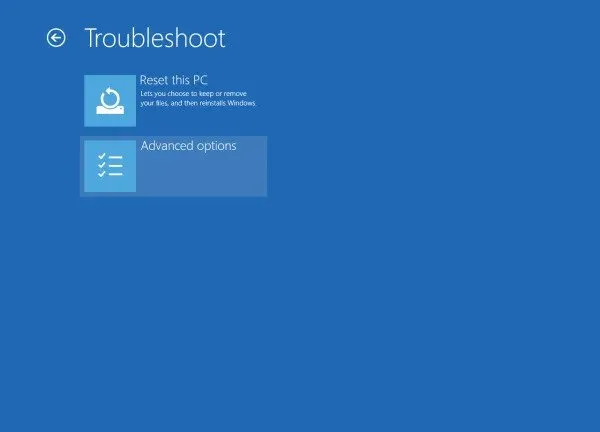
-
最後,按一下「命令提示字元」開啟命令列介面。
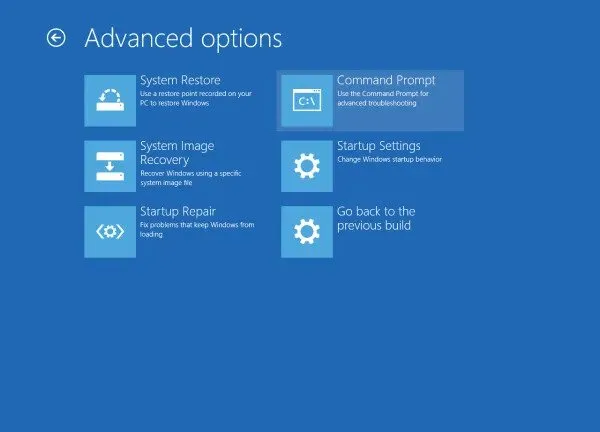
利用這些進階啟動選項為您提供了一種從啟動執行命令提示字元的實用方法,為您的 Windows 10 安裝提供廣泛的故障排除功能。
總之,這些方法提供了一種在啟動時開啟命令提示字元的簡化方法。無論是格式化磁碟機還是執行系統檢查,在啟動期間執行命令都可以改變遊戲規則,從而克服系統錯誤。
如果您發現本指南有幫助,請隨時與其他人分享!如果您有任何疑問或進一步的疑問,請隨時在下面的評論部分中聯繫。
額外的見解
1. 啟動時可以從命令提示字元執行哪些命令?
當您在引導期間開啟命令提示字元時,一些有用的命令包括sfc /scannow系統檔案檢查、chkdsk磁碟檢查以及分割區管理命令,例如diskpart.請務必根據故障排除要求研究所需的特定命令。
2. 我可以在沒有 Windows 安裝媒體的情況下使用命令提示字元嗎?
是的,如果您仍然可以啟動 Windows,則無需安裝媒體即可存取命令提示字元;重新啟動時按住 Shift 鍵即可使用進階啟動選項。但是,如果 Windows 完全無法運行,則可能需要安裝媒體。
3. 如果命令提示字元打不開怎麼辦?
如果命令提示字元在啟動時無法打開,則可能表示存在更深層的系統問題。考慮執行 Windows 復原選項或診斷硬體問題。檢查 BIOS 設定還可以幫助確保正確的開機配置。




發佈留言