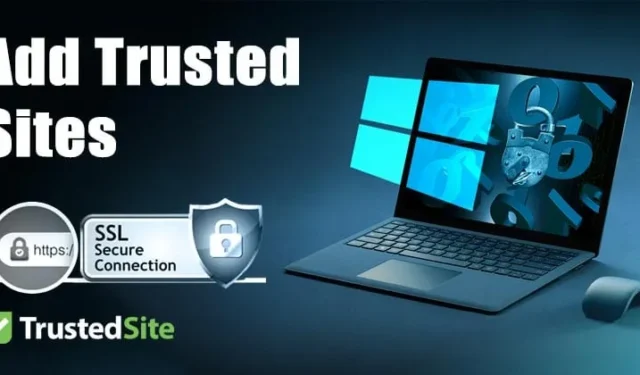
在瀏覽網頁時,有時有些網站會向我們顯示錯誤訊息,例如「您的連線不是私人的」。網站沒有向您顯示錯誤訊息;這是您的網頁瀏覽器或安全工具。
如果您使用 Google Chrome 網路瀏覽器,您可能知道該網頁瀏覽器也會封鎖來自惡意網站的下載。同樣的情況也適用於 Microsoft Edge 瀏覽器。
為什麼網頁瀏覽器會阻止網站?
現代網頁瀏覽器會根據他們認為不安全的內容來阻止網站。然而,這並不意味著它阻止的每個網站都不安全,無法存取或下載。
如果您認為要造訪的網站是安全的,但您的網路瀏覽器強制封鎖網站,則必須在 Windows 中設定受信任的網站。
如何在 Windows 10/11 中新增受信任站點
在 Windows 10 中設定可信任網站非常簡單。您必須前往控制面板並在那裡進行一些更改。這就是你需要做的。
1.在 Windows 搜尋中搜尋控制台。從清單中開啟控制面板。
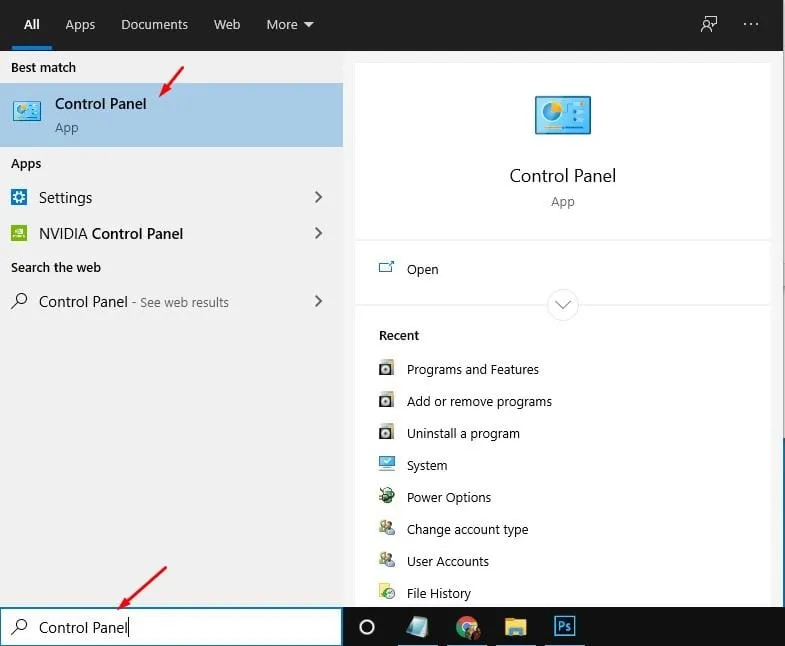
2. 在控制台上,按一下網路和 Internet。
3. 在網路和 Internet 下,按一下Internet 選項。
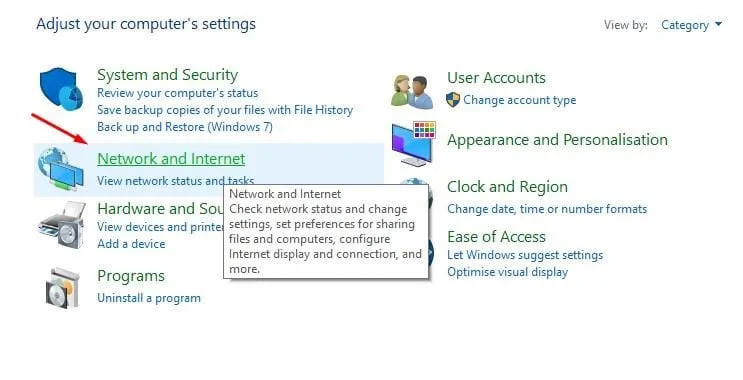
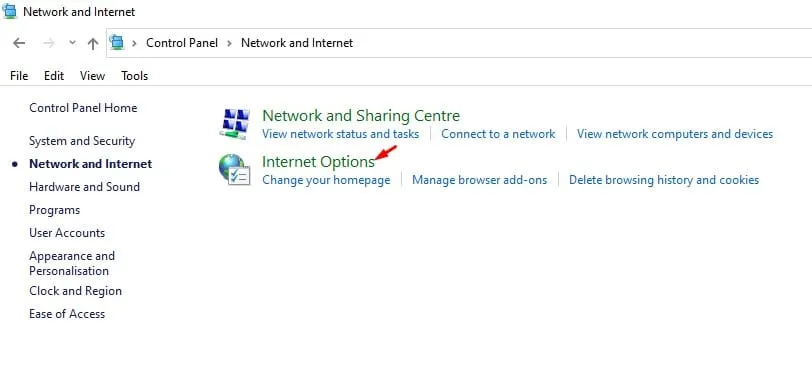
4. 在下一個彈出視窗中,按一下「安全性」標籤。
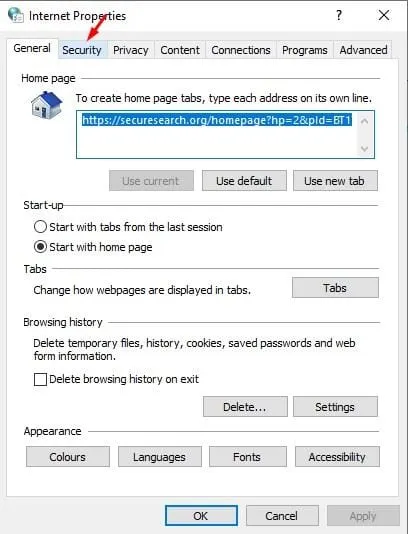
5. 在「受信任的網站」下,按一下「網站」按鈕。
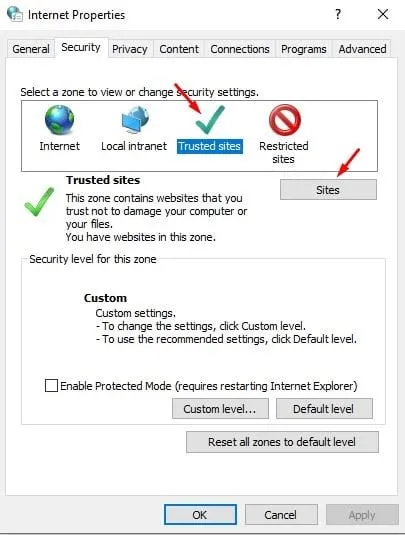
6. 現在,輸入您認為可以安全存取的網站的完整 URL,然後按一下「新增」按鈕。
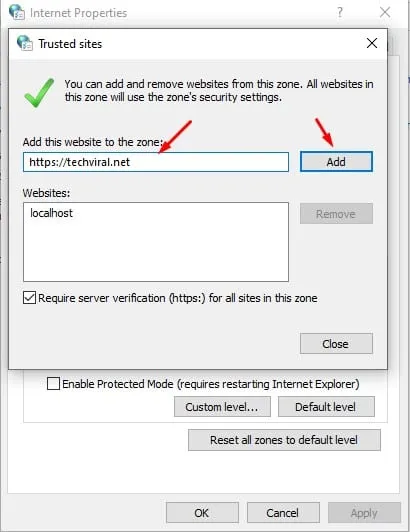
7. 確保取消選取底部的「需要對此區域中的所有網站進行伺服器驗證」選項的方塊。
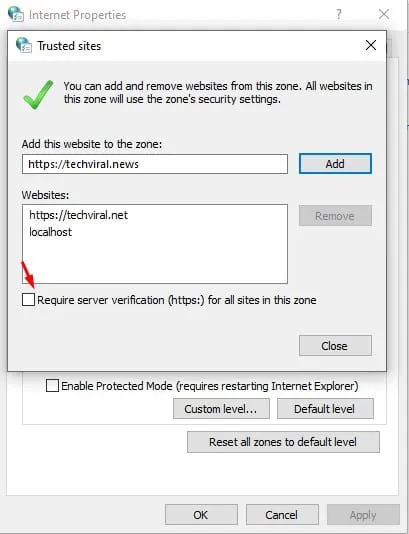
8. 完成後,按一下「關閉」按鈕,然後按一下「確定」。
9. 若要刪除任何受信任的站點,請選擇該網站並按一下「刪除」按鈕。
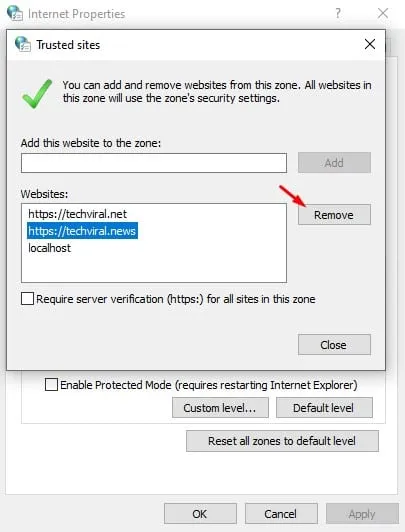
如何將網站新增至 Google Chrome 信任列表
Google Chrome 有時會在偵測到惡意內容時封鎖網站。然而,該區塊有時可能會出現誤報。因此,如果您信任某個網站,可以將其新增至 Google Chrome 受信任清單。
將網站新增至 Chrome 受信任清單後,Chrome 瀏覽器就不會阻止您再次造訪該網站。以下介紹如何將網站新增至 Chrome 受信任清單。
1. 開啟谷歌Chrome瀏覽器。
2. Chrome 瀏覽器開啟後,造訪您要新增至受信任清單的網站。
3. 現在點選URL 前面的掛鎖圖示。
4. 在出現的選單上,選擇網站設定。
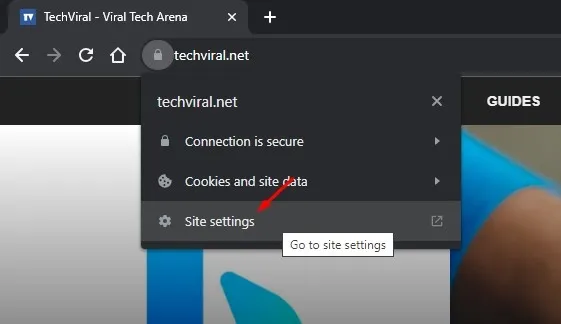
5. 現在向下捲動到不安全內容。點擊下拉式選單並選擇“允許”。
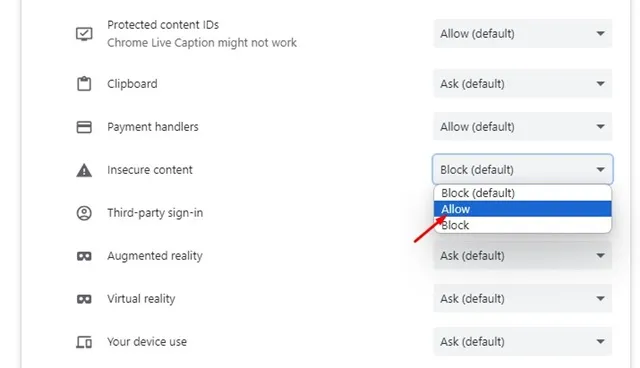
6. 若要從受信任清單中刪除站點,請在「不安全內容」下拉式功能表中選擇「封鎖」(預設) 。
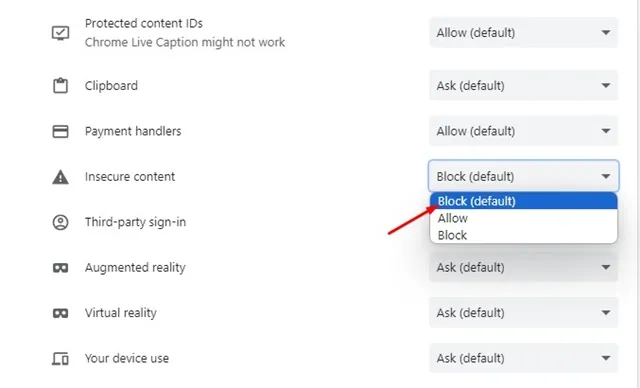
本文介紹如何將受信任的網站新增至 Windows 控制台。我希望這篇文章對您有幫助!也請與您的朋友分享。如果您有任何疑問,請在下面的評論框中告訴我們。


發佈留言