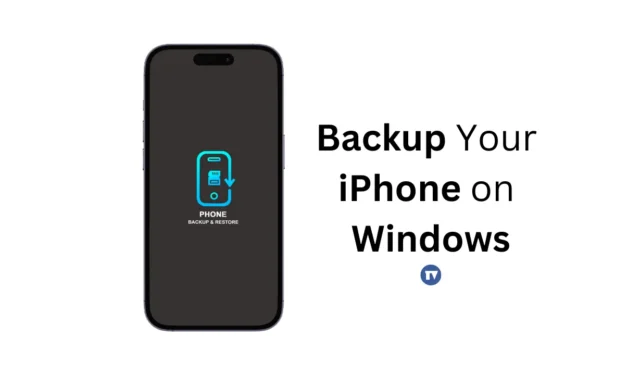
無論是 Android 還是 iPhone,無論我們使用哪種設備,我們都會在其上儲存大量文件類型。如果您是全職 iPhone 用戶,您可能已經在其中儲存了有用的數據,例如照片、影片、聯絡人、訊息等。
其中一些數據可能非常寶貴,您不能失去它們。這就是 Apple 為您提供備份 iPhone 的選項的原因。備份 iPhone 的方法有很多種,最簡單的方法就是 iCloud 備份。
iCloud 非常適合備份您的 iPhone,但有時您可能必須使用 PC 來進行 iPhone 備份。例如,也許您已經使用了 iCloud 的免費儲存空間或在存取 iCloud 時遇到問題。
無論出於何種原因,都可以在 Windows 上備份 iPhone。但為此,您必須使用新的 Apple 裝置應用程式。借助Apple設備應用程序,您可以創建iPhone的本地備份並將其保存在PC上。
如何在 Windows PC 上備份 iPhone
我們將使用 Apple 裝置應用程式在 Windows PC 上備份 iPhone。對於不知道的人來說,Apple Devices 是一款旨在讓您的 Windows PC 和 Apple 裝置保持同步的應用程式。
使用 Apple 裝置應用程式,您可以在 Windows 和 Apple 裝置之間傳輸照片、音樂、影片等。它還可用於備份和還原您的 Apple 裝置。以下是在 Windows 上備份 iPhone 的方法。
1. 首先,在 Windows PC 上下載並安裝Apple 裝置應用程式。
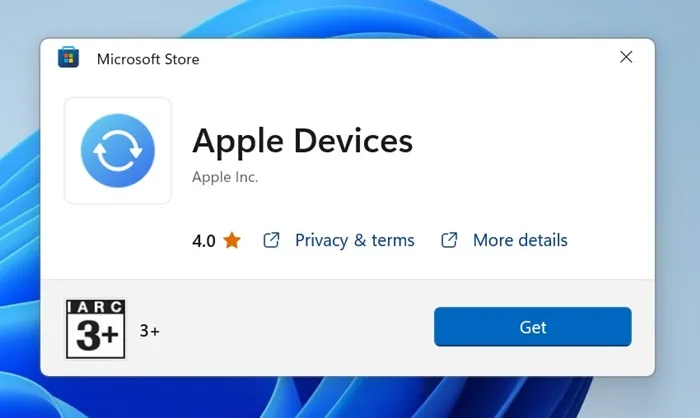
2. 安裝後,使用 USB 連接線將 iPhone 連接到 Windows PC。連接 iPhone 後,將其解鎖。
3. 現在在 Windows PC 上開啟 Apple 裝置應用程式。該應用程式應偵測到您已連接的 iPhone。
4. 接下來,切換到導覽選單上的「常規」標籤。
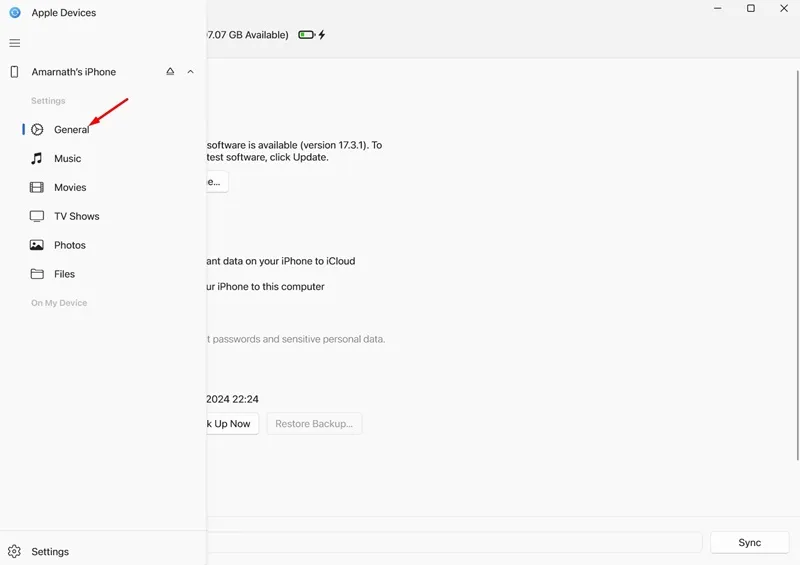
5. 向下捲動一點以到達「備份」部分。接下來,選擇將 iPhone 上的所有資料備份到這台電腦。
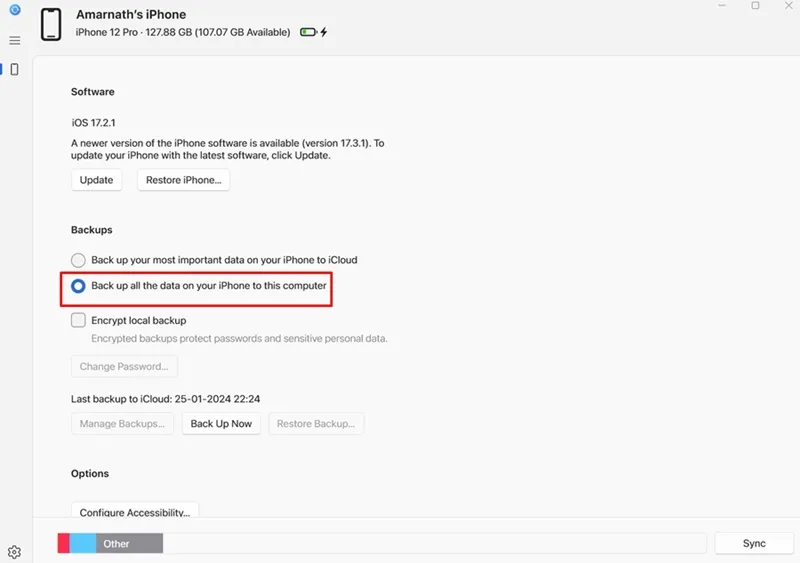
6.您甚至可以選擇加密備份。為此,啟用加密本機備份選項。
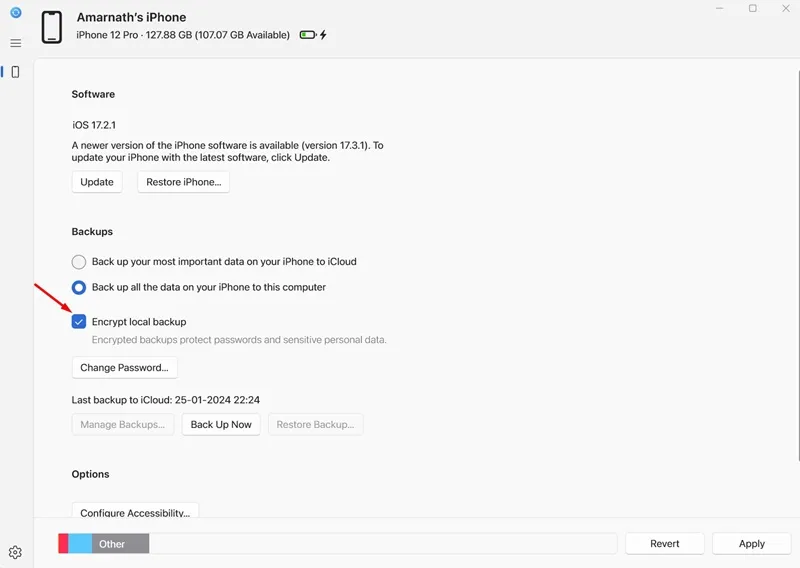
7. 現在,系統將要求您為本機備份設定密碼。輸入密碼並點選“設定密碼”。
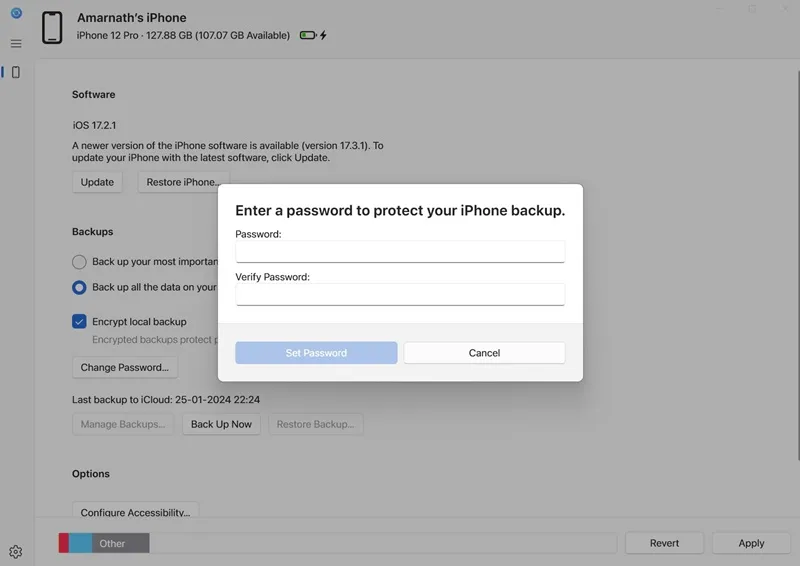
8. 完成後,按一下「立即備份」按鈕。
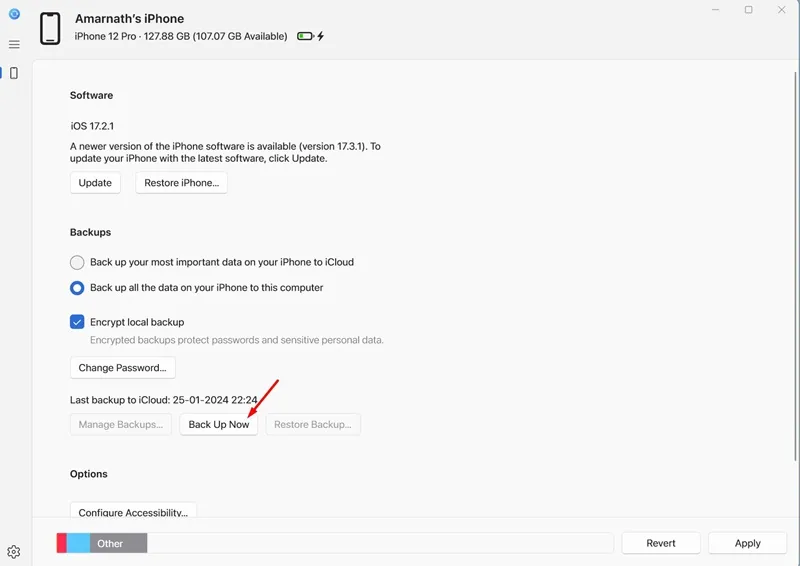
9. 這將開始備份。在備份過程完成前,請勿中斷 iPhone 與 PC 的連線。
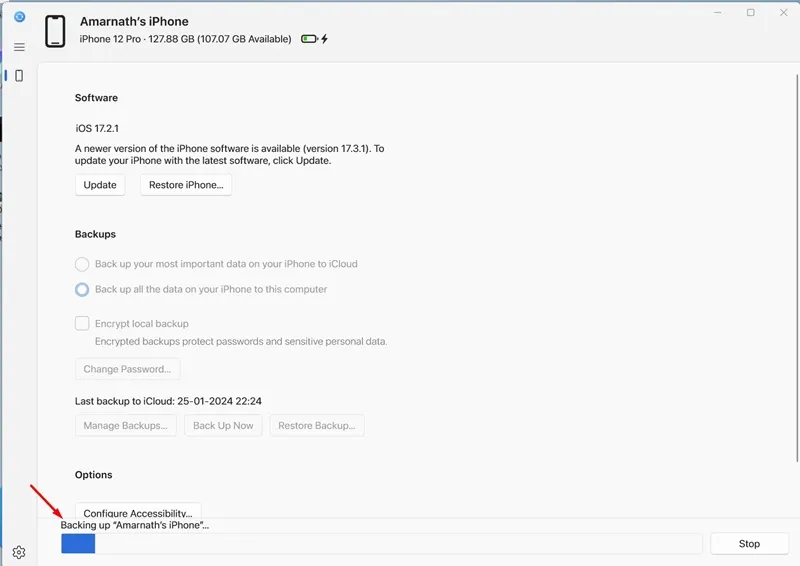
就是這樣!備份過程就此結束。現在,每當您想要恢復備份時,請開啟Apple裝置應用程式並移至備份部分。接下來,點擊“恢復備份”按鈕並選擇要還原的備份。
如何刪除 iPhone 備份?
如果您建立了新備份,您可能需要刪除舊備份以節省儲存空間。以下是從 PC 刪除 iPhone 備份的方法。
1. 首先,在 Windows PC 上下載並安裝Apple 裝置應用程式。
2. 安裝後,使用 USB 連接線將 iPhone 連接到 Windows PC。連接 iPhone 後,將其解鎖。
3. 現在在 Windows PC 上開啟 Apple 裝置應用程式。該應用程式應偵測到您已連接的 iPhone。
4. 接下來,切換到導覽選單上的「常規」標籤。
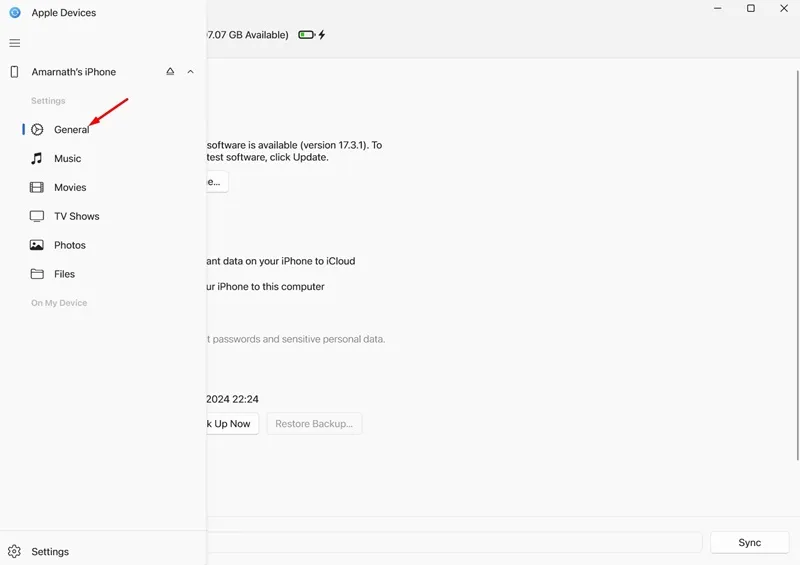
5. 向下捲動一點以到達「備份」部分。接下來,選擇管理備份按鈕。現在,您將能夠看到所有可用的備份。選擇備份並點擊“刪除”。
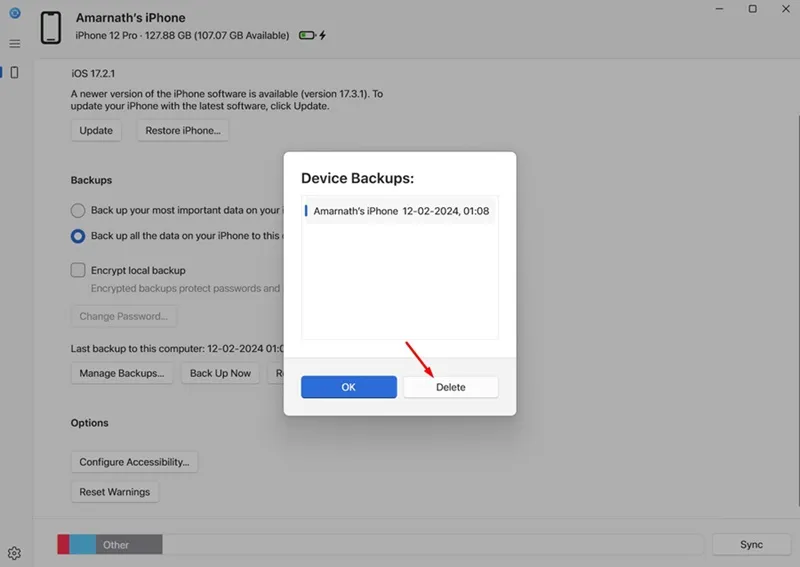
就是這樣!在 Windows 上從 Apple 裝置刪除 iPhone 備份是如此簡單。
因此,本指南說明如何使用 Windows 上的 Apple 裝置應用程式備份 iPhone。如果您需要有關此主題的更多協助,請在下面的評論中告訴我們。


發佈留言