本指南詳細介紹如何在 iPhone、iPad 和 Mac 上變更 AirDrop 名稱。為了個人化並保持名稱不同以便於傳輸文件,您可以選擇更改 AirDrop 名稱。
Airdrop 是一項在 iPhone、iPad 和 Mac 電腦等 Apple 裝置之間無線共享檔案的功能。使用此功能,使用者可以輕鬆地將照片、影片、文件和其他文件傳送到附近的Apple裝置。這可以在不使用任何電纜或互聯網連接的情況下完成。
空投如何運作?
若要使用Airdrop,使用者必須在其裝置上啟用該功能。他們還必須在 Apple iPhone/iPad/Mac 上啟用藍牙和 Wi-Fi。然後,他們可以選擇想要共享的文件,並選擇透過空投共享的選項。將提示接收裝置接受檔案傳輸。
Airdrop 結合了 Wi-Fi 和藍牙技術,在裝置之間建立點對點連線。這確保了安全且加密的文件傳輸。如果您是第一次使用 AirDrop,請執行下列步驟在 iPhone 上啟用它。
- 造訪 iPhone 的控制中心 [對於沒有 Touch ID 的 iPhone,從右上角向下滑動]
- 對於配備 Touch ID 的 iPhone,從螢幕底部向上滑動以開啟控制中心。
- 點擊左上角有連接圖示的部分。在其中,您將看到 AirDrop 的圖示。
- 點擊「AirDrop」並將其設定為「僅限聯絡人」。這將啟用 AirDrop。
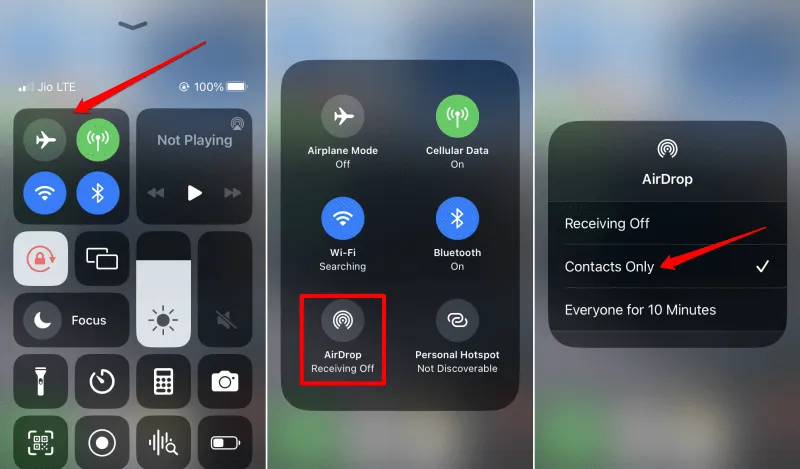
- 若要停用 AirDrop,請選擇選項「關閉接收」。
1. 如何在iPhone上更改AirDrop名稱?
在 iPhone 上更改 AirDrop 名稱與在 iPad 或 Mac 上更改有點不同。僅更改 iPhone 上的裝置名稱不會更改 AirDrop 名稱。您必須更改您的聯絡卡。以下是具體步驟。
- 啟動電話 應用程式。
- 點擊聯絡人。
- 接下來,點擊您的名片。
- 點選編輯 >在相關欄位中輸入新名稱。
- 完成後,點選「完成」儲存變更。
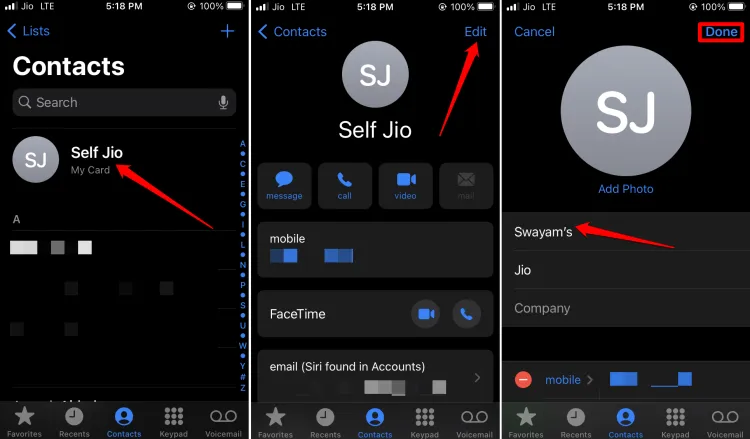
如果您 iPhone 上的聯絡人儲存了您的聯絡人名片,那麼當他們嘗試透過 AirDrop 接收檔案時,他們將看到更新的 AirDrop 名稱。
如果裝置上沒有儲存寄件者的聯絡方式,則變更裝置名稱就足夠了。使用 AirDrop 交換文件時將反映設備名稱。
2. 如何在iPad上更改AirDrop名稱?
若要變更 iPad 上的 AirDrop 名稱,您可以變更 iPad 裝置名稱。以下是具體步驟。
- 啟動“設定”應用程式。
- 轉到“常規”並點擊它。
- 點選“關於” > “名稱”。
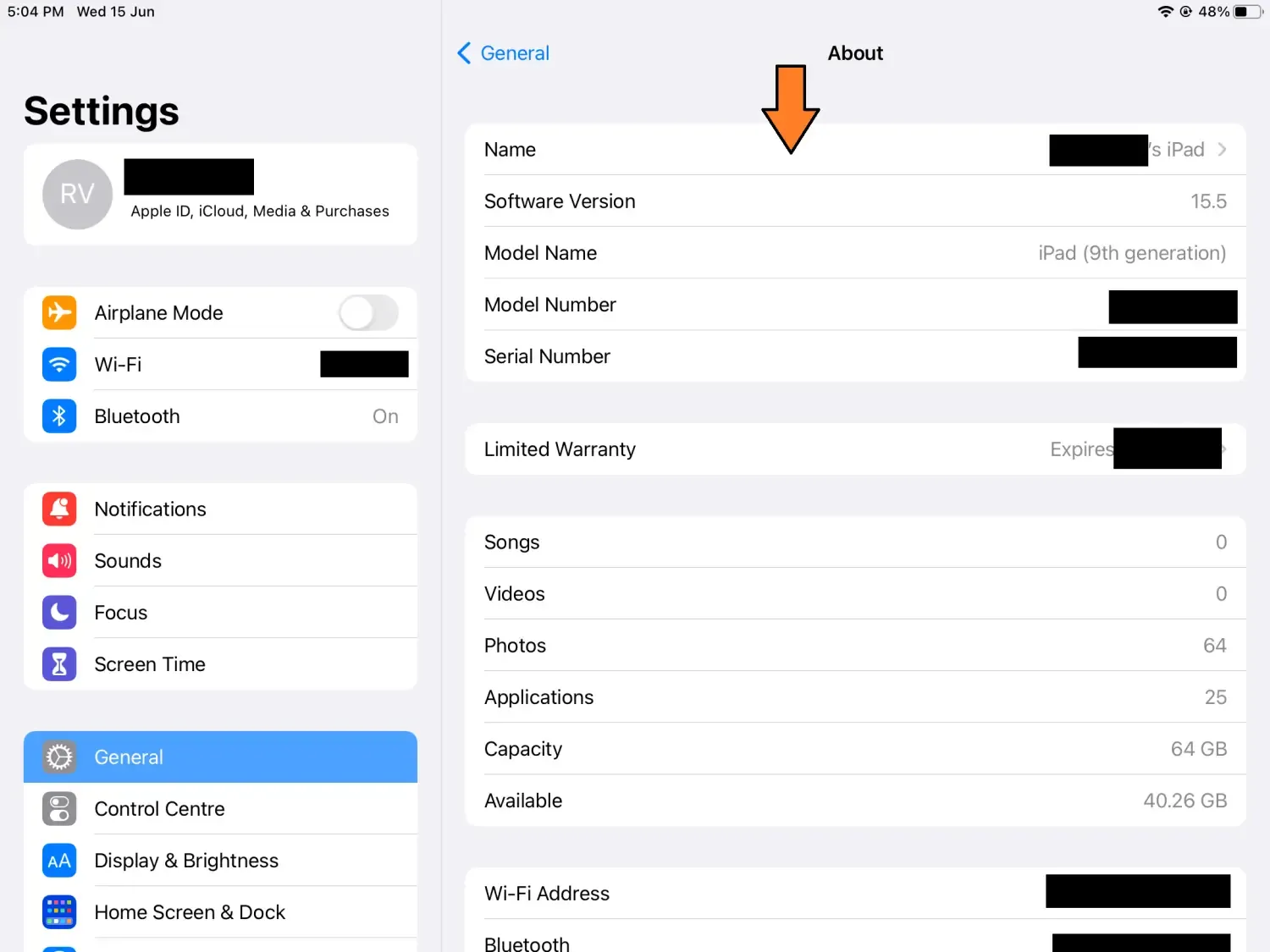
- 輸入您要為 AirDrop 設定的新名稱。
3. 在 Mac 上更改 AirDrop 名稱
與 iPad 類似,如果您變更 MacBook 的名稱,則相同的名稱將反映為 AirDrop 名稱。
- 在 Mac 畫面上,按一下Apple 圖示。
- 從選單中選擇“系統設定”。
- 選擇常規 > 關於。
- 按一下名稱並輸入您要保留的新名稱。
- 建議重新啟動 Mac 以成功整合您所做的更改。
包起來
這些是在 iPhone、iPad 和 Mac 電腦上更改 AirDrop 名稱的相應方法。當您擁有多個裝置並且經常使用它們透過 AirDrop 發送或接收檔案時,為了方便起見,最好將名稱變更為更簡單的名稱。




發佈留言