從 Windows 11 解除安裝 Microsoft Teams 的指南
許多 Windows 使用者可能會發現自己很少使用 Microsoft Teams,儘管它會與 Office 套件一起自動安裝。雖然在 Windows 11 電腦上安裝此視訊會議應用程式不一定是問題,但選擇卸載它可以幫助簡化您的系統。幸運的是,該過程很簡單,只需幾個簡單的步驟即可完成。
請注意,如果您重新安裝 Office 套件或執行線上修復,Microsoft Teams 可以自動重新安裝。因此,如果您卸載它,如果它再次出現,只需重複該過程即可。
在 Windows 11 上完全刪除 Microsoft Teams 及其相關檔案的步驟
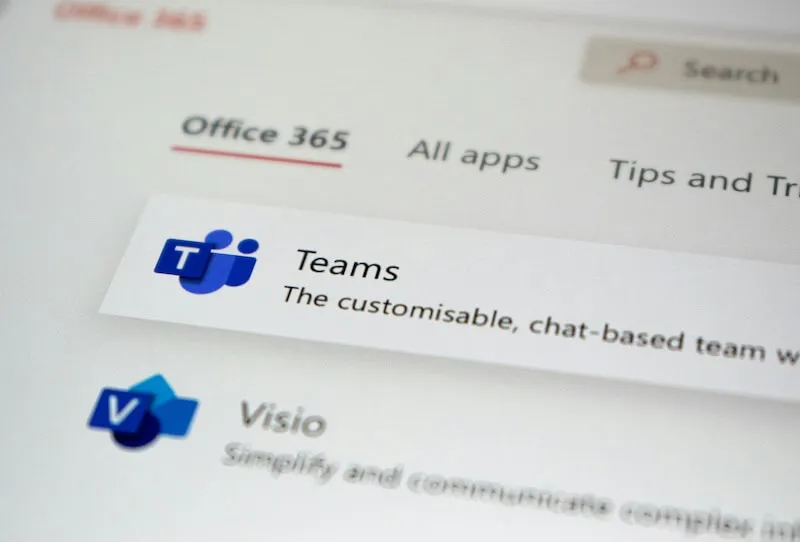
在開始解除安裝程序之前,您必須確保您擁有 Windows 11 裝置的管理權限。
第 1 步:關閉 Microsoft Teams
透過關閉任何開啟的 Microsoft Teams 視窗開始您的流程,以確保應用程式未主動執行。
第 2 步:存取 Windows 設定
1.在 Windows 11 PC 上啟動「設定」選單。
2. 導航至應用程式並選擇已安裝的應用程式。
3. 在清單中找到Microsoft Teams,然後按一下旁邊的三點圖示。
4. 選擇「卸載」並點選「卸載」按鈕確認您的操作。
第 3 步:授予權限
您將看到一條提示,要求您授予對設備進行更改的權限。按一下“是”繼續卸載程序。
步驟 4:刪除個人版本
卸載主 Microsoft Teams 應用程式後,請確保也卸載Microsoft Teams(個人)。重複上面的步驟也可以刪除此版本。
步驟 5:刪除剩餘的團隊文件
如果您希望完全消除 Microsoft Teams 的所有痕跡,請按照以下步驟操作:
- 按Windows + R開啟「執行」對話方塊。
- 鍵入
%appdata%\Microsoft\Teams並按Enter。刪除整個Microsoft Teams資料夾。 - 接下來,再次打開“運行”對話框並鍵入
%localappdata%\Microsoft\Teams。同時刪除該資料夾以刪除任何剩餘檔案。
步驟 6:刪除登錄項
1.在搜尋列中鍵入內容並按Enter 鍵,開啟登錄編輯程式。regedit
2. 導覽至HKEY_CURRENT_USER\Software\Microsoft\Teams。右鍵點選Teams資料夾,選擇“刪除”,然後按一下“是”進行確認。
3. 進入HKEY_LOCAL_MACHINE\Software\Microsoft\Teams,右鍵單擊,選擇刪除,然後確認操作。
最後的想法
恭喜!您已成功解除安裝 Microsoft Teams 並從 Windows 11 電腦中刪除所有相關檔案。請隨意探索其他更適合您需求的視訊會議工具。
額外的見解
1. Microsoft Teams卸載後可以重新安裝嗎?
是的,您可以隨時重新安裝 Microsoft Teams,但在您安裝或修復 Microsoft Office 時它可能會自動重新安裝。
2.卸載過程中遇到錯誤怎麼辦?
如果您在嘗試解除安裝 Microsoft Teams 時遇到問題,請考慮使用 Windows 故障排除工具或重新安裝 Office 以協助解決任何潛在的衝突。
3. 是否需要刪除Microsoft Teams的登錄項目?
雖然並非絕對必要,但刪除註冊表項可以防止剩餘設定檔的潛在問題,並有助於維護乾淨的系統。




發佈留言