當您做其他事情時,在電腦上聆聽 YouTube Music 會很有趣。但是,如果您想在不接觸電腦鍵盤的情況下更改歌曲怎麼辦?或者在家庭聚會期間,您想使用手機作為遙控器來更改或排列曲目?借助 Spotify,我可以控製手機上的音樂播放。然而,YouTube Music 上沒有這樣的功能。嗯,Chromecast 功能僅適用於電視,不適用於電腦。以下是我如何使用 Android 手機控制桌面上的 YouTube Music 播放。嗯,它涉及第三方應用程式。
從 Android 控制桌面上的 YouTube 音樂
我找到了一個第三方 YouTube 音樂桌面應用程式來控制使用手機的媒體播放。 Adler Luiz 為 Mac、PC 和 Linux 開發了這個開源應用程式。該應用程式基於 YouTube Music 網站。然而,開發人員添加了其他功能,例如媒體鍵盤控制、與 OBS、Steam Deck 和 VSCode 的集成,以及 Android 手機的遠端控制。讓我們開始吧。
1.在您的電腦上下載並安裝 YouTube Music 桌面應用程式。打開應用程式並點擊「登入」以輸入您的 YouTube Music 帳戶詳細資料。
2.點擊右上角的齒輪圖示打開應用程式的設定。
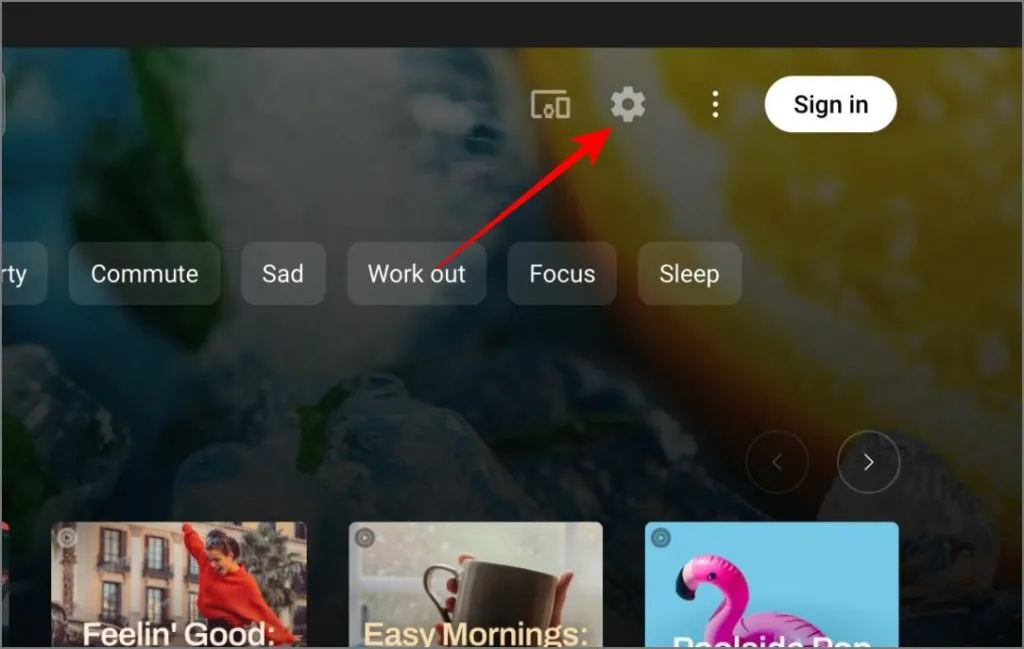
3.在彈出視窗中,從左側邊欄中選擇「整合」 ,然後從右側窗格中啟用「遠端控制」選項的切換。
4.確保啟用「使用密碼保護刪除控制」選項,並記下開關旁的密碼。
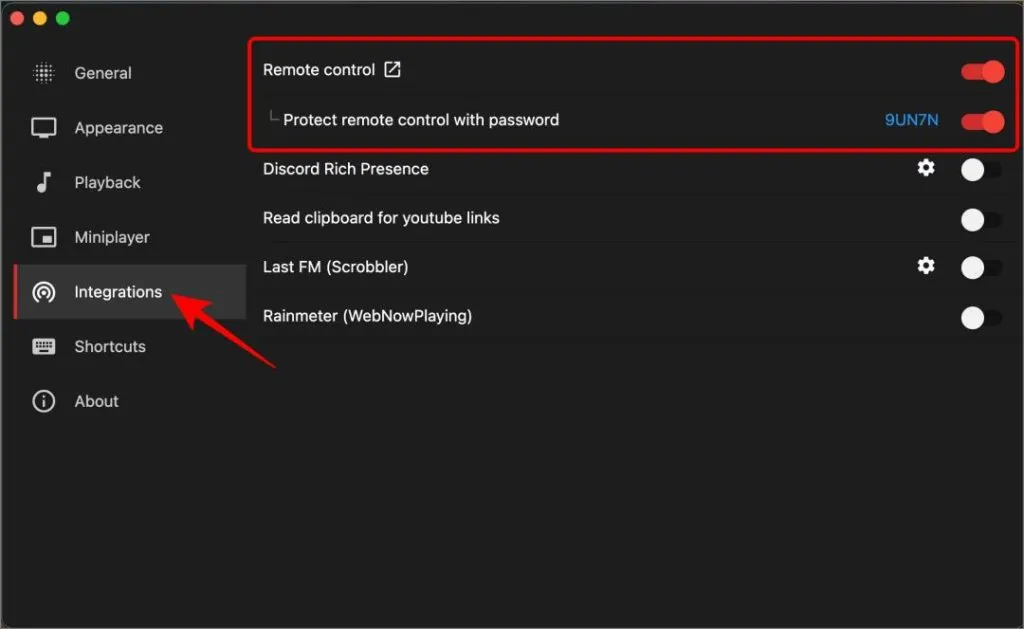
5.關閉“設定”彈出窗口,然後點擊右上角的“遠端控制”圖示。它將在預設瀏覽器上開啟一個帶有多個二維碼的網頁。
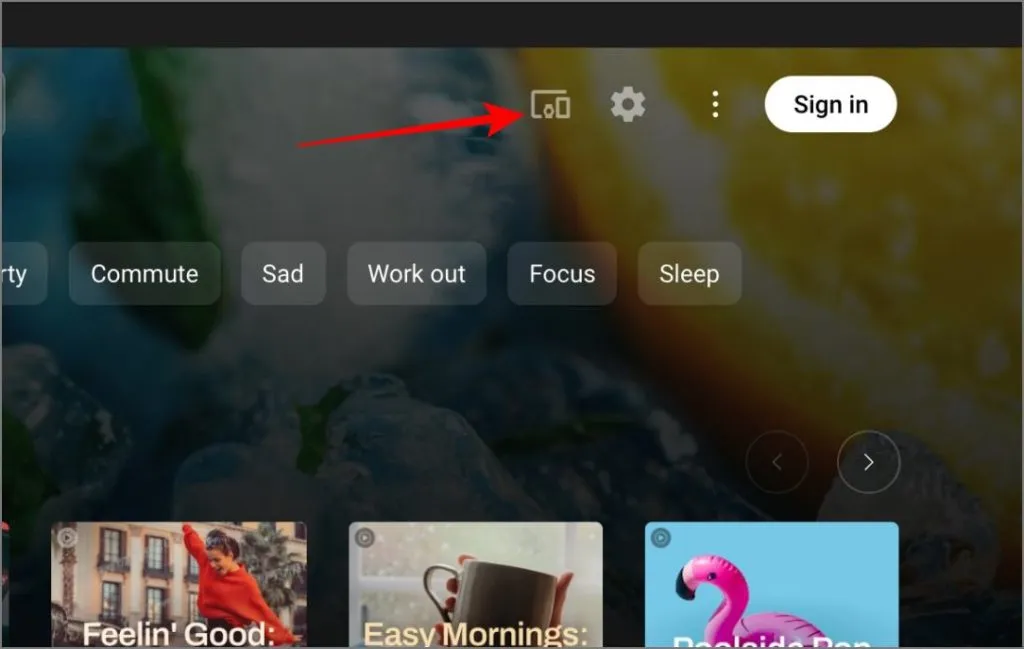
6.將您的 Android 手機連接到與電腦相同的 Wi-Fi。從 Play 商店安裝 YTM Desktop Remote 應用程式。
下載:YTM 桌面遠端應用程式
7.在手機上開啟 YTM Desktop Remote 應用程序,然後掃描電腦上帶有 IP 位址的二維碼。
8.輸入 YouTube Music Desktop 應用程式設定中看到的密碼,然後點選「儲存」。當應用程式連接時,它將顯示“準備玩”。
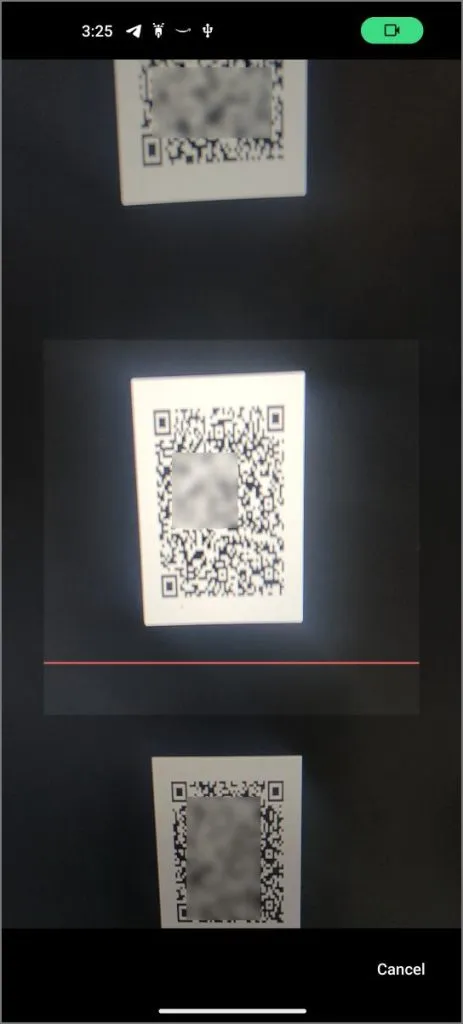
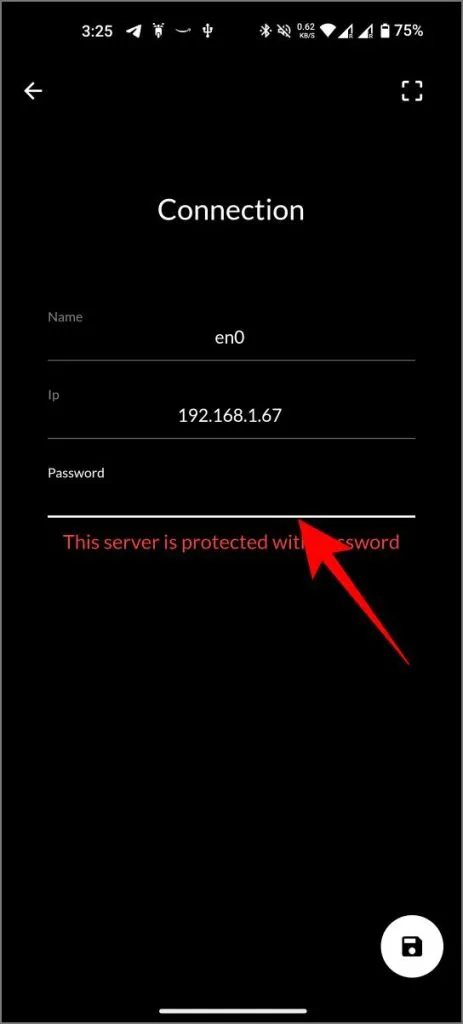
9.開始播放 YouTube Music Desktop 應用程式上的任意歌曲。並嘗試使用 Android 手機上的行動應用程式控製播放。
其他值得嘗試的功能:
透過YouTube Music Desktop 應用程式和YTM Desktop Remote,您可以播放/暫停歌曲、檢查歌曲名稱、專輯封面和歌詞、跳過幾秒鐘、移至下一首或上一首歌曲、更改YouTube Music 內的音量、隨機播放、循環、喜歡、不喜歡、將歌曲添加到您的播放清單/庫,還可以檢查即將播放的歌曲清單。
它的工作原理如下:
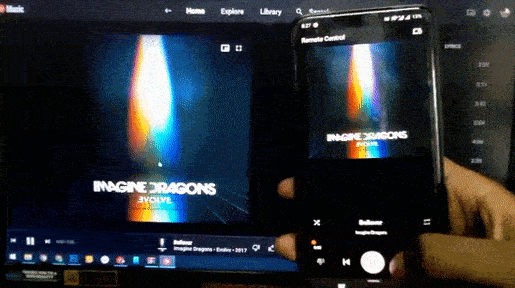
但是,您無法搜尋任何特定歌曲並播放它,也無法存取您的播放清單或庫。此外,您只能透過手機控制 PC 或 Mac 上的 YouTube Music,反之則不然。




發佈留言 ▼