在某些時候,您可能會覺得需要一個專用於 iPhone 的圖像到 PDF 轉換器。實際上,您不需要任何第三方工具即可將圖像轉換為 PDF,因為內建工具足以滿足此需求。
您可以使用「文件」、「照片」或「Apple Books」應用程式將任何圖像立即轉換為 PDF 格式;但是,如果您想更好地控制轉換,可以考慮從 Apple App Store 獲取第三方映像到 PDF 轉換器。
如何在 iPhone 上將圖片轉換為 PDF
無論如何,如果您有 iPhone 並且正在尋找將圖像轉換為 PDF 的簡單方法,請繼續閱讀本文。以下是在 iPhone 上將圖像轉換為 PDF 的一些簡單方法。讓我們開始吧。
1. 使用文件應用程式將圖像轉換為 PDF
iPhone 的本機文件管理器應用程式足以將圖像轉換為 PDF 格式。以下是如何使用 iPhone 上的本機檔案應用程式將圖片轉換為 PDF。
1. 首先,啟動iPhone 上的「檔案」應用程式。
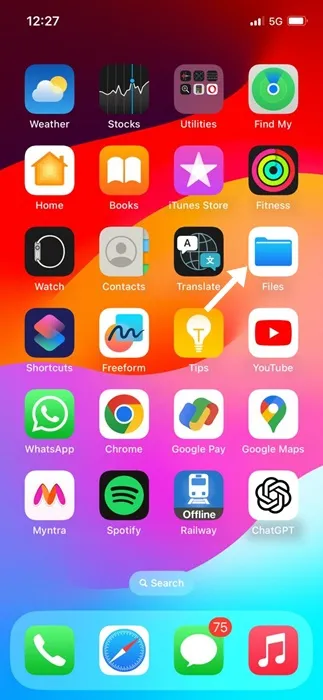
2. 現在,找到您想要轉換為 PDF 的照片。
3. 長按影像並選擇快速操作。
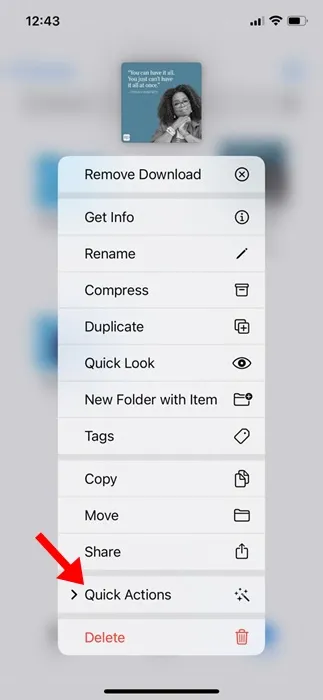
4. 在「快速操作」功能表上,選擇「建立 PDF」。
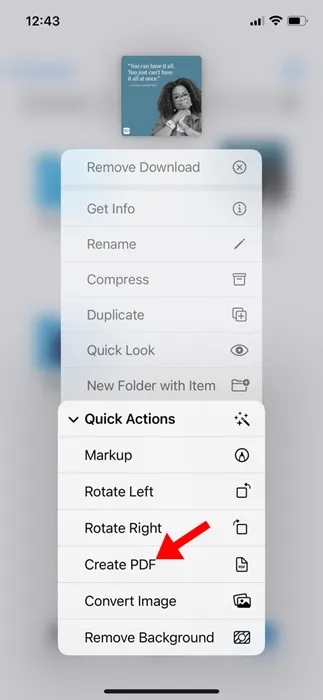
5. 若要將多個影像轉換為 PDF,請選擇要轉換的照片。
6. 選擇照片後,點選右下角的三個點。
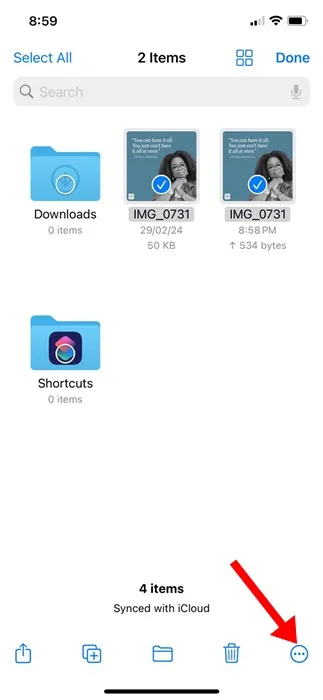
7. 接下來,選擇「建立 PDF」。
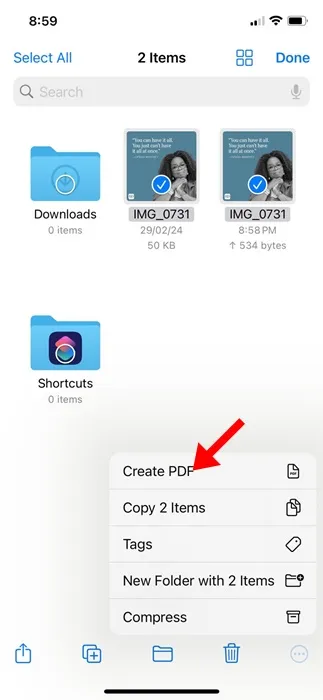
就是這樣!這是在 iPhone 上將圖像轉換為 PDF 的方法。現在您可以將 PDF 檔案移至相關資料夾。
2. 使用照片應用程式在 iPhone 上將影像轉換為 PDF
iPhone 的本機圖庫應用程式也可用於將影像轉換為 PDF。以下介紹如何使用「照片」應用程式透過簡單的步驟將任何影像轉換為 PDF。
1. 首先,啟動iPhone 上的照片應用程式。

2. 接下來,開啟要轉換為 PDF 的圖像。
3. 點選左下角的分享選單。
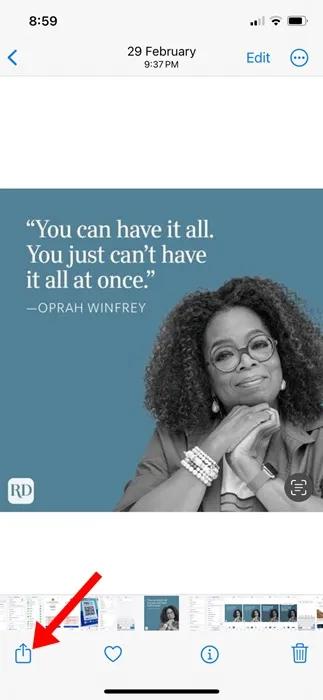
4. 在共用選單上,選擇列印。
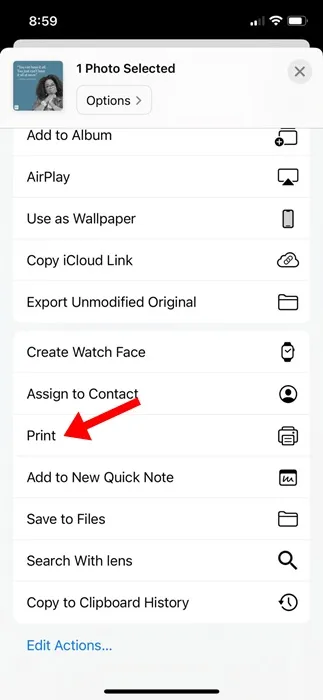
5. 在「列印」選項上,再次點選「共享」圖示。

6. 接下來,點選「儲存到檔案」。這會將您的圖像儲存為 PDF。
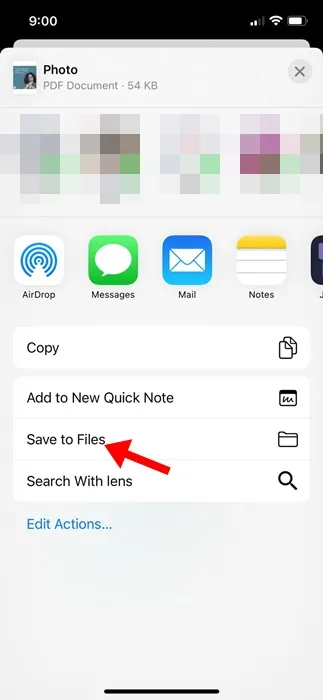
就是這樣!您可以透過以下方式使用 iPhone 的「照片」應用程式將影像轉換為 PDF。
3. 使用 Apple Books 在 iPhone 上將影像轉換為 PDF
您也可以使用 Apple Books 應用程式將圖像轉換為 PDF 格式。就是這樣。
1. 啟動iPhone 上的照片應用程式。接下來,選擇要轉換為 PDF 的圖像。
2. 點選左下角的共享圖示。

3. 在共享選單上,選擇圖書。
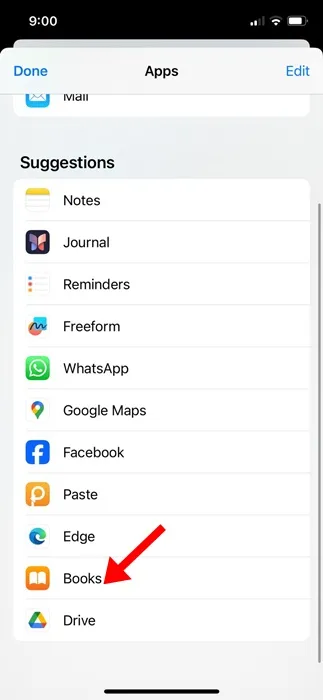
4. 選擇書籍將自動將您的影像轉換為 PDF 檔案格式。
5. 移至圖書主選單,然後點選新建立的檔案下的三個點。
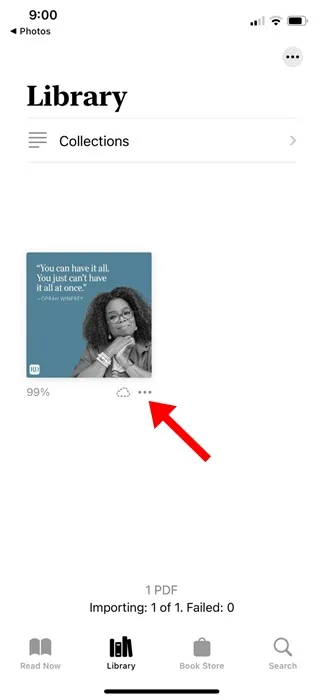
6. 在接下來出現的選項中,選擇「共享 PDF」。

7. 在「共享」功能表上,選擇「儲存到檔案」。
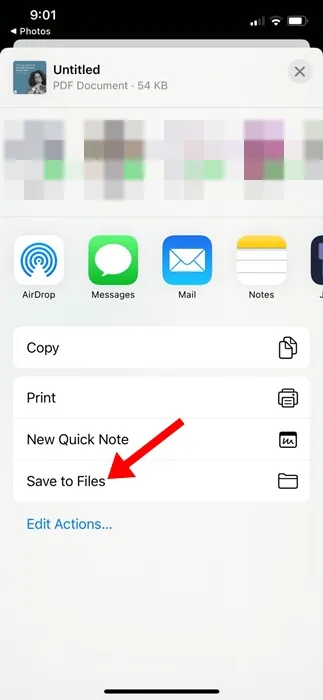
就是這樣!這是您在 iPhone 上使用 Apple Books 應用程式將圖像轉換為 PDF 的方法。
以下是在 iPhone 上將圖像轉換為 PDF 的三種最佳方法。我們分享的方法不需要從Apple App Store安裝第三方應用程式。如果您需要在 iPhone 上將圖像轉換為 PDF 的更多幫助,請告訴我們。




發佈留言 ▼