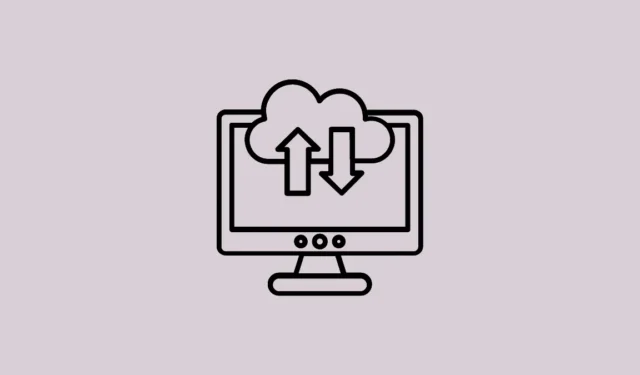
在 Windows 11 中建立系統映像備份非常有用,尤其是在作業系統磁碟機發生故障的情況下。 Windows 具有內建備份工具,您可以使用它們輕鬆建立硬碟映像到外部磁碟機或最近安裝在電腦上的另一個實體硬碟。
系統映像擷取系統在某個時間點的精確副本,包括硬碟分割區、檔案系統、作業系統和已安裝的程式。它與簡單地從硬碟複製內容不同。相較之下,手動複製和貼上可能適用於您的個人檔案和資料夾,但無法協助您建立硬碟分割區、複製作業系統以及為電腦選擇正確的檔案系統。
使用系統映像,您可以輕鬆恢復您的電腦,因為您已經擁有了硬碟的配置,包括作業系統和檔案系統,並且您可以盡快讓一切啟動並運行。
無論您是要更換電腦、儲存裝置故障,還是要用更大容量的硬碟更換目前的硬碟(在這種情況下,您需要將所有內容原封不動地儲存在電腦上),手邊有一個系統映像都會有所幫助。
使用控制面板建立系統映像
您可以使用控制台中的「備份和還原」功能在 Windows 11 中建立系統映像。這是一個舊版工具,現已棄用,但仍可用於在 Windows 11 中建立系統映像備份。
- 打開“開始”功能表並在搜尋欄中輸入“Control”。從搜尋結果中,按一下「控制台」圖塊。
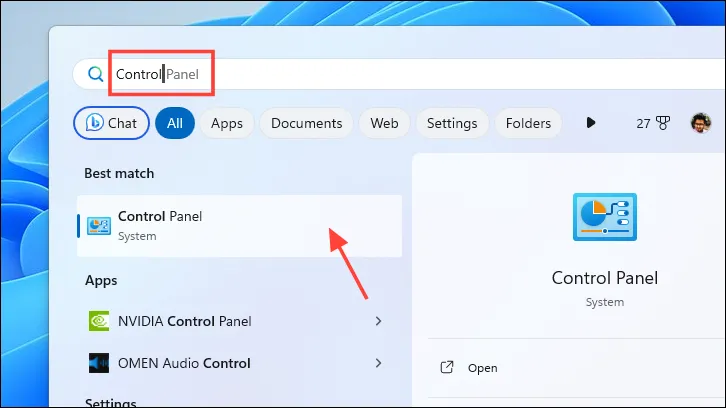
- 在「控制台」視窗中,按一下「備份和還原」選項。
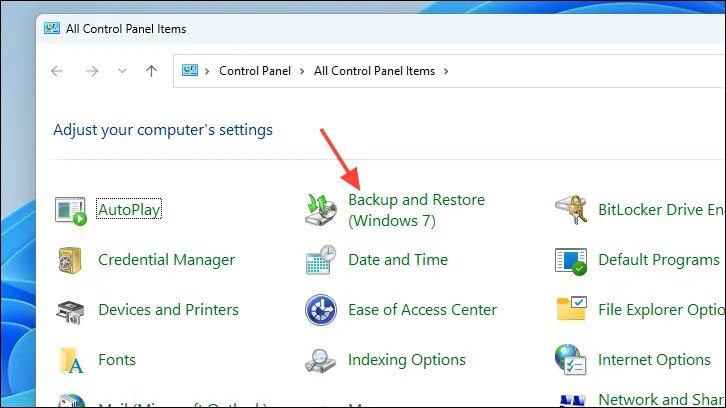
- 在隨後的畫面上,按一下「建立系統映像」選項。這將打開一個新視窗。
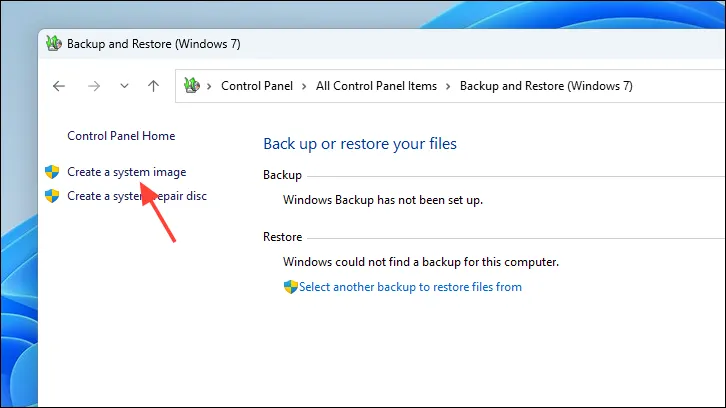
- 在新視窗中,選擇“在硬碟上”選項。然後,使用下拉式選單選擇您的首選磁碟機。按一下“下一步”繼續。

- 然後,您可以選擇要包含在系統映像備份中的所有磁碟機。預設情況下將選擇目前安裝作業系統的磁碟機。 Windows 將列出備份所需的總空間以及目標磁碟機上的可用空間。完成後,按一下“下一步”繼續。
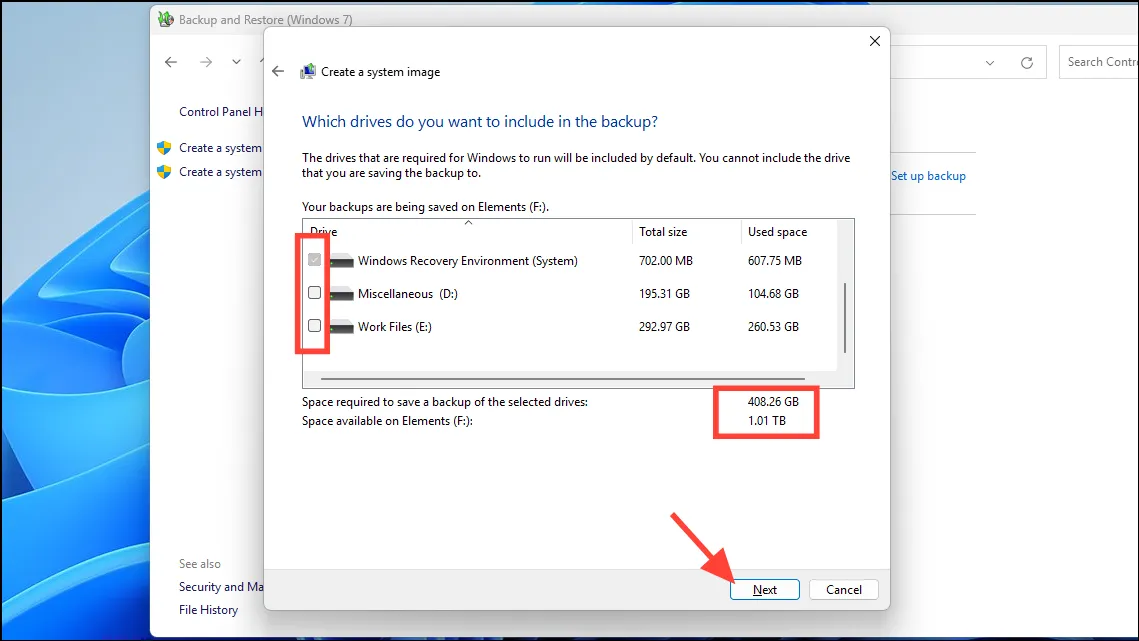
- 閱讀資訊並確保您已選擇要為其建立系統映像的所有磁碟機。按一下“開始備份”。
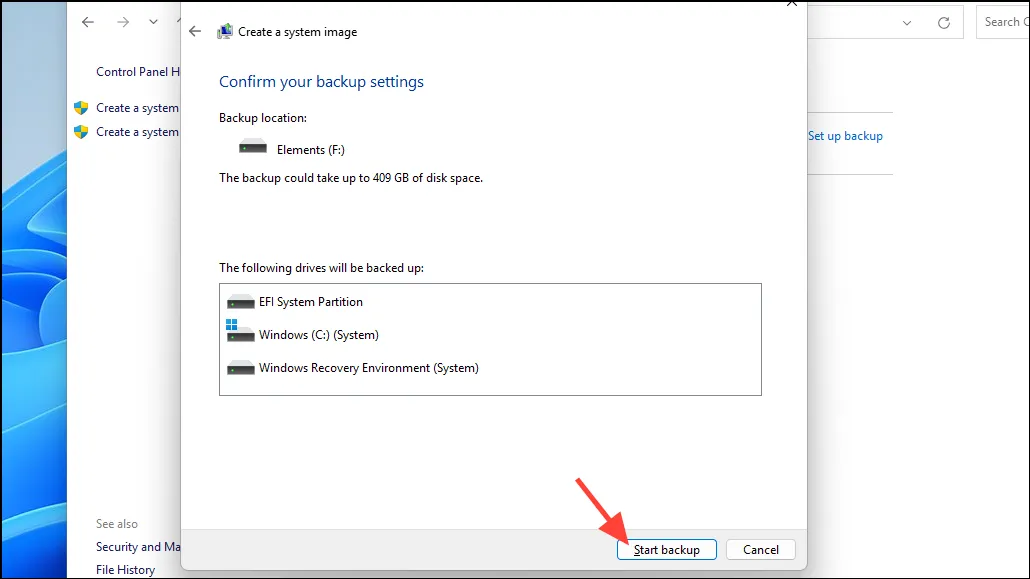
備份完成後,您將在所選目標中找到名為「WindowsImageBackup」的資料夾。您可以稍後使用此備份來還原您的電腦。
保留硬碟的系統映像幾乎與建立復原磁碟機或保留系統還原點一樣重要。與所有其他方法相比,它可以讓您的系統以最快的速度啟動和運行。


發佈留言