在 Windows 11 上,您擁有輕量級檔案壓縮功能,可以幫助您釋放一些磁碟空間。 Windows 11的檔案壓縮功能可以縮小檔案和資料夾的大小,而無需依賴第三方檔案壓縮工具。
此功能僅適用於使用 NTFS 檔案系統的驅動器,並且有一些缺點。在低階電腦中,Windows 11 的檔案壓縮功能可能會影響效能。
當您將壓縮的 NTFS 檔案複製/移動到其他資料夾或磁碟機時,NTFS 將解壓縮文件,將檔案複製/移動到新位置,然後再次重新壓縮檔案。這個額外的進程會使用你的CPU和RAM資源,影響系統的效能。
如何在 Windows 11 上啟用檔案壓縮
但是,如果您擁有高階 PC,則在資料夾或磁碟機之間移動壓縮檔案時不會注意到任何效能問題。以下是在 Windows 11 作業系統上啟用檔案壓縮的一些簡單步驟。
1. 開啟 PC 上的檔案總管並導覽至要壓縮的資料夾。
2. 右鍵單擊該資料夾並選擇屬性。
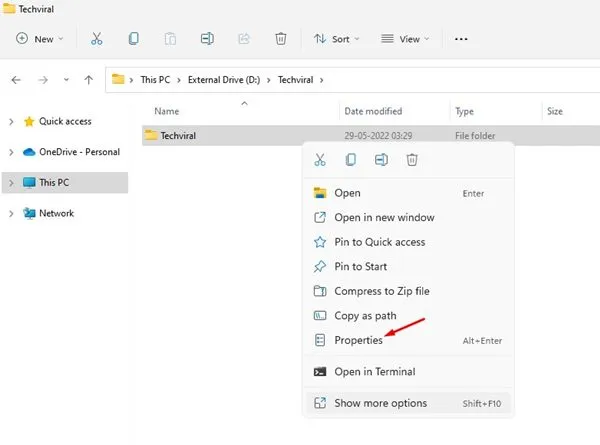
3. 在「資料夾屬性」上,切換到「一般」選項卡,然後按一下「進階」。
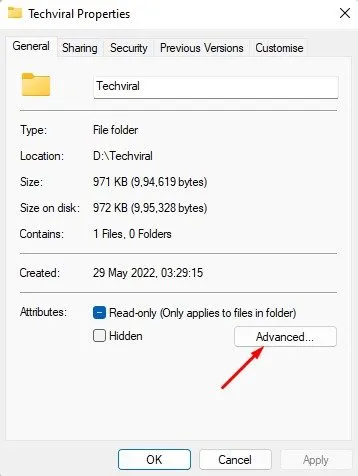
4. 在「進階屬性」上,勾選「壓縮內容以節省磁碟空間」選項。完成後,按一下“確定”按鈕。
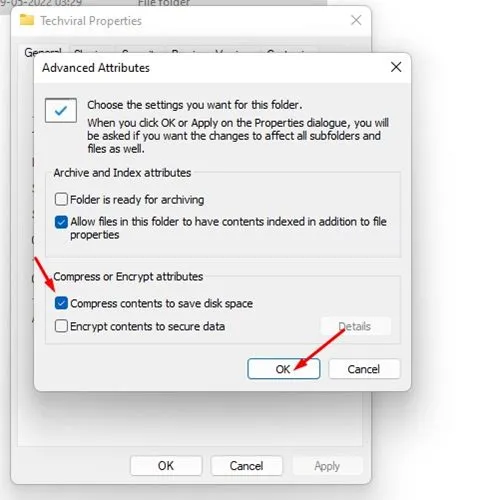
5.在下一個提示中選擇「僅將變更套用到此資料夾」選項,然後按一下「確定」按鈕。
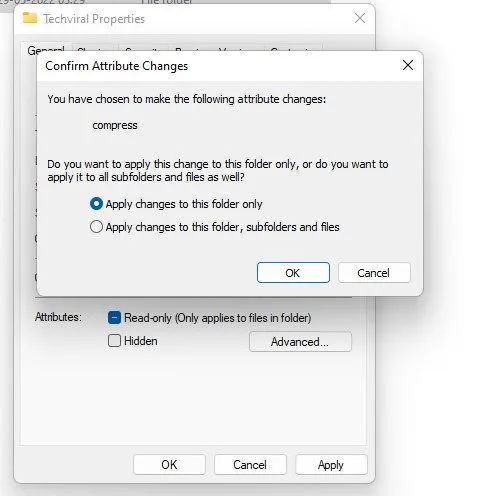
這將啟動所選資料夾上的 NTFS 檔案壓縮。您會注意到資料夾上方有兩個藍色箭頭。這些箭頭表示該資料夾已被壓縮。
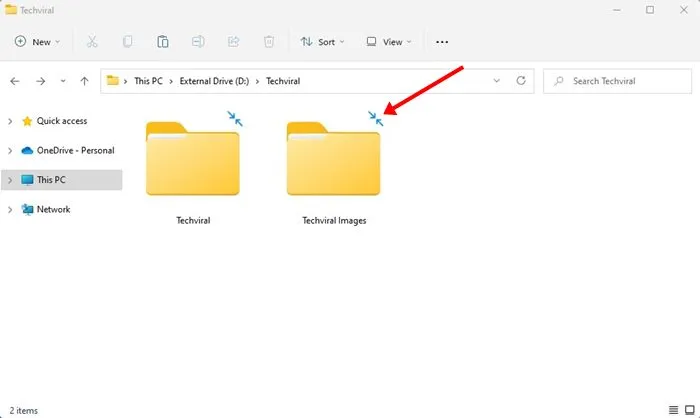
在 Windows 11 上使用 NTFS 壓縮驅動器
如果需要,您可以在 Windows 11 上使用 NTFS 檔案壓縮來壓縮整個磁碟機。
1. 首先,開啟電腦上的檔案總管。接下來,右鍵單擊要啟用 NTFS 壓縮的驅動器,然後選擇“屬性”。
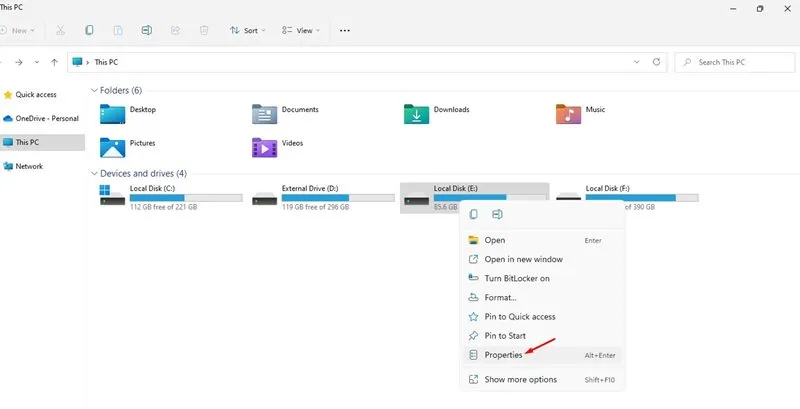
2. 在「磁碟機屬性」上,選取「壓縮此磁碟機以節省磁碟空間」選項。

3. 完成後,按一下「應用」按鈕。
4. 在下一個彈出視窗中,選擇「僅將變更套用至此磁碟機」,然後按一下「確定」按鈕。
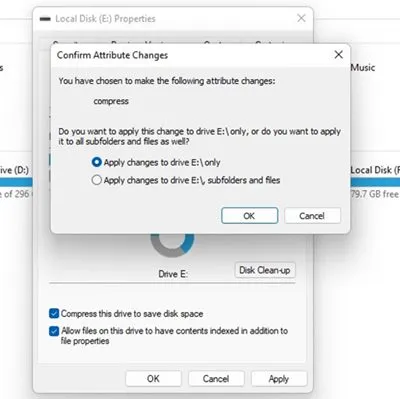
透過命令提示字元啟用 NTFS 檔案壓縮
您可以使用命令提示字元實用程式啟用 NTFS 檔案壓縮。這就是你需要做的。
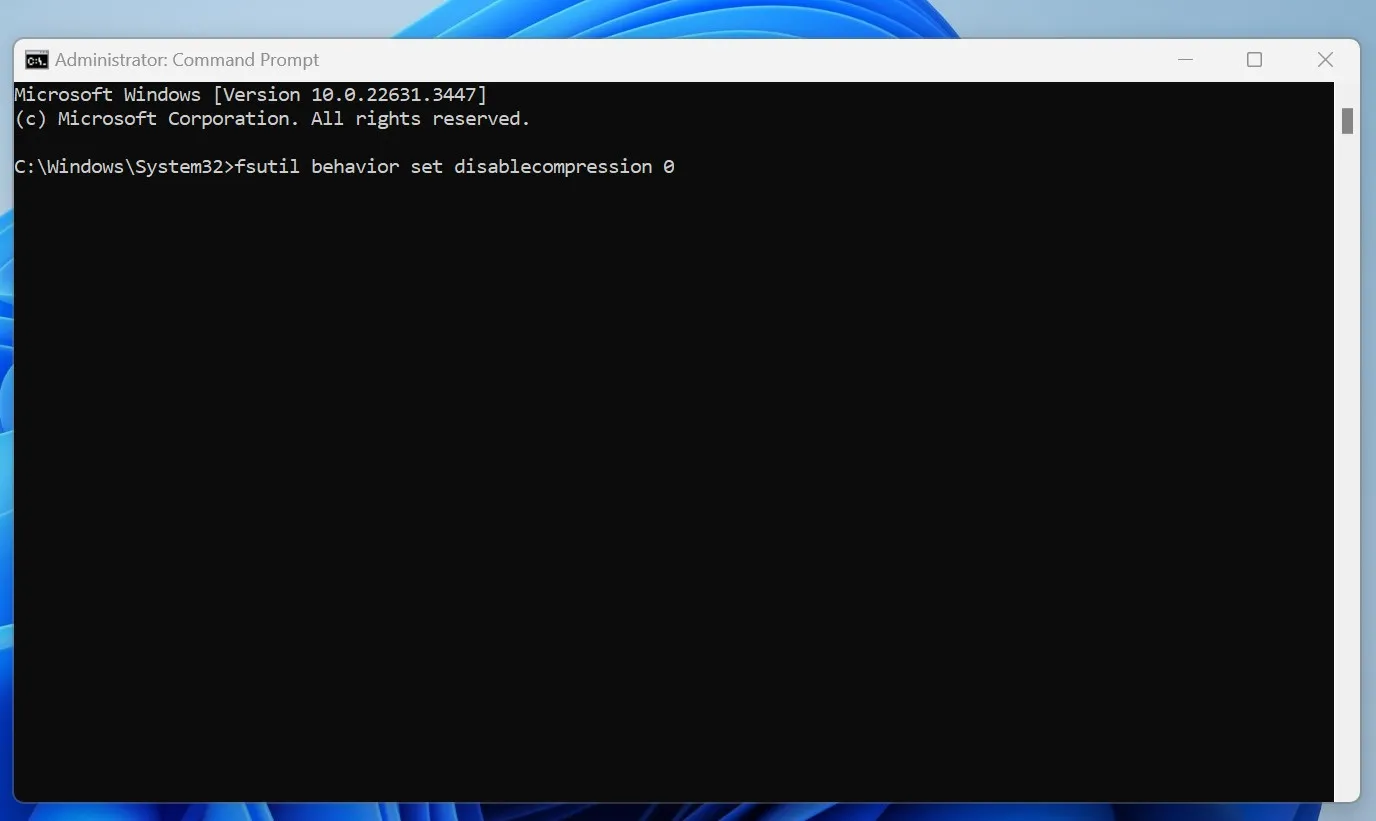
- 在 Windows 搜尋中輸入命令提示字元。
- 右鍵單擊命令提示字元並選擇以管理員身份執行。
- 當命令提示字元開啟時,執行以下命令:
fsutil behavior set disablecompression 0
- 您將看到“需要重新啟動才能使此變更生效”訊息。
- 若要停用檔案壓縮,請執行以下命令:
fsutil behavior set disablecompression 1
這就是在 Windows 11 中啟用檔案壓縮的方法。這樣,您將能夠節省一些磁碟空間。如果您遇到效能問題,則需要恢復變更以關閉檔案壓縮。




發佈留言