由 Microsoft Defender 支援的 Windows 安全應用程式在維護電腦的健康和安全方面發揮著至關重要的作用。然而,連續的通知有時會讓人不知所措。如果您想要更安靜的體驗,您可以選擇隱藏所有通知或僅隱藏非關鍵通知。本指南將引導您完成在 Windows 10 和 Windows 11 上有效管理這些通知的簡單步驟。
透過調整這些設置,您可以保持桌面環境整潔,而不會錯過防毒軟體發出的重要警報。下面,我們將深入探討停用或啟用 Windows 安全應用程式通知的不同方法。
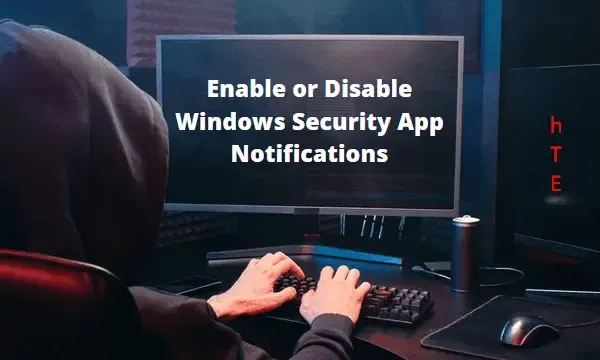
管理 Windows 安全應用程式通知
在 Windows 11 和 Windows 10 中,可以開啟或關閉 Windows 安全應用程式的通知。對於那些仍然希望了解重大更新同時最大限度地減少干擾的人,可以選擇僅隱藏非關鍵警報。以下是您的選擇摘要:
- 隱藏非關鍵通知– 此設定可確保僅顯示關鍵通知,而常規運作狀況更新則保持隱藏狀態。
- 隱藏所有通知– 啟動後,此功能將停用來自 Windows 安全應用程式的所有通知,為您提供更平靜的桌面體驗。
可以透過註冊表編輯器停用通知,如下所示。請記住在進行修改之前要小心謹慎並備份註冊表。
| 警告:在修改登錄之前,建立系統還原點至關重要。如果應用變更後出現任何問題,恢復系統將變得更加簡單。 |
停用非關鍵 Windows 安全通知的步驟
- 右鍵單擊 Windows 圖示並選擇運行。
- 在對話方塊中輸入內容
regedit並按 Enter 鍵。 - 當使用者帳戶控制 (UAC) 提示時,按一下「是」繼續。
- 導航至以下路徑:
HKEY_LOCAL_MACHINE\SOFTWARE\Policies\Microsoft\Windows Defender Security Center\Notifications
- 右鍵單擊右側面板並選擇
New > DWORD (32-bit) Value。 - 將新條目重新命名為「DisableEnhancedNotifications」並將值設為00000001。
- 關閉登錄編輯程式並重新啟動電腦以使變更生效。
重要提示:若要再次啟用非關鍵通知,請返回上述路徑並刪除已建立的 DWORD 項目。
禁用 Windows 安全應用程式的所有通知
如果您的目標是完全禁止所有通知,請按照上述相同的說明進行操作。您將建立一個指定為「DisableEnhancedNotifications」的新金鑰。其餘步驟與隱藏非關鍵通知的步驟相同。
配置通知管理的群組策略
對於執行Windows 10 Pro或Enterprise的使用者來說,調整群組原則可以提供另一種管理通知的途徑。 Windows 10 家用版使用者無法存取此選項。以下是如何進行:
透過群組原則隱藏非關鍵通知
- 按Win + S開啟搜尋欄。
- 在搜尋框中輸入“策略”,然後從結果中選擇“編輯群組原則”。
- 導航至
Computer Configuration > Administrative Templates. - 展開以到達以下目錄:
Windows components > Windows Security > Notifications
注意:對於 1803 之前的 Windows 10 版本,請將上述路徑中的「 Windows Security」替換為「 」。Windows Defender Security Center |
- 雙擊右側窗格中的「隱藏非關鍵通知」策略。
- 您將看到
Not configured預設選擇“ ”。選擇“啟用”或“停用”選項,然後選擇“應用”>“確定”。 - 最後,重新啟動電腦以應用變更。
隱藏所有通知
在同一部分中Computer Configuration > Administrative Templates > Windows components > Windows Security > Notifications,尋找政策「Hide all notifications」。
- 右鍵單擊該策略並選擇編輯。
- 選擇啟用或停用選項並確認您的選擇。
- 按“應用” ,然後按“確定”完成更改。
這就是全部了!如果您有任何問題或回饋,請在下面的評論部分告訴我們。
額外的見解
1. 停用通知後可以恢復設定嗎?
是的,您可以透過刪除 DWORD 條目或停用群組原則編輯器中的設定來輕鬆恢復通知設定。建議追蹤您的更改以便順利恢復。
2.修改註冊表有哪些風險?
如果修改不正確,修改註冊表可能會導致系統不穩定。因此,請提前建立系統還原點。請務必仔細遵循說明,以最大程度地降低風險。
3. 是否有其他方法可以控制 Windows 中的通知?
除了使用註冊表和群組原則之外,使用者還可以透過Windows 設定應用程式導航到「系統」>「通知和操作」來控制通知,從而允許自訂通知從各種應用程式(包括Windows 安全性)顯示的方式。




發佈留言