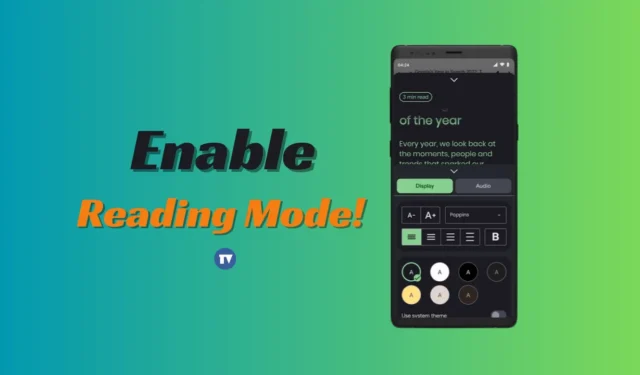
讓我們承認這一點:我們經常在網路上遇到一些很難閱讀的內容。有一些解決方案可以閱讀難以查看的內容,例如放大文本,但是如果我們告訴您可以讓 Android 為您讀出那些難以閱讀的文本呢?
實際上,Google為 Android 開發了一款閱讀模式應用程序,可以大聲朗讀螢幕上顯示的文字。這基本上是一個旨在幫助弱視、失明和閱讀障礙人士的應用程式。該應用程式極大地改善了螢幕閱讀體驗,因為您可以自訂文字對比度和大小、將文字轉換為速度等等。
如何在 Android 上啟用和使用閱讀模式
除了文字自訂之外,Google 的閱讀模式應用程式還允許您控制閱讀速度。因此,如果您有興趣嘗試 Google 的閱讀模式應用程序,請繼續閱讀該指南。下面,我們分享了一些在 Android 上啟用閱讀模式的簡單步驟。讓我們開始吧。
下載並安裝 Google 閱讀模式應用程式
第一步包括在您的 Android 裝置上下載並安裝 Google 的閱讀模式應用程式。以下是您需要遵循的一些簡單步驟。
2. 開啟相關應用程式清單並點選安裝。
3. 安裝後,點擊「開啟」按鈕啟動閱讀模式應用程式。
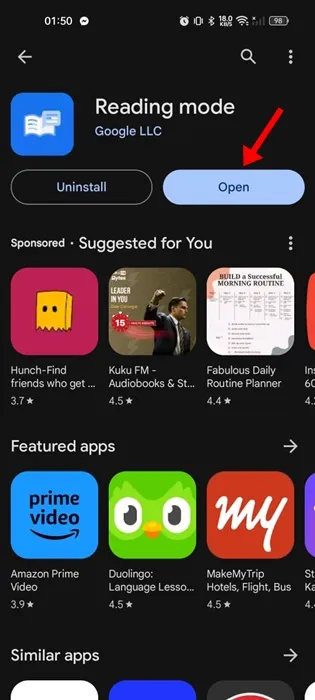
4. 在「歡迎使用閱讀模式」畫面上,點選「繼續」按鈕。
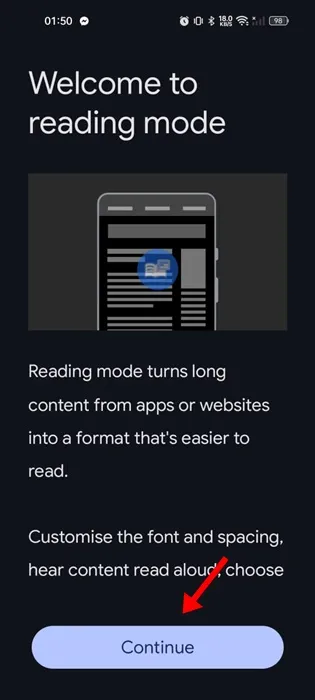
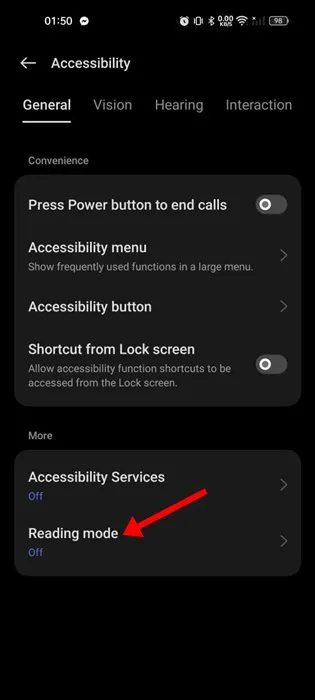
6. 在下一個畫面上,開啟閱讀模式捷徑。
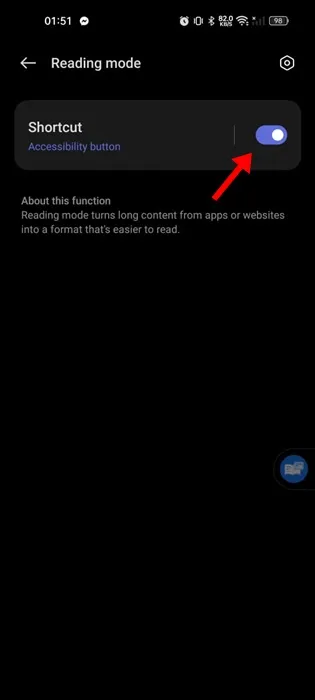
就是這樣!您可以透過這種方式在 Android 智慧型手機上下載並安裝閱讀模式應用程式。
如何在Android上使用閱讀模式應用程式?
現在您已經在 Android 上下載並安裝了閱讀模式應用程序,是時候了解如何使用它了。以下是如何在 Android 上使用 Google 的閱讀模式應用程式。
1. 開啟您想要測試閱讀模式應用程式的任何網頁。
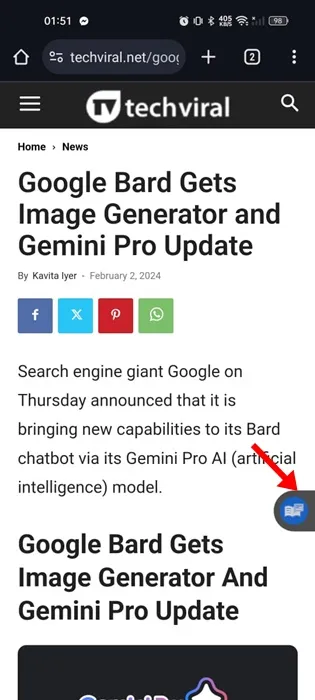
3. 若要透過 Google Assistant 啟動閱讀模式,請要求 Google Assistant「開啟閱讀模式」。
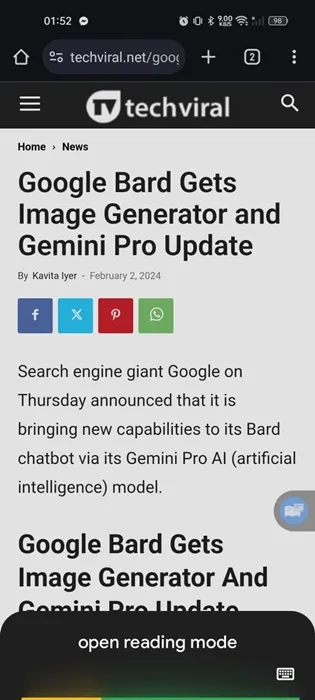
4. 現在,您會發現網頁內容以更易讀的格式呈現。應用程式將大聲朗讀文字內容;您可以控制閱讀速度、暫停閱讀模式等。
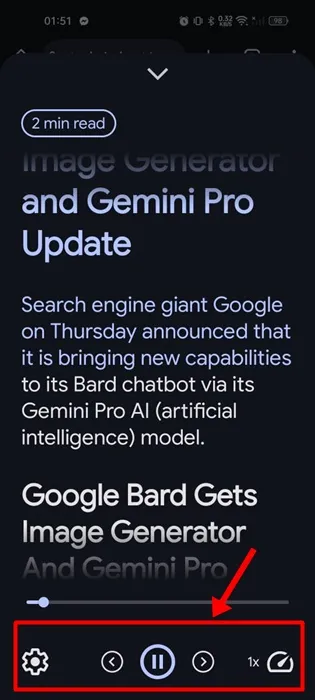
在 Android 上朗讀文字的其他方法?
正如我們上面提到的,Google Assistant 可用於朗讀螢幕上顯示的文字。不過,要利用 Google Assistant 來使用閱讀模式,需要進行設定。
因此,如果您願意使用 Google Assistant 朗讀文本,則無需在 Android 上安裝專用的閱讀模式應用程式。
因此,本指南主要介紹如何在 Android 上啟用閱讀模式。這是一款出色的應用程序,只需按一下按鈕即可大聲朗讀書面內容。如果您需要有關此主題的更多協助,請在評論中告訴我們。





發佈留言