文件很容易處理,但是包含大量文字的圖像又如何呢?如果只是幾個字,您可以手動輸入。但如果內容超過 100 個字或使用不同語言呢?使用 Windows 上的截圖工具,您可以從圖像中提取文本,從而省去手動輸入的麻煩。
如何從圖像中提取文本
截圖工具使用 OCR(光學字元辨識)技術來識別和擷取影像中的文字。它使用演算法和機器學習來分析圖像中的視覺元素,並將其轉換為機器可讀和可編輯的文字。有不少流行的應用程式使用了這項技術,例如 Microsoft Lens、Adobe Scan、Google Lens、CamScanner 和 Google Docs。
檢查 Microsoft Store 以更新截圖工具
下載:截圖工具
1.瀏覽到要從中提取文字的圖像。
2.之後,右鍵單擊圖像並單擊“打開方式”,然後選擇“截圖工具”選項。
3.點擊“文字操作”按鈕(內部有三行的圓角方形圖示),它將開始分析圖像。
4.之後,您將看到兩個選項:複製所有文字和快速編輯。點擊複製所有文本選項複製圖像中所有突出顯示的文本,或者您可以自己手動選擇並複製文本。
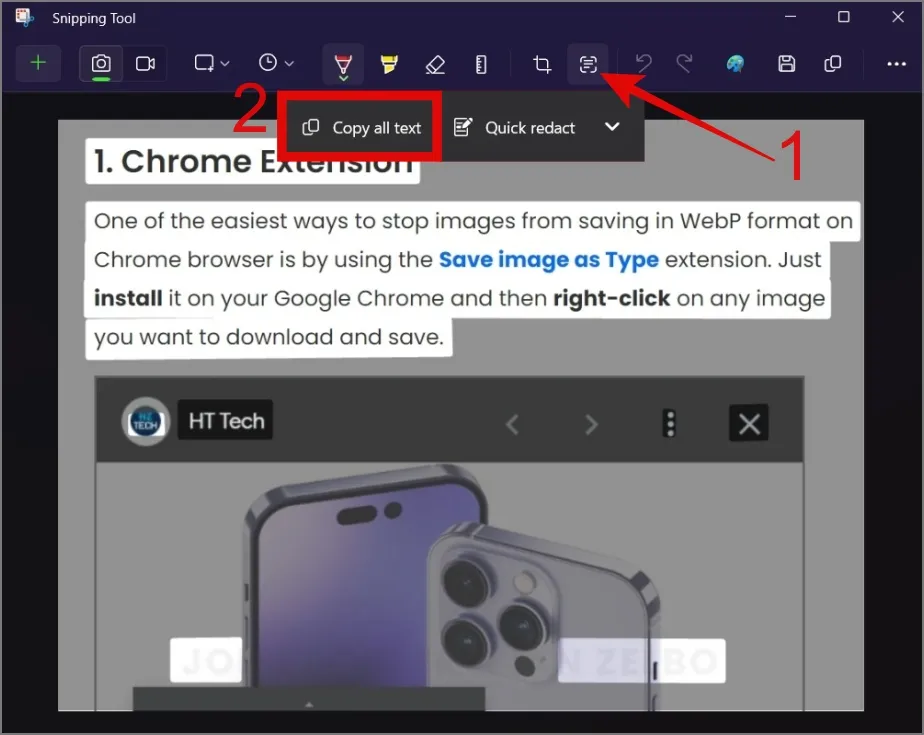
例如,在下圖中,我們將僅複製該段落並驗證其準確性。
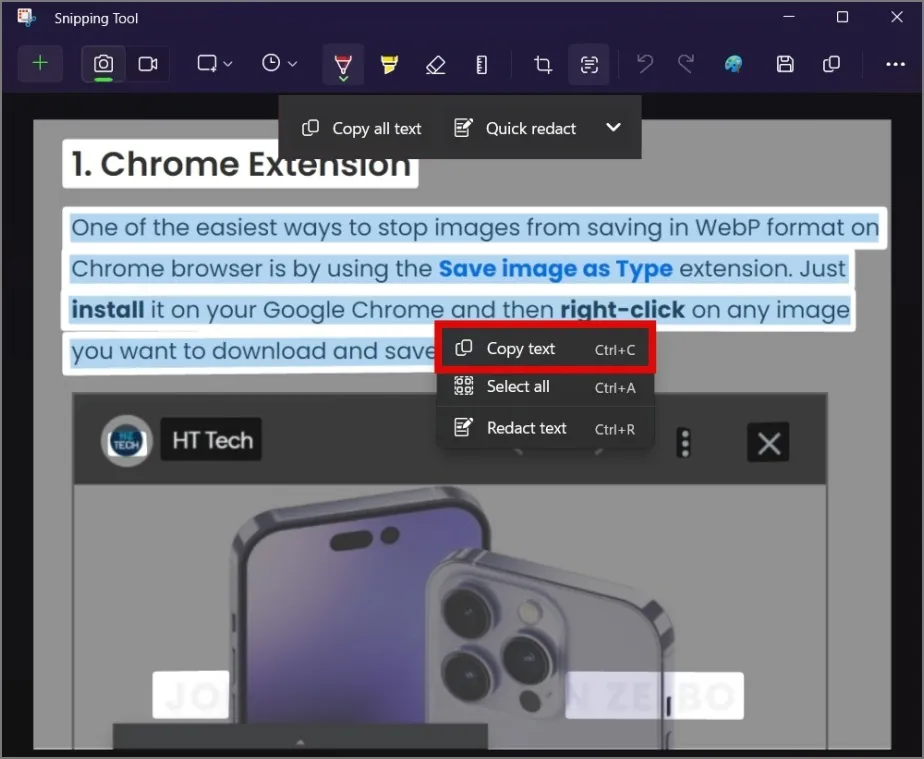
將文字貼到記事本、Word 或 Google 文件等文字處理應用程式中。您將看到文字正確,沒有放錯任何字元。
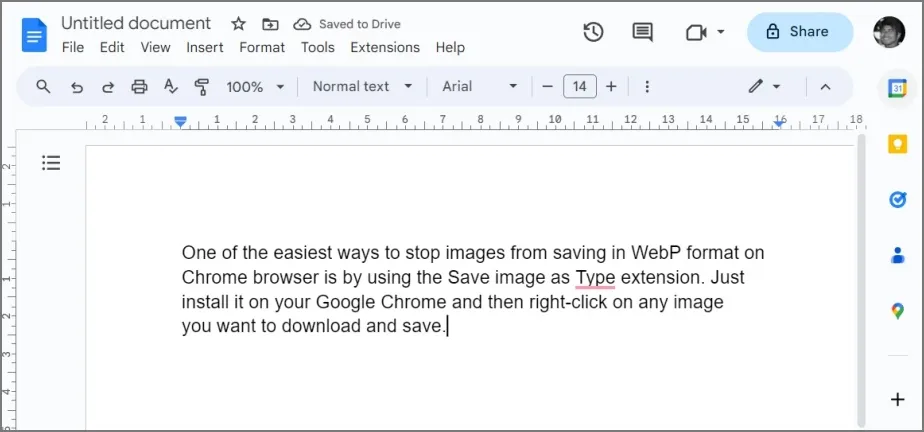
令人驚訝的是,截圖工具竟然能夠提取出幾乎看不見的水印文字。如果您有此類圖像,只有在突出顯示圖像中的所有文字時您才會注意到。
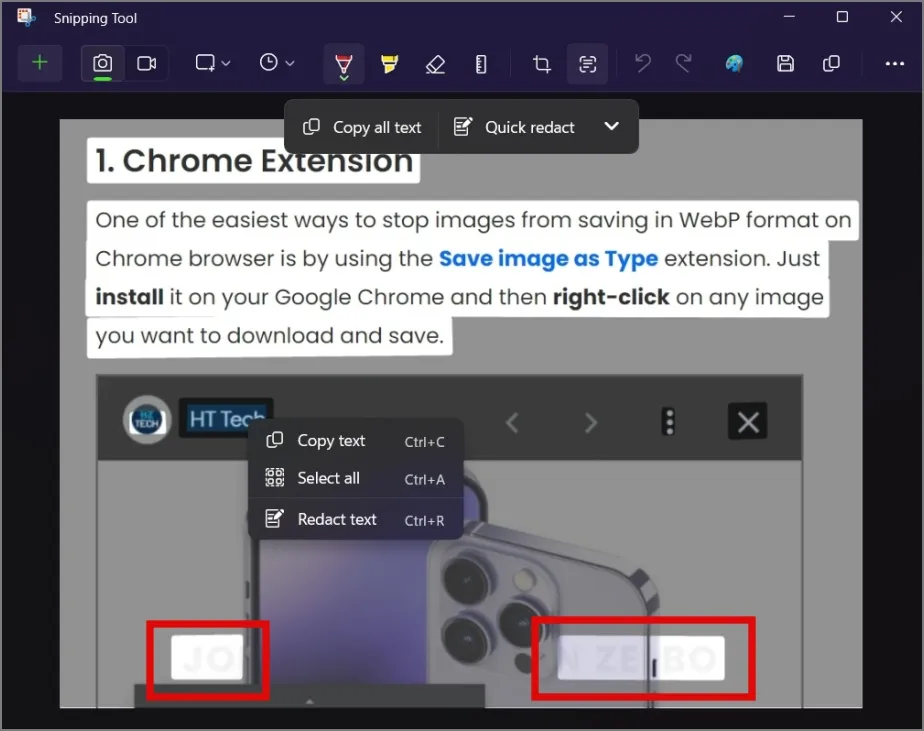
常見問題解答
1. 截圖工具也會複製相同的文字格式嗎?
很不幸的是,不行。它只會複製純格式的文本,無論文本是電子表格格式還是具有不同的顏色、樣式或大小。
2. 我可以使用截圖工具從 YouTube 影片中提取文字嗎?
是的,暫停影片並截取幀的螢幕截圖。稍後,您可以使用截圖工具開啟圖像,然後從那裡提取文字。
將圖像轉化為文字
雖然有許多可用的 OCR 應用程式和 Web 工具,但將此功能直接內建到截圖工具中可以消除對 3 方應用程式的需求。隨著時間的推移,微軟已經擴展了截圖工具的功能,超越了其最初的螢幕截圖功能。
例如,您知道可以使用截圖工具進行螢幕錄製嗎?




發佈留言