您可能會因為各種原因想要查看 Android Wi-Fi 密碼。也許您忘記了密碼但想要重新連接,或者您可能想要將其他設備連接到同一個 Wi-Fi 網路。
無論出於何種原因,在 Android 上查看 WiFi 密碼和網路名稱都非常簡單。如果您使用的是最新版本的 Android,您甚至無需使用任何第三方應用程式即可查看它們。
因此,如果您想在 Android 上查看已儲存的 WiFi 密碼,您需要執行以下操作。
如何在 Android 上找到 WiFi SSID 和密碼
正如我們所說,第三方應用程式不需要在 Android 上查看 SSID 和密碼。您需要確保您的手機已解鎖並且已使用 WiFi 網路登入。
一旦您的手機解鎖並連接到 WiFi 網絡,您可以按照以下步驟找到WiFi SSID 和密碼。這就是你需要做的。
1. 開啟Android 手機上的「設定」應用程式。
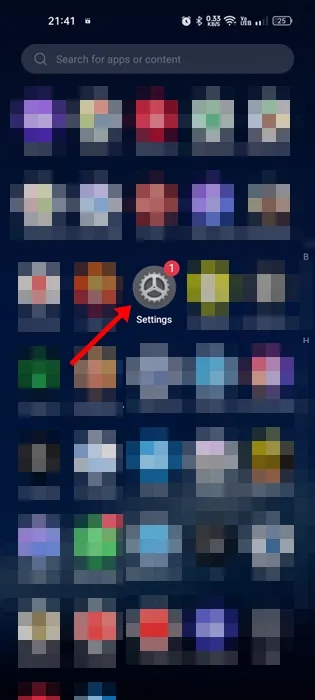
2. 當「設定」應用程式開啟時,點選「WiFi」。
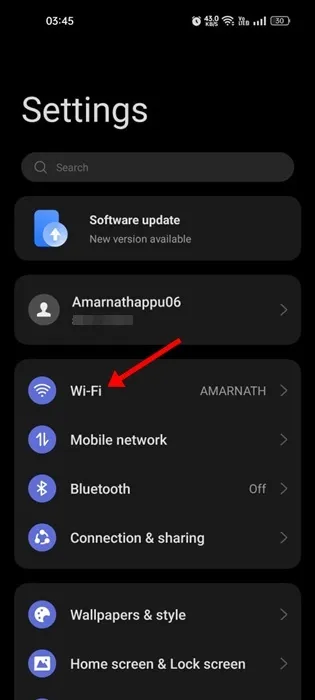
3. 在 WiFi 螢幕上,點選您所連接的 WiFi 網路名稱。
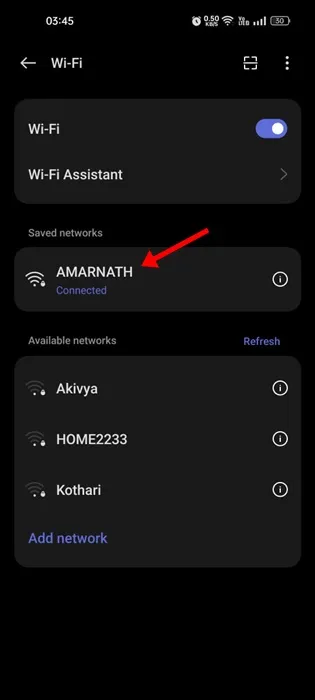
4. 在關於此網路畫面上,點選分享按鈕。
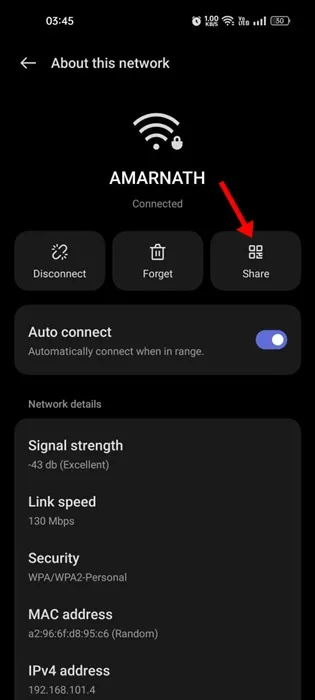
5. 如果您在手機上使用任何密碼或安全措施,則必須對其進行驗證。
6. 完成後,您將看到一個二維碼。您可以用其他手機掃描二維碼連接相同WiFi網路。
7. 同樣的提示也會顯示SSID 名稱和密碼。您可以複製並儲存。
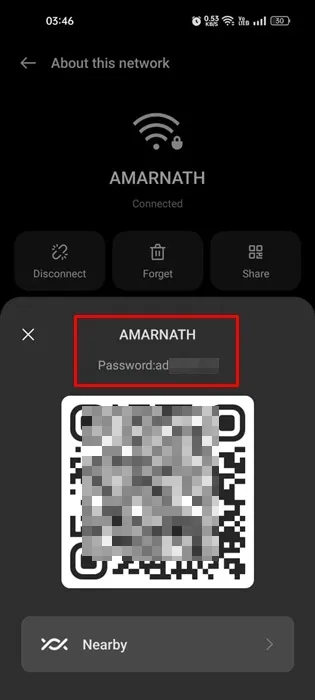
如何在三星裝置上尋找 WiFi 密碼
在三星裝置上查看已儲存 WiFi 密碼的步驟略有不同。如果您使用的是 Samsung Galaxy 手機,請依照下列步驟尋找已儲存 WiFi 網路的密碼。
1. 開啟Samsung Galaxy 裝置上的「設定」應用程式。
2. 當「設定」應用程式開啟時,點擊 WiFi和您目前連接的網路。
3. 點選右上角的齒輪選單。
4. 接下來,點選二維碼。
5. 您將會看到一個二維碼。您可以使用其他手機/平板電腦掃描此程式碼以連接到 WiFi 網絡,或點擊「另存為圖像」選項將其儲存到手機的圖庫中。
6. 現在使用Google Lens或Google Photos開啟已儲存的映像。
7. 現在點擊 Google 鏡頭/照片上的鏡頭圖示來掃描二維碼。
掃描後,您將在結果中看到純文字密碼。
使用 WiFi 密碼檢視器檢視 WiFi 密碼和網路名稱
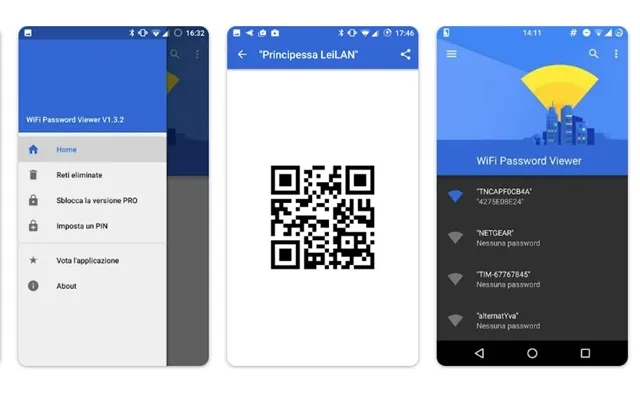
WiFi 密碼檢視器是一款第三方應用程序,您可以從 Google Play 商店下載。這個應用程式需要 root 存取權限,但它的好處是它可以在舊版本的 Android 上運行。
我們先前分享的方法僅適用於您的手機運行 Android 10 或更高版本。如果您的手機運行的是舊版的 Android,則必須對其進行 root,然後檢查 WiFi 密碼。
WiFi 密碼檢視器應用程式僅顯示您已連接的 WiFi 網路的密碼。因此,如果您有能力對 Android 裝置進行 root,則可以使用 WiFi 密碼檢視器應用程式。
常問的問題:
我可以在 Android 手機上查看我的 WiFi 密碼嗎?
是的,您可以按照我們分享的步驟在手機上查看您的 WiFi 密碼。如果您擁有最新版本的Android,則無需使用任何第三方應用程式即可查看您的WiFi密碼。
如何在線查找Wi-Fi密碼?
在線查找 WiFi 密碼可能有點棘手。首先,開啟網路瀏覽器並輸入路由器的 IP 位址。然後,輸入使用者名稱和密碼進行登入。
有沒有不用密碼就能連接Wi-Fi的方法?
如果您使用的是 Android 11 或更高版本,則可以透過掃描二維碼連接到 WiFi 網路。您必須要求 WiFi 所有者發送二維碼才能連接到他們的網路。
如何獲得我附近的免費 Wi-Fi 密碼?
公共場所提供的 Wi-Fi 網路不需要輸入密碼。您可以在附近的咖啡廳、餐廳、商場或圖書館找到免費 Wi-Fi。
有沒有什麼app可以取得免費WiFi熱點?
是的,Google Play 商店中的許多 Android 應用程式都允許您找到附近的公共 WiFi 熱點。您可以安裝這些應用程式並連接到免費網路。
本指南主要介紹如何在 Android 智慧型手機上查看 WiFi 網路的密碼。如果您需要更多協助來查看 Android 上儲存的 WiFi 密碼,請告訴我們。




發佈留言