
安裝iOS 17 v3 Beta更新後,許多用戶面臨Apple ID驗證問題。據用戶稱,「Apple ID 驗證」錯誤突然出現,導致無法存取 iCloud。
該錯誤可能會讓您感到沮喪,因為所使用的登入憑證是正確的。 「驗證失敗」Apple ID 錯誤可能會阻止您存取 iCloud 和 App Store 等基本服務。
如何修復 iPhone 上的「Apple ID 驗證失敗」(9 種方法)
如果您的 iPhone 上已經出現 Apple ID 驗證失敗的錯誤,請繼續閱讀本文。下面,我們分享了一些解決 iPhone 上「Apple ID 驗證失敗」錯誤的簡單方法。
1. 確保您的 iPhone 已連接到互聯網
您的 iPhone 必須連接到 WiFi 或行動數據才能完成 Apple ID 驗證過程。因此,如果您的網路無法正常運作,首先要檢查您的網路連線。
如果您的 iPhone 已透過 WiFi 或行動數據連接到互聯網,請造訪 fast.com 檢查您的網路是否正常運作。
您也可以嘗試切換 iPhone 上的飛行模式以排除網路連線問題。打開控制中心並點擊飛行圖示以開啟飛行模式。
完成後,再次點擊飛機圖示以關閉飛行模式。或者,您可以重新啟動 iPhone。
2.檢查蘋果伺服器狀態
雖然很少見,但絕對有可能在驗證過程中 Apple 的伺服器狀態已關閉。與所有其他基於網路的服務一樣,蘋果的伺服器經常因維護或遇到問題而停機。
因此,在嘗試進行故障排除之前,請務必從您首選的 Web 瀏覽器造訪此網頁並檢查伺服器狀態。
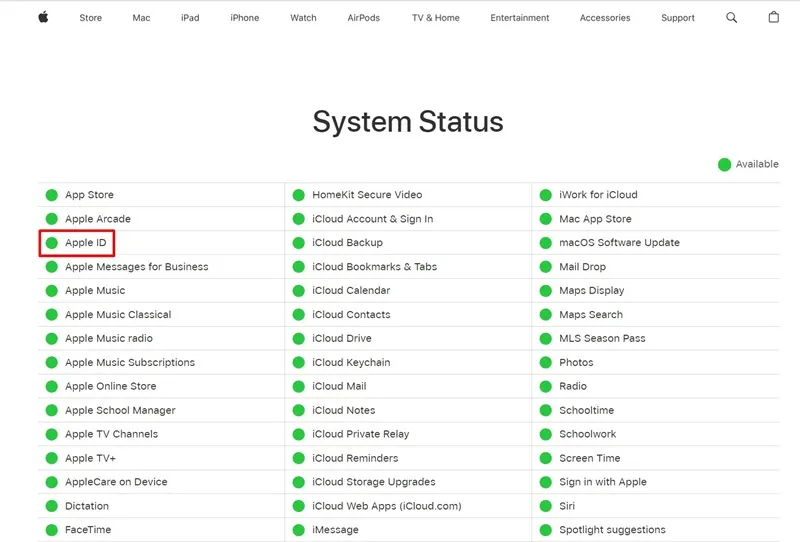
如果「Apple ID」狀態顯示可用,則沒有問題。但是,如果狀態顯示“不可用”,您必須等待幾個小時然後再嘗試。
3.禁用VPN
VPN 非常適合保護您的線上隱私,但有時它們可能會觸發「Apple ID 驗證失敗」等錯誤。發生這種情況是由於區域不匹配導致身份驗證問題。以下是禁用 VPN 的方法。
1. 打開iPhone 上的「設定」應用程式。

2. 當「設定」應用程式開啟時,選擇「常規」。
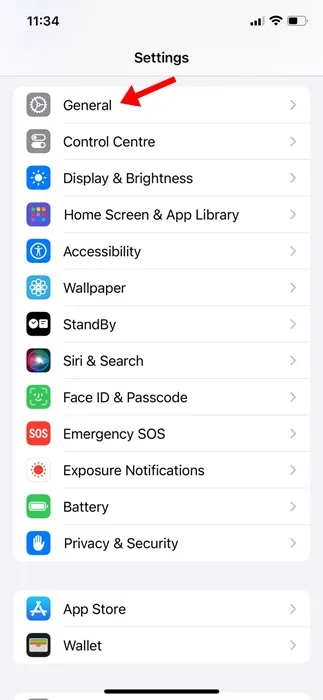
3. 在常規中,點選「VPN 和裝置管理」。
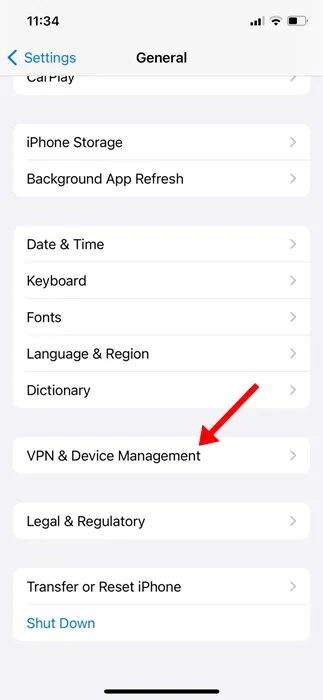
4. 接下來,關閉VPN 狀態旁的開關(如果已啟用)。
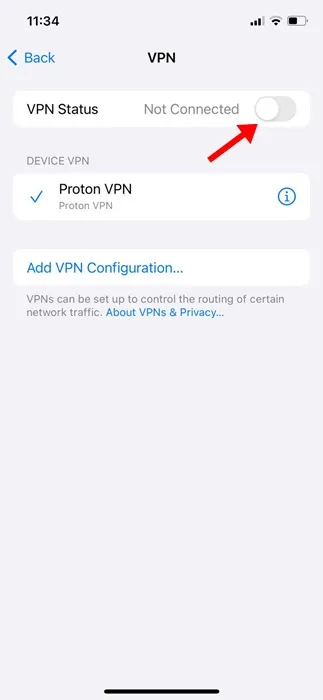
停用 VPN 後,重新啟動 iPhone 以解決身分驗證問題。
4. 登出 App Store 並重新登入
解決 Apple ID 驗證失敗錯誤的另一個最佳方法是從 Apple App Store 登出並重新登入。
1.在 iPhone 上開啟Apple App Store 。
2. 當 App Store 開啟時,點擊右上角的個人資料圖片。
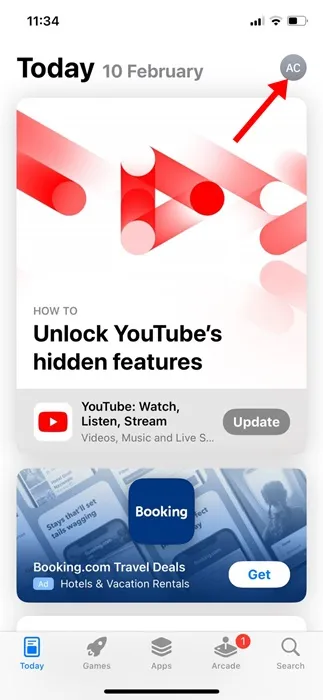
3. 在「帳戶」畫面上,捲動到底部並點擊「登出」。
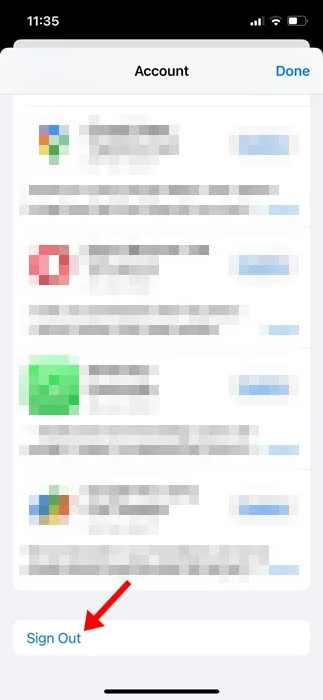
4. 若要重新登錄,請點選右上角的個人資料圖示。
5. 在「帳戶」彈出視窗中,點選「使用 Apple ID 登入」。
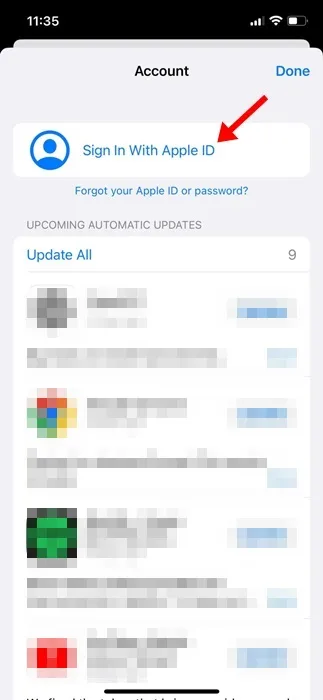
就是這樣!輸入您的 Apple ID 憑證以登入 Apple App Store。
5. 檢查 iPhone 上的日期和時間
不正確的時區選擇可能會導致身份驗證問題;因此,檢查您的 iPhone 上的時區選擇是否正確非常重要。
1. 打開iPhone 上的「設定」應用程式。
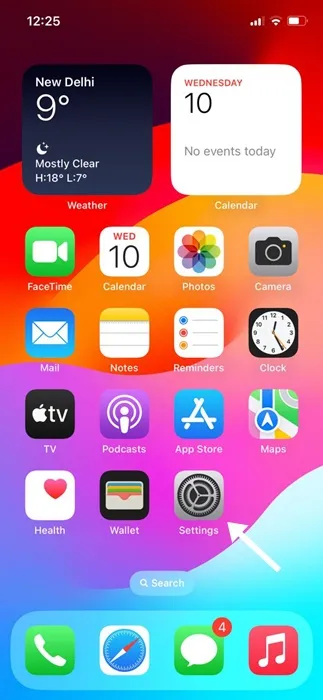
2. 當「設定」應用程式開啟時,點選「常規」。
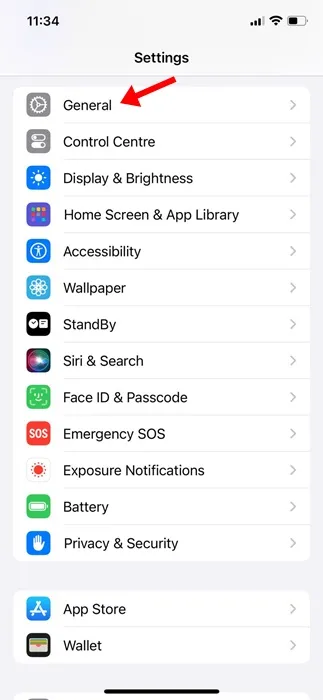
3. 在常規畫面上,點選日期和時間。
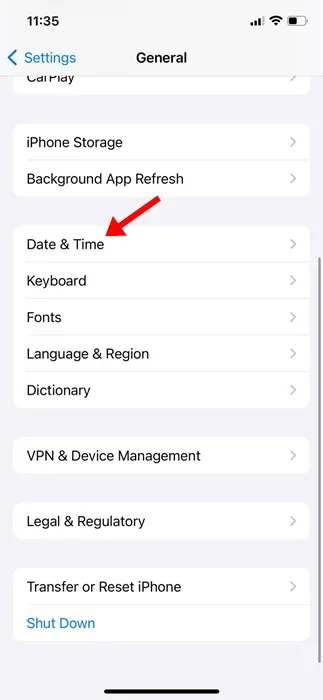
4. 在「日期和時間」畫面上,確保啟用「自動設定」開關。

就是這樣!您可以透過此方法在 iPhone 上設定正確的日期和時間。
6. 更改您的 Apple ID 密碼
也許您使用了錯誤的憑證登入您的 Apple ID。因此,您也可以嘗試更新您的 Apple ID 密碼。
此外,定期更改帳戶密碼也是一種很好的安全做法。這排除了駭客攻擊的風險。
若要變更您的 Apple ID 密碼,請按照下面分享的步驟操作。
1. 打開iPhone 上的「設定」應用程式。
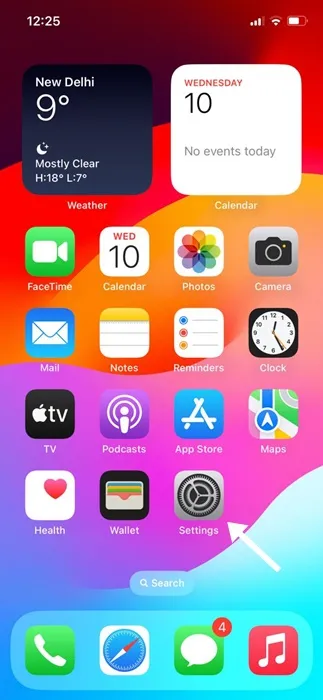
2. 當「設定」應用程式開啟時,點擊頂部的Apple ID 。

3. 在下一個畫面上,點選登入和安全性。
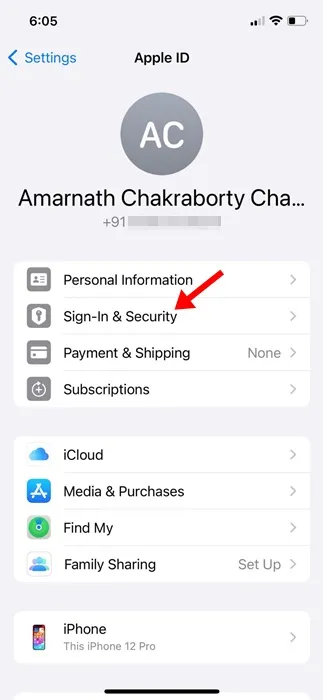
4. 在下一個畫面上,點選更改密碼。
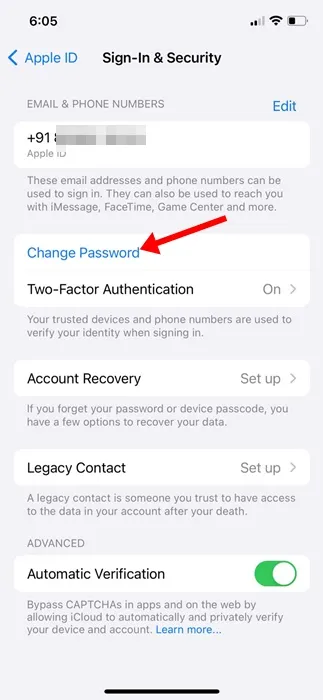
就是這樣!您可以透過以下方法更新您的 Apple ID 密碼以解決驗證失敗的問題。
7. 重置網路設置
重置網路設定已幫助許多用戶修復了 Apple ID 驗證失敗的錯誤。因此,您也可以嘗試這樣做。這就是你需要做的。
1. 打開iPhone 上的「設定」應用程式。

2. 當「設定」應用程式開啟時,點選「常規」。

3. 在「一般」畫面上,點選「傳輸」或「重設 iPhone」。
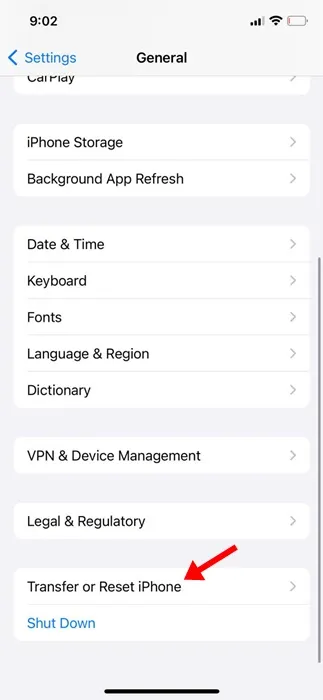
4. 在下一個畫面上,點選重設。
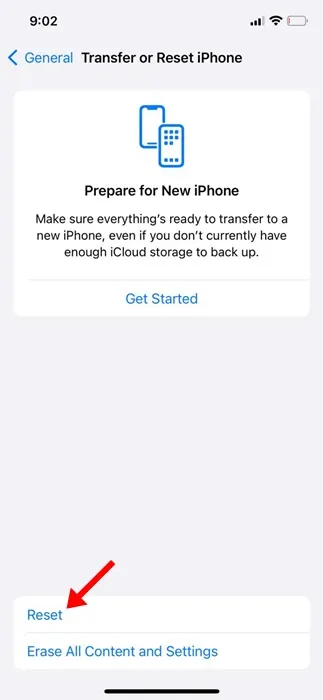
5. 在出現的提示中,選擇重置網路設定。
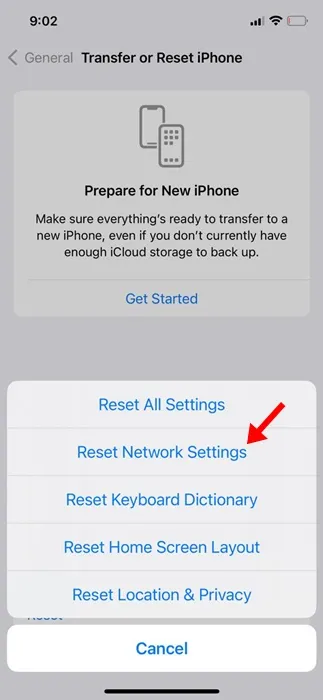
就是這樣!系統將要求您輸入密碼以繼續網路重設程序。
8.借助 Siri 禁用 WiFi
Apple 論壇上的一位用戶指出了「Apple ID 驗證失敗」錯誤的修復方法。如果重大更新後出現「Apple 驗證失敗」錯誤,您可以要求 Siri 停用您的 WiFi。
現在,它是如何解決這個問題的呢?好吧,Siri 可以關閉 WiFi,一旦 WiFi 被停用,你就會得到一個選項來跳過登入你的 Apple ID。
因此,這裡的目標是在不連接 WiFi 網路或登入 Apple ID 的情況下完成設定程序。到達 iPhone 主畫面後,您可以再次登入您的 Apple ID。
9.聯絡Apple支援團隊
如果即使執行了所有這些故障排除方法後,您仍然收到「Apple ID 驗證失敗」錯誤訊息,則需要尋求 Apple 支援團隊的協助。
您可以從此網頁聯絡 Apple 支援。您可以使用任何網頁瀏覽器造訪該頁面並尋求協助。
此外,您也可以考慮親自前往當地的 Apple 商店尋求協助。您需要解釋您遇到的問題以及您嘗試過的故障排除方法。
因此,本指南旨在解決 iPhone 上的 Apple ID 驗證失敗錯誤。如果您需要有關此主題的更多協助,請在評論中告訴我們。另外,如果您發現本指南有幫助,請不要忘記與您的朋友分享。





發佈留言