經歷持續的崩潰和令人沮喪的顯示問題可能會讓您的遊戲體驗變得困難,尤其是與 ASUS Armoury Crate 相關時。黑屏、遊戲凍結和過熱等問題可能會嚴重擾亂您的工作流程和遊戲。雖然這款華碩軟體可以增強您的體驗,但它故障的情況並不少見。然而,有一些有效的策略可以穩定軟體並使事情重回正軌。如果您正在考慮替代方案,我們可以為您提供一些可靠的選擇。
讓我們深入探討如何讓您的 ASUS Armory Crate 再次順利運作!
修復 PC 上的 ASUS Armoury Crate 崩潰問題
1.卸載並重新安裝Armoury Crate
-
使用官方Armoury Crate 卸載工具刪除 Armoury Crate 。您可以從
華碩支援頁面下載它。

- 從您下載的 ZIP 檔案中
提取並執行Armory Crate 卸載工具。

- 直接從 ASUS 取得最新版本的 Armoury Crate 並繼續安裝。
-
在安裝過程中,請確保僅選擇您需要的功能,例如:
- Aura Sync:非常適合控制 RGB 照明。
- Fan Xpert:如果您熱衷於優化風扇速度,則非常有用。
跳過不必要的功能以簡化您的軟體。
重新安裝有助於確保所有檔案都是最新的並且沒有損壞。將應用程式的功能限制為您真正需要的功能是有益的,從而最大限度地減少潛在的凍結發生。
2. 更新主機板 BIOS
-
從華碩支援網站取得特定於您主機板的最新 BIOS 檔案並解壓縮該檔案。
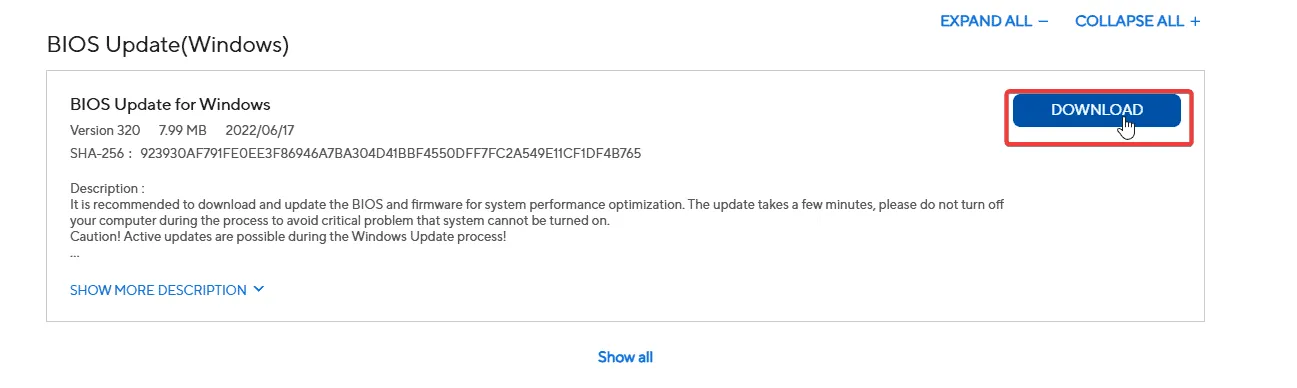
- 將 USB 磁碟機格式化為 FAT32,並將 BIOS 檔案(例如,biosupdate.cap)傳輸到 USB 的根目錄。
- 重新啟動電腦並按DEL或F2存取 BIOS 設定。
-
導覽至BIOS 中的EZ Flash,選擇 USB 驅動器,然後選擇用於更新的 BIOS 檔案。
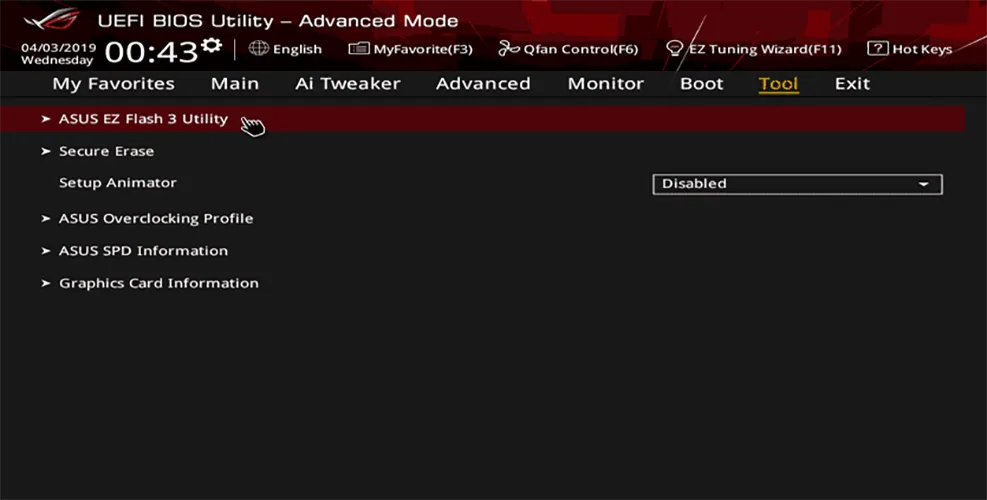
- 確認更新過程並耐心等待其完成,這將導致您的電腦自動重新啟動。
- 重新啟動後,再次進入BIOS以確認更新是否成功。
更新後,登入 Windows 並執行常規任務以檢查 ASUS Armory Crate 現在是否正常運作。
3. 更新您的晶片組和顯示卡驅動程式
-
造訪
華碩支援頁面,搜尋您的主機板型號,然後選擇您的作業系統。

- 下載與您的主機板相容的最新晶片組驅動程式。
- 請依照螢幕指示安裝晶片組驅動程式。
- 如果出現提示,請重新啟動您的電腦。
-
從相同支援頁面下載最新的圖形驅動程式。
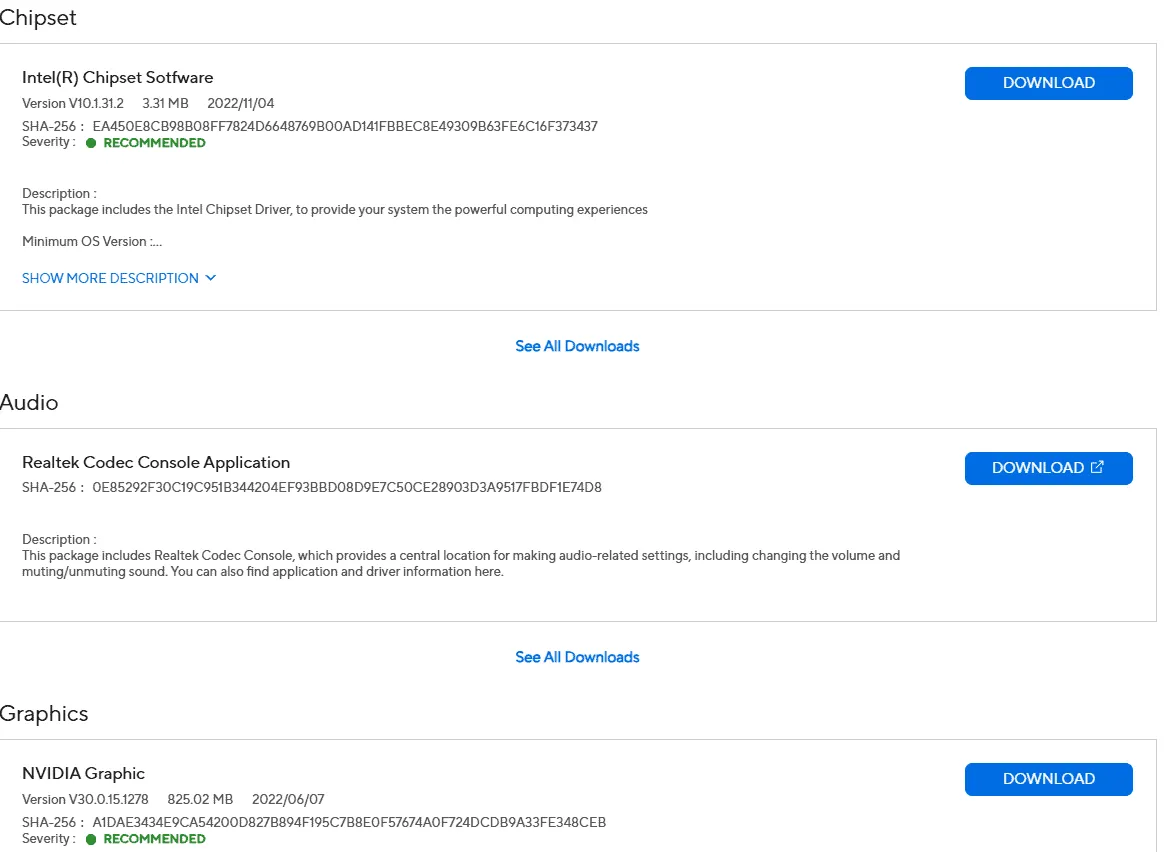
- 按照說明安裝顯示卡驅動程式。
- 如果要求重新啟動您的電腦。
定期更新驅動程式對於最佳系統效能至關重要;晶片組和顯示卡驅動程式至關重要,絕不應被忽視。如果您的系統感覺緩慢,請考慮僅專注於您經常使用的基本驅動程式。
4.探索軍械庫替代品
如果您嘗試解決問題失敗,請考慮卸載 Armoury Crate,改用可靠的替代方案。儘管它是為管理照明、BIOS 設定和超頻功能而設計的,但該軟體有時可能會帶來比其價值更多的麻煩。
一些用戶報告稱,移除 Armoury Crate 後,會有顯著的改進並停止崩潰。請按照本指南中概述的初始步驟將其卸載並觀察問題是否仍然存在。
當您從 Armory Crate 過渡時,請考慮使用
G-Helper或
Corsair iCUE等替代品來實現類似的功能。
透過提供的解決方案,您可以解決與 ASUS Armoury Crate 相關的崩潰問題。我們鼓勵您在下面的評論中分享您的發現和解決方案,因為社群回饋可能非常寶貴!
額外的見解
1. 為什麼 ASUS Armoury Crate 會讓我的電腦崩潰?
崩潰通常是由於檔案損壞、驅動程式過時或軟體衝突造成的。確保您擁有最新更新並重新安裝軟體通常可以解決這些問題。
2. 重新安裝 Armoury Crate 時可以跳過哪些功能?
重新安裝時,請考慮跳過不常使用的功能,例如超頻工具或進階風扇控制,而選擇基本功能,例如用於 RGB 控制的 Aura Sync。
3. 如果重新安裝和更新驅動程式不起作用怎麼辦?
如果重新安裝和更新驅動程式後問題仍然存在,請考慮完全卸載 Armoury Crate 並切換到受信任的替代方案。用戶已經透過 G-Helper 或 Corsair iCUE 等工具取得了成功。




發佈留言