裝置管理員中的藍牙選項是否缺少或呈灰色?許多用戶都遇到過裝置管理員中藍牙顯示為灰色的問題。這通常表示藍牙裝置未正確連接到裝置管理員,通常是由於軟體相關問題造成的。
此問題與裝置管理員中完全不可用的藍牙選項不同。如果缺少藍牙選項,則可能表示您的電腦上根本不存在藍牙功能。
當此選項呈現灰色時,表示藍牙有潛在問題。本文提供了一份全面的指南,用於故障排除和解決裝置管理員中藍牙呈灰色顯示的問題。
解決裝置管理員中藍牙灰顯的問題
如果您發現裝置管理員中的藍牙選項呈灰色而無法訪問,以下是解決藍牙問題的有效解決方案:
1. 更新Windows
您應該採取的第一步是更新 Windows。請依照以下步驟操作:
- 按Windows + I組合鍵啟動「設定」應用程式。
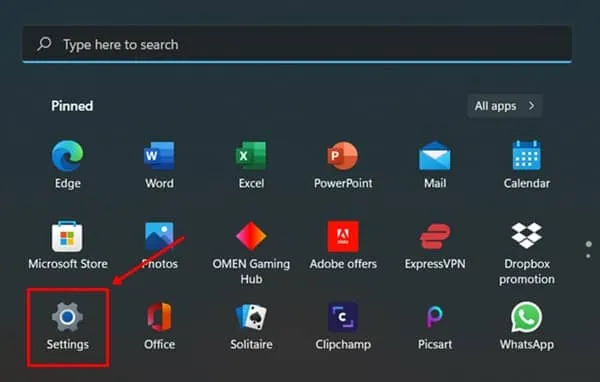
- 導覽至「Windows 更新」部分,然後按一下「檢查更新」。

- 下載並安裝電腦找到的所有更新,然後重新啟動電腦。
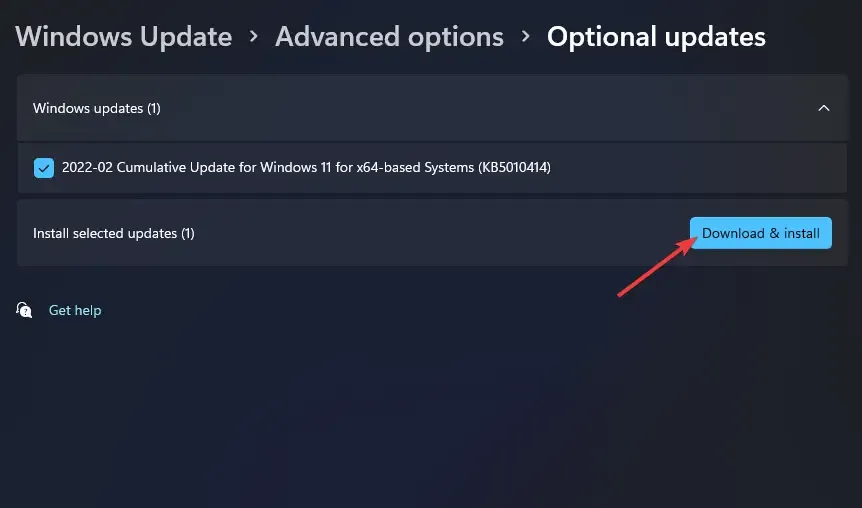
- 重新啟動後,打開裝置管理員並驗證藍牙選項現在是否正常運作。
2.更新驅動程式
接下來,透過更新驅動程式解決藍牙灰顯問題,因為過時的驅動程式通常會導致連線問題。若要更新驅動程序,請按照以下說明操作:
- 首先,打開“設定”應用程式並轉到“Windows 更新”部分。
- 按一下「進階選項」 ,然後按一下「可選更新」。

- 在此部分中,安裝所有可用的驅動程式更新。
下載並安裝驅動程式後,檢查問題是否仍然存在。
3.運行藍牙疑難解答
另一種有效的故障排除方法是執行藍牙故障排除程序。這將有助於識別和解決任何與藍牙相關的問題。步驟如下:
- 打開“開始”功能表並選擇“設定”。
- 按一下疑難排解,然後按一下其他疑難排解。


- 點擊藍牙選項旁邊的運行按鈕。
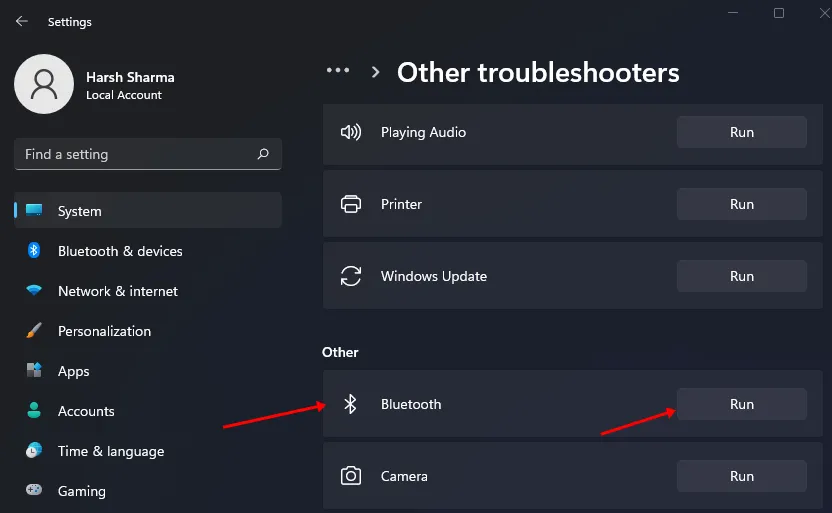
- 請依照螢幕上的指示完成藍牙故障排除程序。
此過程應該有助於解決您的問題。如果問題仍然存在,請繼續本文中概述的下一個故障排除步驟。
4.卸載最近安裝的Windows更新
如果您在最近的 Windows 更新後開始遇到此問題,請考慮卸載該更新。方法如下:
- 按Windows + I組合鍵存取「設定」應用程式。
- 在「Windows 更新」部分中,按一下「更新記錄」。

- 接下來,選擇卸載更新選項。
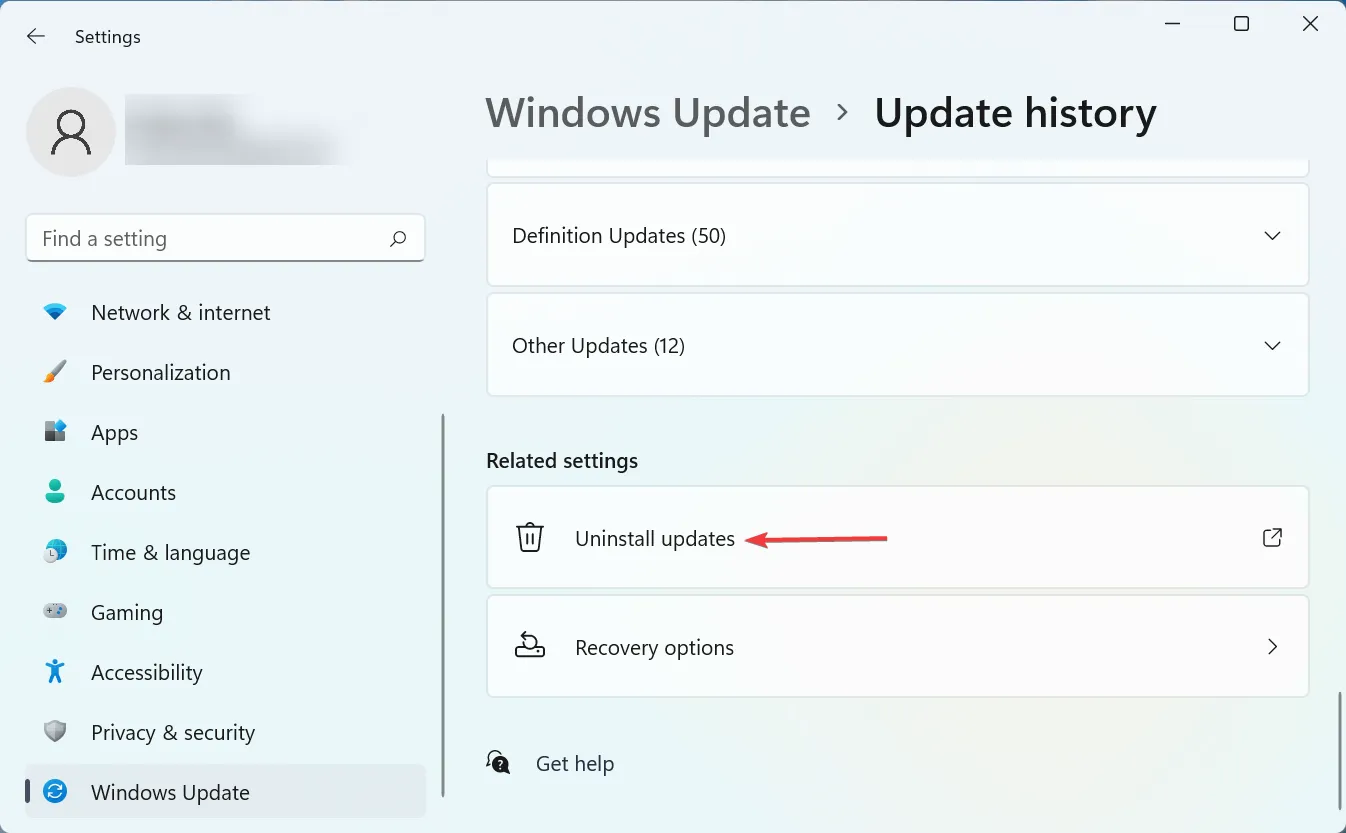
- 選擇您要卸載的更新,然後按一下“卸載”選項。確認您的選擇,然後重新啟動您的電腦。
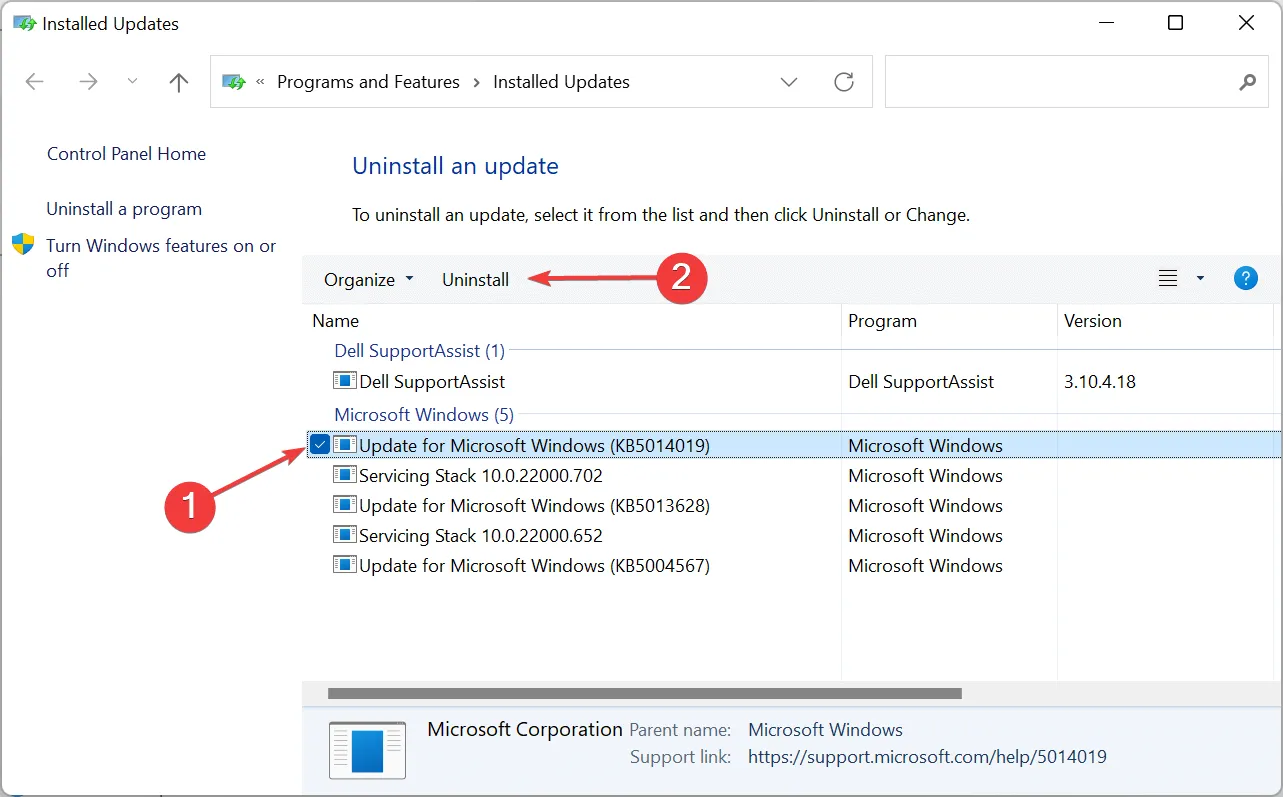
結論
這些步驟應該可以幫助您解決裝置管理員中藍牙選項灰顯的問題。正如所討論的,該問題通常是由與軟體相關的問題引起的,可以透過遵循這些準則來糾正這些問題。
但是,如果裝置管理員中完全沒有藍牙選項,則可能表示藍牙硬體有問題。在這種情況下,建議向合格的技術人員尋求協助。




發佈留言 ▼