儘管Safari是iPhone原生的網頁瀏覽器,但用戶仍選擇在其上使用Google的Chrome瀏覽器。實際上,iOS 版 Chrome 比 Apple Safari 更用戶友好,並且提供了更好的功能。
Chrome 的獨特之處在於其完整的跨平台同步功能,它允許您在所有裝置上存取 Google 帳戶中保存的所有資訊。
這也意味著您可以從 iPhone 存取您在 Chrome 桌面上儲存的書籤。然而,最近,一些 iPhone 用戶在訪問 Chrome 書籤時遇到了問題。
如何修復 Chrome 書籤在 iPhone 上不顯示的問題
許多用戶也報告說,他們的 Chrome 書籤在 iPhone 上消失了。因此,如果您遇到相同的問題並且無法在 iPhone 上存取 Chrome 書籤,請按照本指南進行操作。下面,我們概述了一些解決 iPhone 上的 Chrome 書籤問題的簡單方法。
1. 在 iPhone 上重新啟動 Chrome 瀏覽器
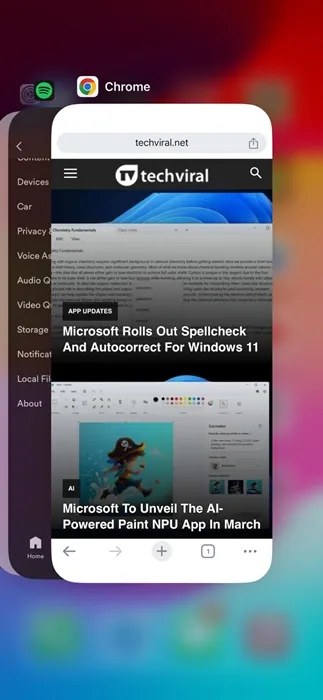
如果您找不到 Chrome 書籤,您應該做的第一件事就是重新啟動 iPhone 上的 Chrome 瀏覽器。
重新啟動 Chrome 瀏覽器可能會消除所有可能阻止書籤顯示的錯誤和故障。
若要重新啟動 Google Chrome 瀏覽器,請開啟應用程式切換器並關閉 Chrome。關閉後,從應用程式庫啟動 Google Chrome。
2. 重新啟動你的iPhone
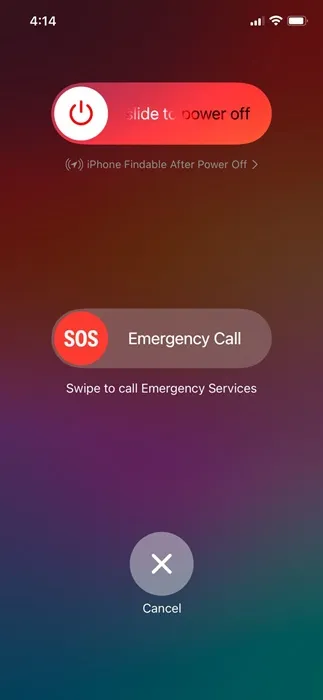
如果重新啟動 Google Chrome 瀏覽器沒有恢復已儲存的書籤,您可以嘗試重新啟動 iPhone。
系統級錯誤和故障是我們建議重新啟動 iPhone 的原因。若要重新啟動 iPhone,請按住側邊按鈕和音量調低按鈕。在電源選單上,選擇重新啟動。
3. 確保您登入了正確的 Google 帳戶
每當您登入 Chrome 時,無論您使用什麼設備,您都可以在您的 Google 帳戶中儲存書籤、閱讀清單、密碼等資訊。
儲存後,您可以在使用相同帳戶登入的所有裝置上使用您的資訊。
您可能在 iPhone 版 Chrome 上使用不同的 Google 帳戶登錄,因此您無法看到書籤。
因此,請務必確保您在 iPhone 版 Google Chrome 瀏覽器上登入正確的 Google 帳戶。
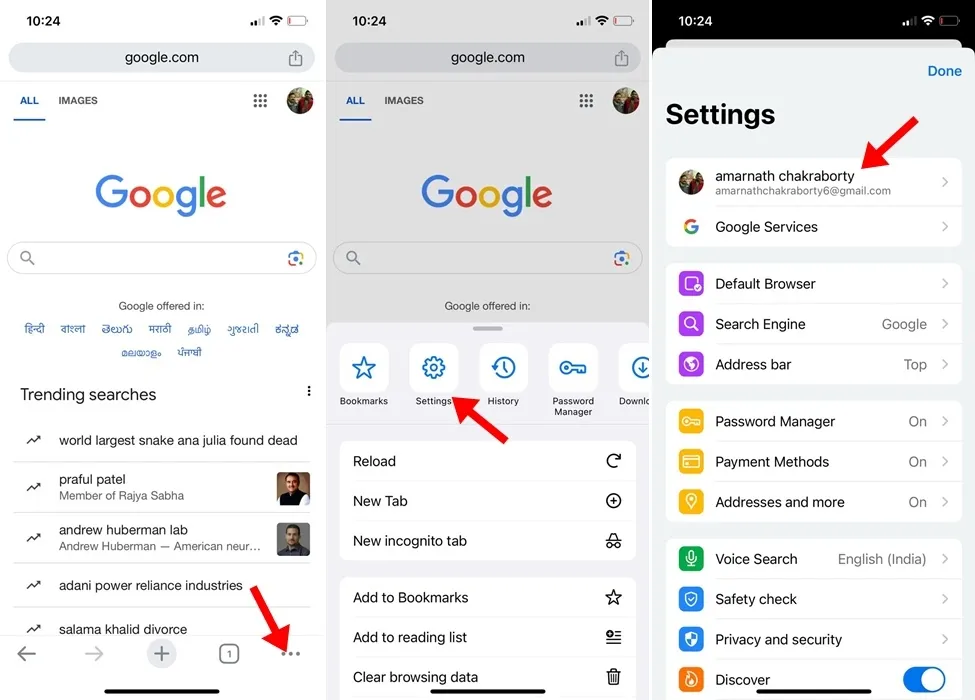
若要檢查您是否登入了正確的 Google 帳戶,請點擊Chrome 瀏覽器右下角的三個點。在出現的選單上,選擇“設定”。在「設定」畫面上,檢查正在使用的 Google 帳戶。
4. 登出您的 Google 帳戶並重新登入
如果您在 iPhone 版 Chrome 瀏覽器上使用了錯誤的 Google 帳戶,您可以按照以下步驟登出您的 Google 帳戶並重新登入。
1. 在 iPhone 上啟動 Chrome 瀏覽器。
2. 接下來,點選右下角的三個點。
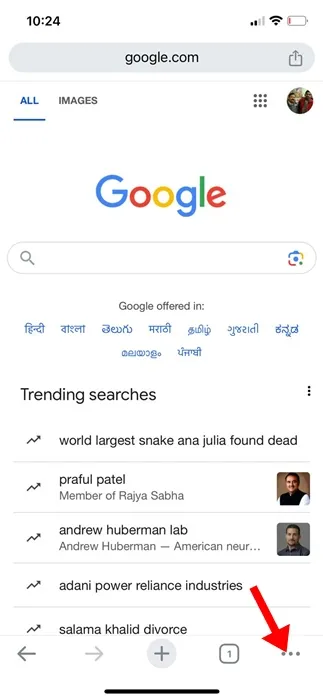
3. 在出現的選單上,選擇「設定」。
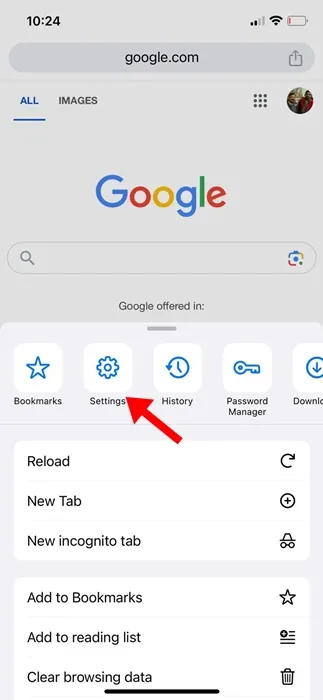
4. 在 Chrome 設定中,點選您現有的 Google 帳戶。
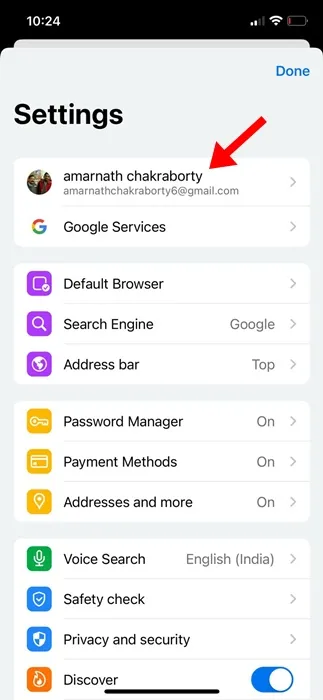
5. 移至螢幕底部並選擇「登出」。
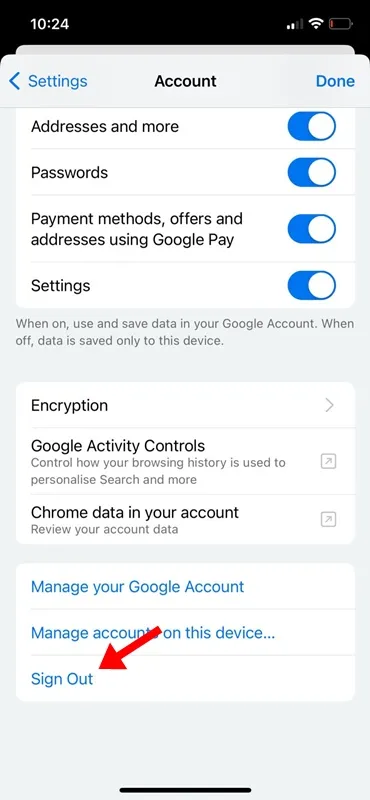
6. 登出後,使用正確的 Google 帳戶重新登入。
就是這樣!登入後,開啟書籤欄,檢查是否附有已儲存的書籤。
5. 確保 iPhone 上啟用了書籤同步
如果您仍然無法在 iPhone 上取得所有 Chrome 書籤,則需要確保啟用書籤同步功能。這就是你需要做的。
1. 在 iPhone 上啟動 Google Chrome 瀏覽器。
2. 當網頁瀏覽器開啟時,點選右下角的三個點。
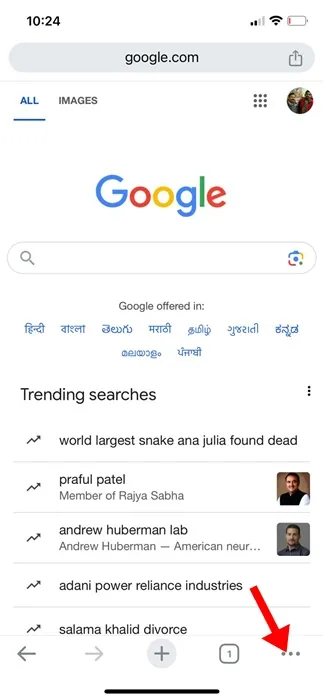
3. 在 Chrome 選單上,選擇「設定」。
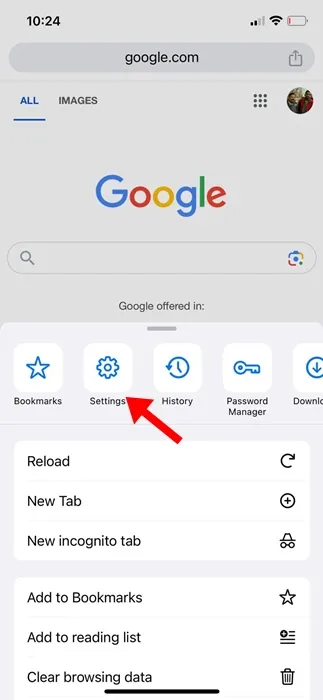
4. 在 Chrome 設定中,選擇您關聯的 Google 帳戶。
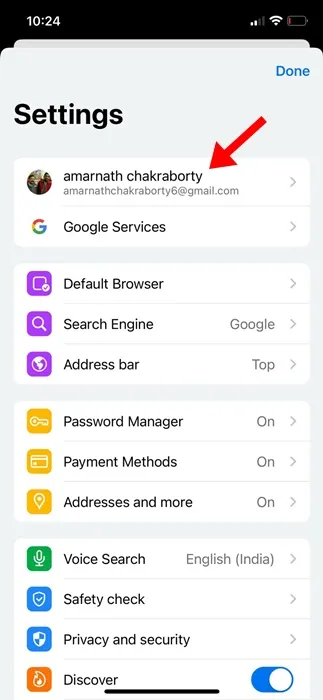
5. 在「在您的 Google 帳戶中」部分,確保啟用「書籤」切換。
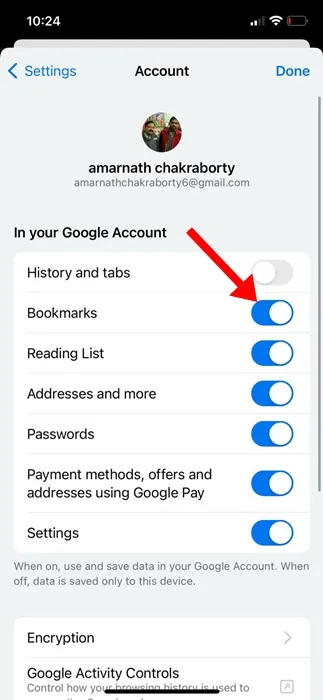
就是這樣!這是在 iPhone 版 Google Chrome 上啟用書籤同步的方法。這將同步您在 iPhone 上儲存的所有 Chrome 書籤。
6. 更新 iPhone 上的 Chrome 瀏覽器
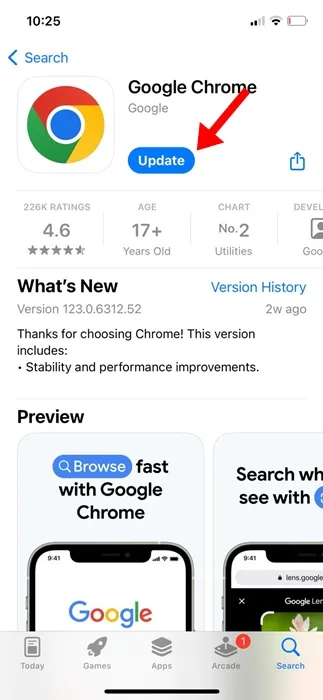
保持應用程式更新始終是一種良好的安全實踐,您應該養成這種習慣。您的 iPhone 上安裝的 Google Chrome 版本很可能有阻止書籤顯示的錯誤。
您可以透過更新 Google Chrome 瀏覽器來消除此類錯誤。若要更新 Google Chrome 瀏覽器,請開啟 Apple App Store 並搜尋 Google Chrome。
接下來,打開官方 Google Chrome 應用程式清單並點擊「更新」按鈕。更新後,打開Chrome瀏覽器並檢查它是否恢復了書籤。
7.重新安裝Chrome瀏覽器
為排除設定錯誤的可能性,建議重新安裝Chrome瀏覽器。
重新安裝 Chrome 瀏覽器會將所有瀏覽器設定重設為預設值。因此,如果您仍然無法在 iPhone 上取得 Chrome 書籤,則需要重新安裝 Chrome 瀏覽器。
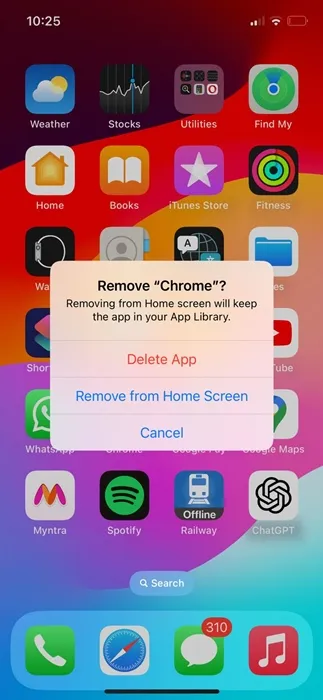
若要在 iPhone 上重新安裝 Google Chrome 瀏覽器,請長按 Chrome 圖示並選擇刪除應用程式。刪除後,開啟 Apple App Store 並再次安裝 Google Chrome。
安裝後,打開它並使用您用來保存書籤的 Google 帳戶登入。如果書籤同步已打開,您可以看到已儲存的書籤。
因此,本指南是關於如何修復 iPhone 上消失的 Chrome 書籤的。我們確信,如果您遵循我們分享的所有方法,現在就可以在 iPhone 上找到 Chrome 書籤。如果您在 iPhone 上查找 Chrome 書籤時需要更多協助,請告訴我們。




發佈留言 ▼