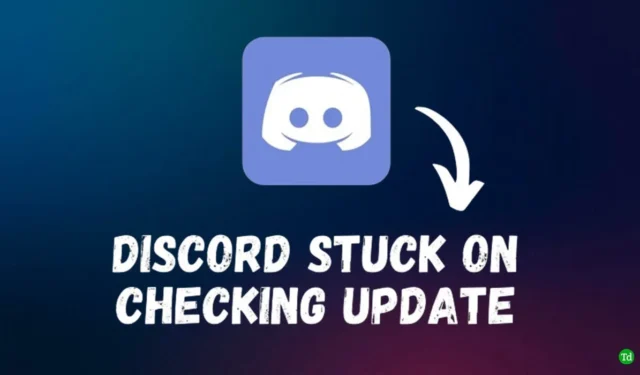
您在更新 Discord 應用程式時遇到困難嗎?定期更新對於維持無縫的使用者體驗、修復錯誤和引入新功能至關重要。然而,許多用戶都曾經遇到無法在電腦上安裝最新更新的問題,尤其是 Windows 11。
當 Discord 陷入「檢查更新」的困境時,可能有多種因素在起作用,包括連線問題、伺服器中斷,甚至 VPN 幹擾。如果發生這種情況,您將無法存取 Discord,因為它會不斷檢查更新。本指南將為您提供有效的故障排除方法,以解決 Windows 11 系統上的 Discord 更新問題。
如何解決 Windows 11 檢查更新時卡住的 Discord
1. 驗證您的網路連接
穩定的網路連線對於下載更新至關重要。連線緩慢或中斷可能會阻礙更新過程。如果您遇到困難,請嘗試切換 Wi-Fi 連線或透過 USB 網路共用或 LAN 連接線使用有線設定。如果問題仍然存在,建議重置網路設定。您可以這樣做:
- 在 Windows 11 上開啟「設定」應用程式。
- 從左側面板中選擇「網路和 Internet」,然後按一下「進階網路設定」。
- 按一下網路重設。
- 按下“立即重置”按鈕並點擊“是”進行確認。
- 重新啟動電腦以套用變更。
- 重新連線到您的 Wi-Fi 並檢查 Discord 更新。
2.檢查Discord伺服器狀態
如果 Discord 無法更新,可能是伺服器相關問題造成的。若要檢查 Discord 伺服器的目前狀態,請造訪以下連結:
如果這些平台顯示伺服器有問題,您將需要等到問題解決後再嘗試更新 Discord。
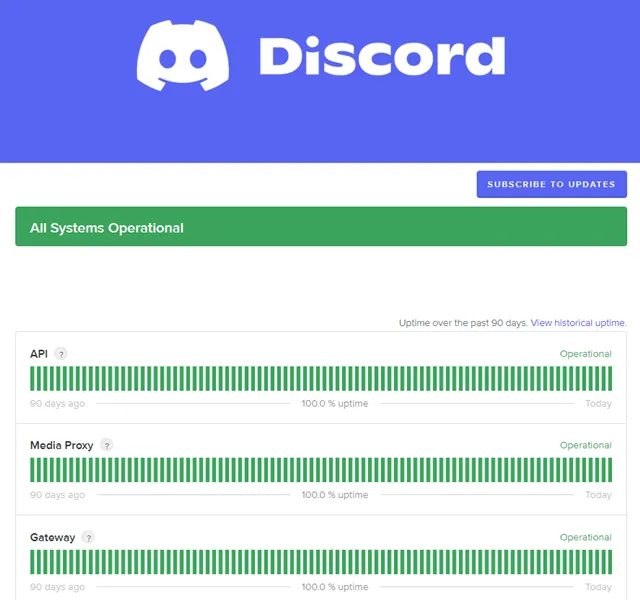
3. 斷開 VPN 連接
雖然使用 VPN 可以增強隱私,但它通常會限制對某些服務的訪問,包括 Discord。如果您使用的是 VPN,請暫時斷開連線並檢查是否可以成功更新 Discord。
4.以管理員身份運行Discord
有時,權限不足可能會阻止 Discord 更新。若要解決此問題,您可能需要使用管理權限執行 Discord。請依照下列步驟操作:
- 關閉電腦上的 Discord。
- 打開“開始”選單,輸入Discord,然後右鍵單擊它。
- 選擇以管理員身份執行。
- 在使用者帳戶控制 (UAC) 提示中按一下「是」 。
- 再次檢查 Discord 更新。
5.清除Discord緩存
損壞的快取檔案也會阻止 Discord 正確更新。請依照以下步驟清除 Discord 的快取:
- 按Windows + R開啟「執行」對話方塊。
- 輸入%localappdata%並回Enter。
- 找到Discord資料夾並將其刪除。
- 重新啟動 Discord 並檢查更新。
6.直接下載最新版本
如果標準更新不起作用,您可以從其官方網站手動下載最新版本的 Discord:
- 訪問Discord官方網站。
- 按一下「下載 Windows 版」按鈕下載最新的安裝程式。
- 執行已安裝的設定來更新 Discord。
結論
如果您在 Windows 11 中檢查更新時遇到 Discord 問題,上述解決方案應該有助於解決問題。為了獲得無憂無慮的體驗,請考慮直接從 Discord 網站下載最新版本並將其重新安裝到您的電腦上。





發佈留言