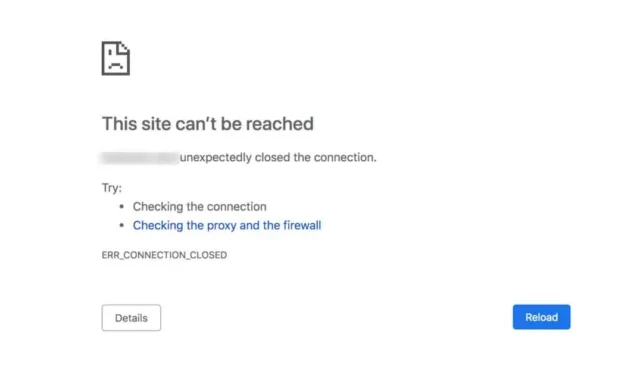
Google Chrome 無疑是適用於 Windows 和 Windows 等桌面作業系統的最佳網頁瀏覽器。蘋果。該網頁瀏覽器也適用於 Android 和 Android 系統。 iPhone,提供方便的網頁瀏覽所需的所有功能。
但是,與所有桌面網頁瀏覽器一樣,Google Chrome 也容易出現錯誤。造訪某些網站時,網頁瀏覽器有時可能會顯示一些錯誤。例如,可能會阻止您造訪您喜愛的網站的錯誤畫面是「ERR_CONNECTION_CLOSED」。
因此,如果您在訪問您喜愛的網站時剛剛遇到“ERR_CONNECTION_CLOSED”錯誤螢幕,請不要擔心!透過遵循一些基本的故障排除提示,可以輕鬆修復此錯誤。下面,我們分享了一些解決 Chrome 瀏覽器上的 ERR_CONNECTION_CLOSED 錯誤畫面的最佳方法。
為什麼會出現「ERR_CONNECTION_CLOSED」錯誤?
「ERR_CONNECTION_CLOSED」主要出現在瀏覽器與網站之間的連線意外關閉時。
問題通常與電腦的網路連線有關,但有時也會出現錯誤和問題。故障也可能引發此類問題。
其他可能在 Google Chrome 上觸發連線關閉錯誤的問題包括不正確的瀏覽器設定、損壞的瀏覽器快取等。
如何修復 ERR_CONNECTION_CLOSED Chrome 錯誤?
由於我們不知道錯誤訊息的實際原因,因此我們必須遵循一些基本的故障排除技巧來修復它。
下面,我們列出了一些在 Google Chrome 瀏覽器上解決「ERR_CONNECTION_CLOSED」問題的最佳方法。讓我們開始吧。
1.檢查你的互聯網

在嘗試以下方法之前,檢查您是否有有效的網路連線非常重要。 ERR_CONNECTION_CLOSED 主要是因為網路連線速度慢或無網路連線而出現。
即使您的網路正常運作,也要檢查它是否穩定。有時,連線洩漏是 Chrome 上出現 ERR_CONNECTION_CLOSED 錯誤的唯一原因。當網路連線開啟時網路連線突然關閉時,會出現此錯誤畫面。
如果可能,請嘗試連接到其他 Wifi 或行動網路並檢查問題是否仍然存在。如果錯誤仍然出現,則需要按照以下方法進行操作。
2. 重新啟動路由器和路由器網頁瀏覽器
解決 ERR_CONNECTION_CLOSED 問題的下一個最佳方法是重新啟動路由器和網路瀏覽器。也許路由器軟體中的臨時錯誤會觸發連線遺失問題;您可以透過重新啟動路由器輕鬆解決此類問題。
您還需要對 Google Chrome 網路瀏覽器執行相同的操作。只需關閉 Google Chrome 網路瀏覽器並再次開啟即可。打開後,訪問顯示錯誤訊息的網站。
3.禁用VPN或代理伺服器

如果您使用任何 VPN 應用程式或代理伺服器來解鎖 Chrome 瀏覽器上的某些網站,則必須先停用它們。使用 VPN 或代理應用程式是 Chrome 中出現 ERR_CONNECTION_CLOSED 錯誤訊息的主要原因之一。
因此,建議停用 VPN 應用程式或刪除電腦或路由器上的代理設定來解決此問題。停用後,重新啟動 Chrome 網路瀏覽器和造訪網站。該網站現在應該加載,沒有任何錯誤。
4.清除Chrome瀏覽器緩存
如上所述,瀏覽器快取損壞是 Chrome 瀏覽器連線錯誤的另一個原因。因此,清除 Chrome 瀏覽器歷史記錄和刪除歷史記錄非常重要。緩存來解決問題。
儘管清除 Chrome 瀏覽器快取並不能完全解決 ERR_CONNECTION_CLOSED 錯誤,但它已經幫助了許多人。這就是你需要做的。
1. 開啟 Google Chrome 網路瀏覽器,然後按一下右上角的三個點。

2.在出現的選單上,選擇設定。

3.在「設定」畫面上,切換到隱私權和安全性。

4。點選右側的清除瀏覽資料。

5。現在在時間範圍上選擇所有時間,檢查Cookie 和其他網站資料、快取的圖像和文件,然後點擊清除資料。

就是這樣!這是清除 Chrome 瀏覽器快取的方法透過簡單的步驟即可取得 cookie。
5.清除Chrome DNS緩存
除了瀏覽器快取之外,您還需要清除 DNS 快取才能解決 ERR_CONNECTION_CLOSED 錯誤訊息。以下是清除 Chrome 瀏覽器儲存的 DNS 快取的方法。
1. 開啟谷歌Chrome瀏覽器。
2. 現在將以下位址貼到網址列中,然後按 Enter。
chrome://net-internals/#dns

3.接下來,點選主機解析器快取旁的清除主機 快取按鈕。

就是這樣!您可以透過以下簡單步驟清除 Chrome DNS 快取。
6.切換到谷歌DNS
Google DNS 等公共 DNS 伺服器可提供更好的瀏覽速度並封鎖垃圾郵件網站。 Google公共DNS伺服器還可以解決Chrome上各種與DNS相關的問題。因此,最好在PC上設定Google DNS伺服器來解決連線錯誤。
1. 開啟控制台並選擇網路和共用中心。

2. 在網路和共用中心上,按一下變更適配器設定。

3. 右鍵單擊已連接的適配器並選擇屬性。

4. 現在選擇“Internet 協定版本 4”並選擇“屬性”。

在首選 DNS 伺服器上,輸入8.8.8.8。在備用 DNS 伺服器上,輸入 8.8.4.4。進行更改後,點選確定。

就是這樣!您可以透過以下方法切換到 Google DNS 伺服器來修復 ERR_CONNECTION_CLOSED 錯誤訊息。
7. 檢查您的 Chrome 擴充功能

某些 Chrome 擴充功能可能會觸發連線中斷問題,從而導致 ERR_CONNECTION_CLOSED 錯誤訊息。因此,檢查 Chrome 瀏覽器上安裝的所有擴充功能至關重要。
您可以嘗試開啟Google Chrome的擴充功能管理器並檢查所有擴充功能。如果您發現任何可疑的擴充程序,請將其停用或完全刪除。
如果沒有發現任何可疑的擴展程序,您可以一一關閉所有擴展程序,直到找到有問題的擴展程序。
8.更新谷歌Chrome瀏覽器

許多用戶聲稱透過更新 Google Chrome 瀏覽器解決了 ERR_CONNECTION_CLOSED 錯誤。眾所周知,過時的 Chrome 版本會造成連接問題並觸發 ERR_CONNECTION_CLOSED 等錯誤。
因此,如果沒有任何效果,並且您仍然看到相同的錯誤螢幕,那麼是時候更新 Google Chrome 瀏覽器了。
若要更新 Google Chrome,只需將「chrome://settings/help」貼到網址列上,然後按 Enter 鍵即可。這將打開“關於 Chrome”螢幕;瀏覽器將自動檢查可用更新並下載並更新安裝它。
只需確保更新完成後重新啟動網頁瀏覽器即可。
9.重置Chrome設置
眾所周知,不正確的瀏覽器設定可能會導致各種問題,包括ERR_CONNECTION_CLOSED。如果仍然出現錯誤,則很可能是錯誤的瀏覽器設定造成的。
由於很難呼叫您所做的所有設定並回滾更改,因此最好將 Chrome 設定恢復為預設值。

要將Chrome 中的設定恢復為原始預設設置,請在網址列上輸入chrome://settings/privacy,然後按Enter。在重設和清理部分,點選將設定恢復為原始預設值.

現在您將看到重置設定?迅速的。點選重設設定按鈕繼續。這會立即將所有 Chrome 設定重設為預設值。
因此,本指南是關於修復 Google Chrome 瀏覽器上的 ERR_CONNECTION_CLOSED 錯誤。如果您需要更多幫助來解決此特定錯誤,請告訴我們。另外,如果您發現本指南有幫助,請不要忘記與您的朋友分享。





發佈留言