在 Windows 系統上遇到 ERROR_USER_APC 可能會令人沮喪,因為它通常表示非同步過程呼叫 (APC) 有問題。
此核心 Windows 功能可能會因多種問題而出現故障,這些問題通常是由於驅動程式衝突、損壞的系統檔案或不相容的應用程式引起的。
幸運的是,您可以透過執行一系列簡單的故障排除步驟來解決此錯誤。
在 Windows 上解決 ERROR_USER_APC 的終極指南
1. 更新您的顯示卡驅動程式
- 透過在「開始」功能表中搜尋來啟動裝置管理員。
- 展開顯示適配器部分。
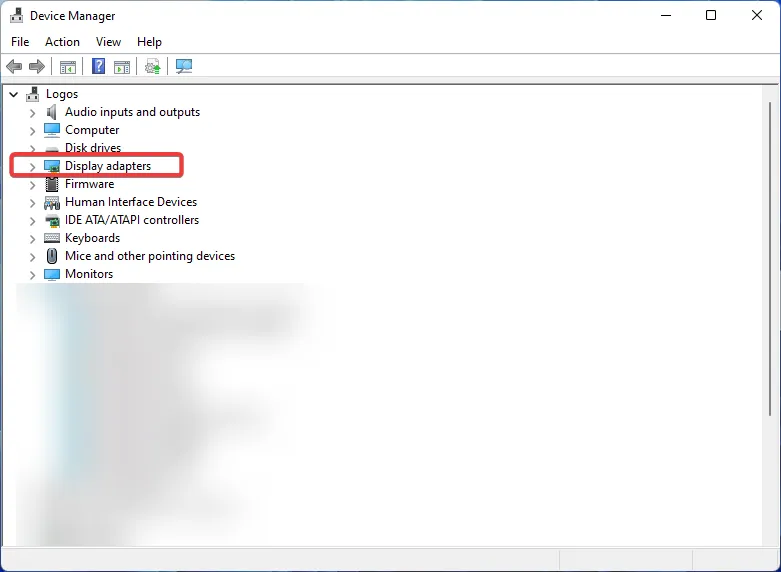
- 右鍵點選您的顯示卡(例如 NVIDIA、AMD 或 Intel),然後選擇「更新驅動程式」。
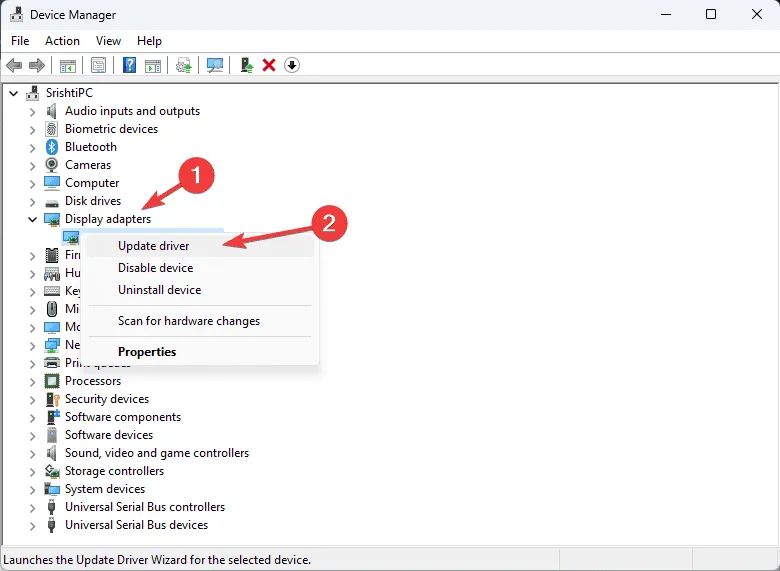
- 選擇自動搜尋更新的驅動程式軟體。
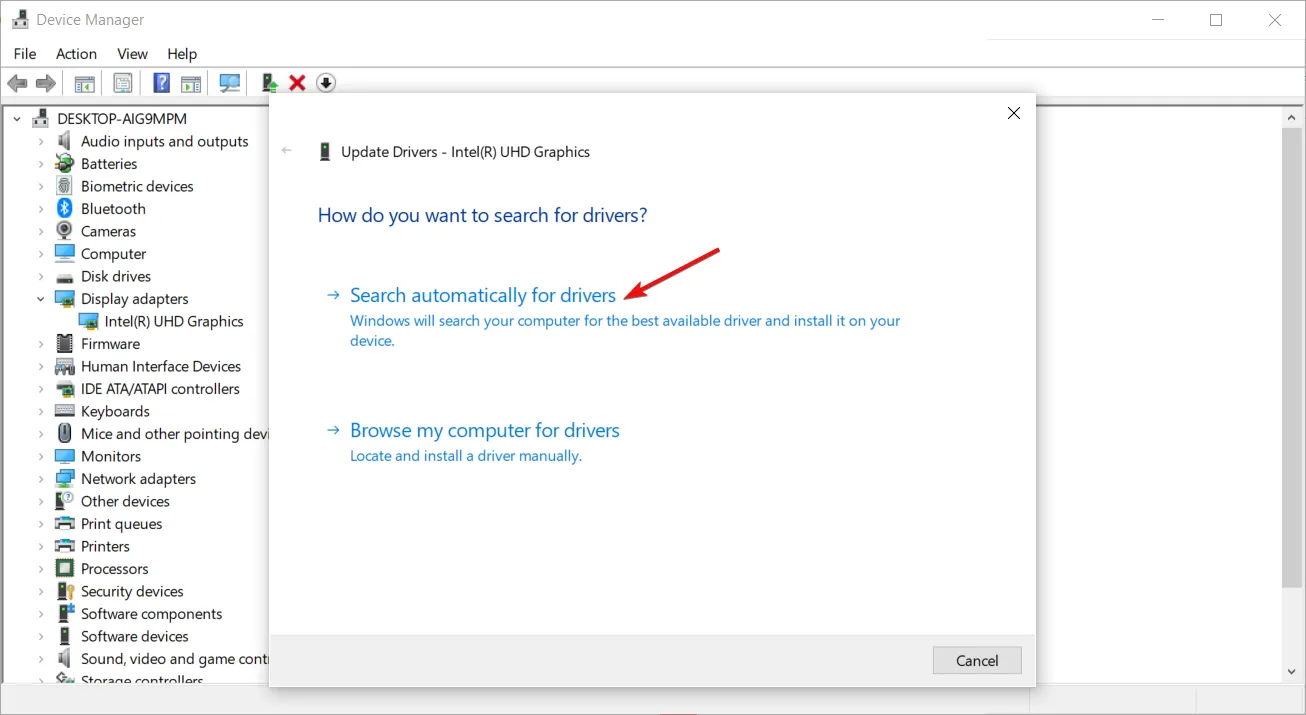
- 允許 Windows 搜尋最新的驅動程序,如果找到更新則安裝它。
過時的圖形驅動程式通常是 ERROR_USER_APC 的根本原因。除了使用裝置管理員之外,您還可以直接從製造商的網站下載最新的驅動程序,或利用第三方驅動程式更新工具來實現自動化解決方案。
2.執行SFC和DISM掃描
- 在搜尋欄中輸入CMD ,然後在命令提示字元中選擇以管理員身分執行。
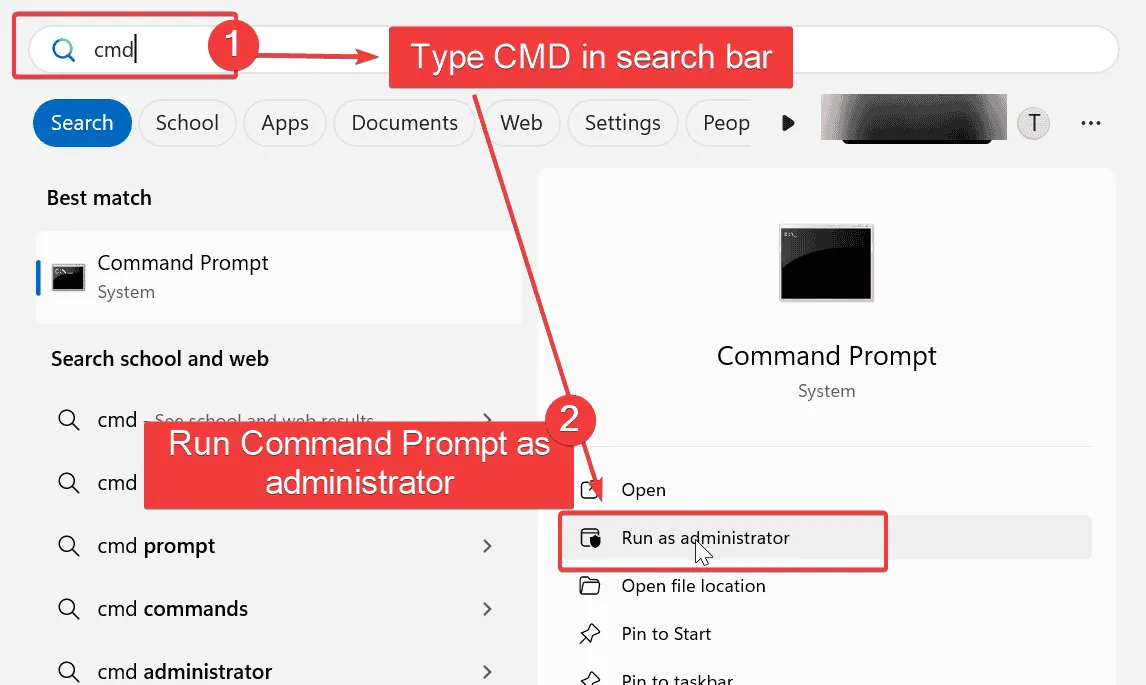
- 輸入指令sfc /scannow並按Enter。
- 允許系統掃描並修復任何損壞的檔案。
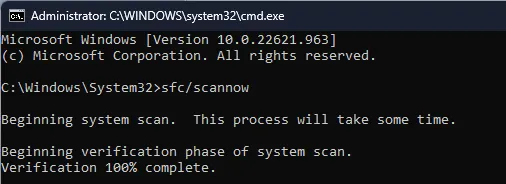
- 輸入DISM /Online /Cleanup-Image /RestoreHealth並按Enter。
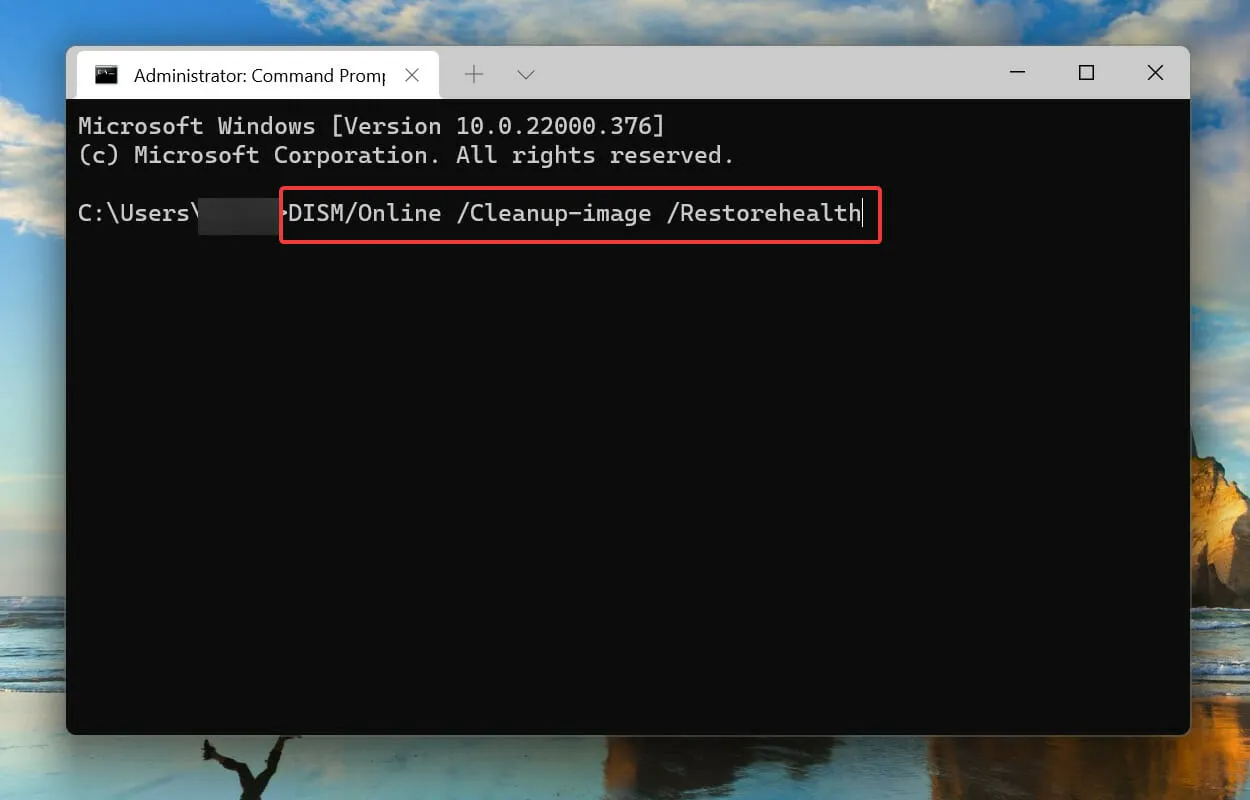
- 等待這兩個過程完成,然後重新啟動電腦。
執行 SFC 和 DISM 掃描可以找出並修正經常觸發 ERROR_USER_APC 等錯誤的損壞的系統文件,從而提高系統效能。
3. 以相容模式執行應用程式
- 找到. exe 文件,找到產生錯誤的應用程序,然後右鍵單擊它。
- 選擇屬性。
- 導航至“相容性”標籤。
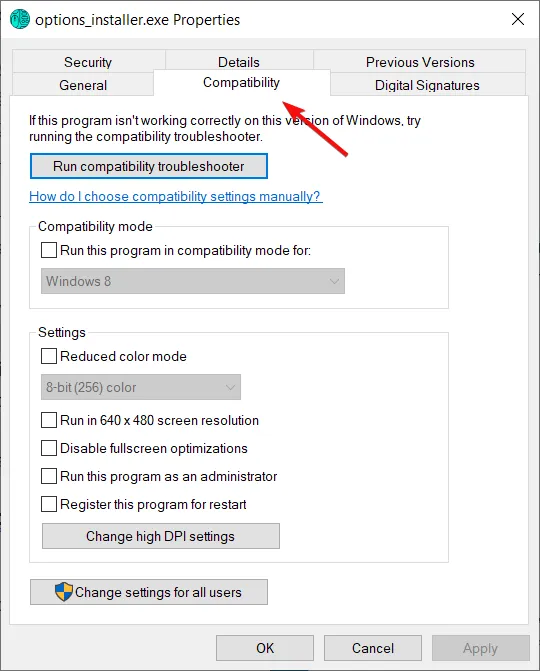
- 勾選以相容模式執行此程式旁邊的框,然後選擇先前的 Windows 版本。

如果 ERROR_USER_APC 與特定應用程式一起出現,則在相容模式下執行它可以解決與相容性相關的問題,特別是對於為先前的 Windows 迭代設計的舊應用程式。
4. 實施乾淨啟動
- 在「開始」功能表中鍵入msconfig並按Enter。

- 轉到“系統配置”視窗中的“服務”標籤。
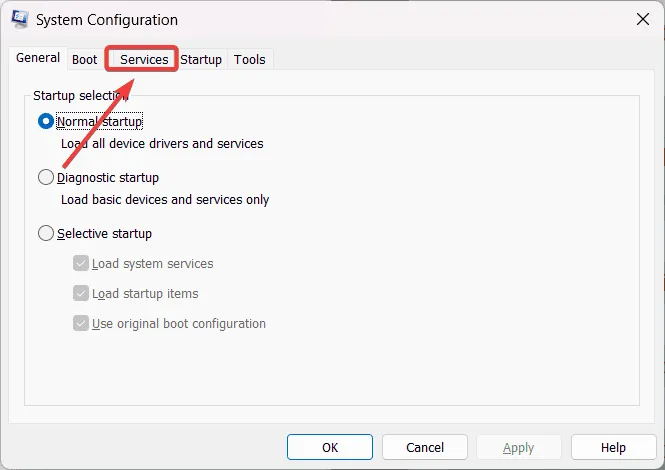
- 選取隱藏所有 Microsoft 服務框,然後按一下全部停用。
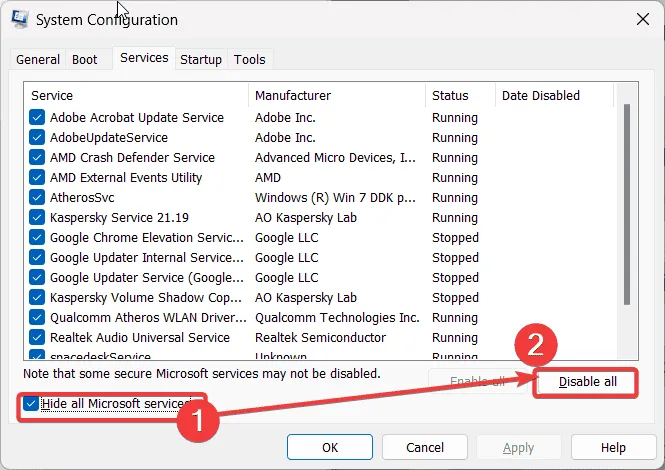
- 切換到啟動標籤並點擊開啟任務管理器。

- 在任務管理器中,停用所有啟動項目。
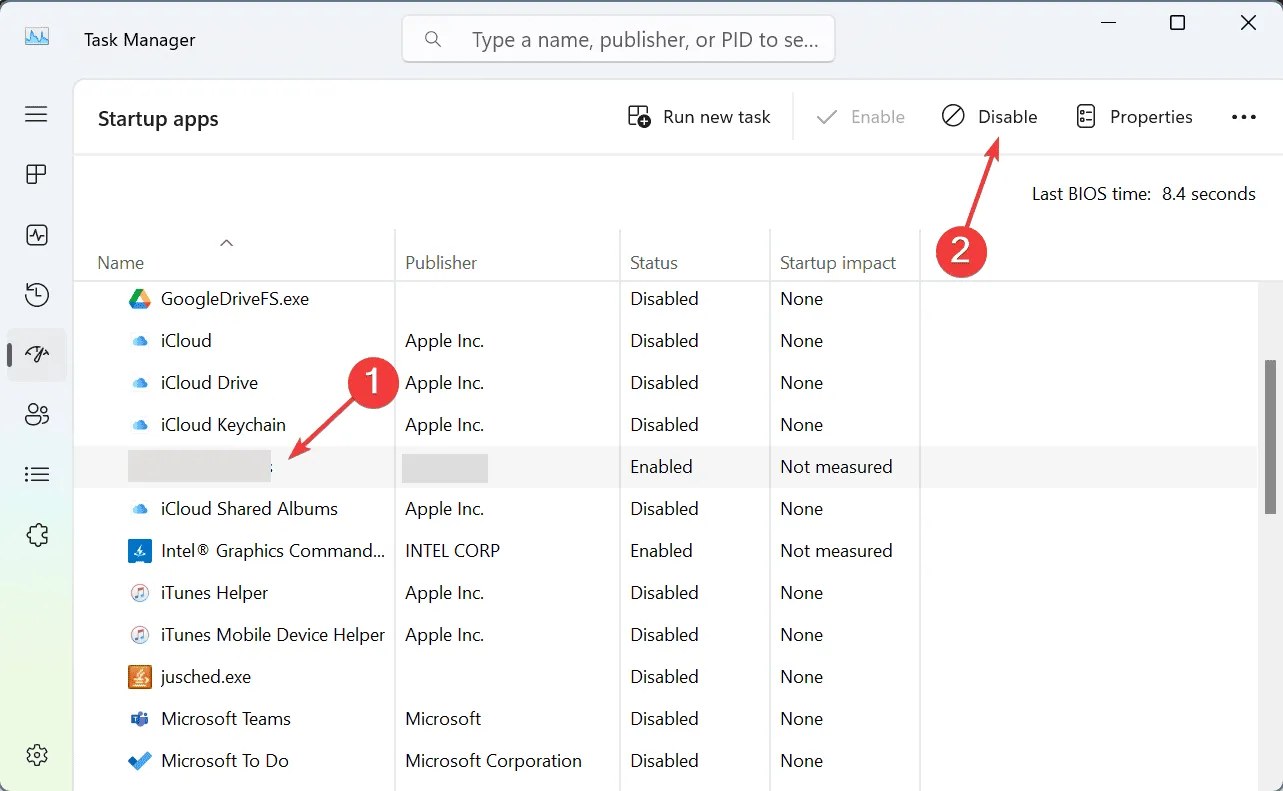
- 關閉工作管理員,在「系統設定」視窗中按「確定」,然後重新啟動電腦。
執行乾淨啟動可以消除背景應用程式或服務引起的問題,使您的 Windows 系統能夠以最小的干擾運行,並有可能解決 ERROR_USER_APC。
5.關閉快速啟動
- 導覽至控制台>電源選項>選擇電源按鈕的功能。
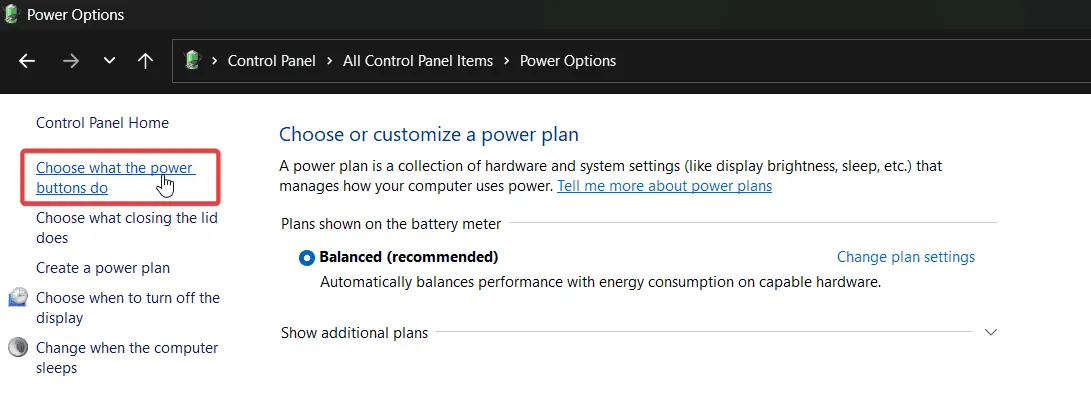
- 按一下變更目前不可用的設定。

- 在「關機設定」部分中,取消選取「開啟快速啟動」。
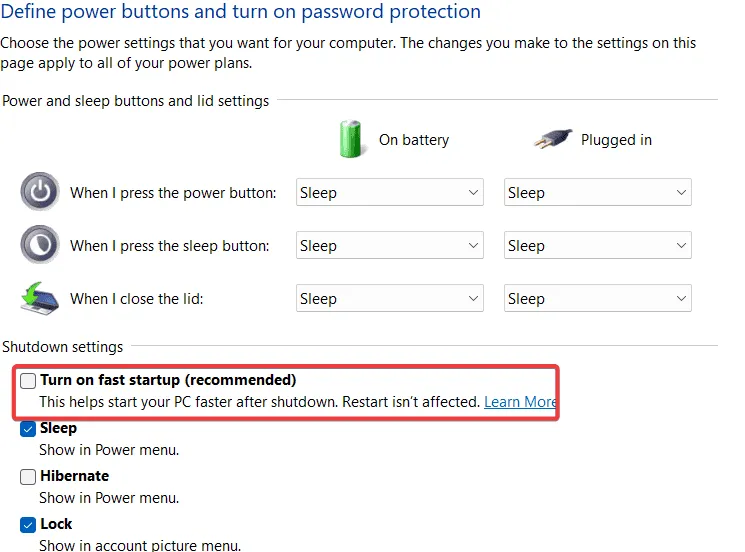
- 按儲存變更並重新啟動您的電腦。
停用快速啟動有助於提高遇到 APC 相關問題的系統的相容性和穩定性。這個簡單的改變可以在故障排除時產生顯著的變化。
雖然解決 ERROR_USER_APC 可能看起來令人畏懼,但繼續更新圖形驅動程式或檢查損壞的系統檔案通常可以快速解決問題。請記住,此錯誤是更廣泛的問題系列的一部分,包括 ERROR_INVALID_HANDLE、ERROR_INVALID_FUNCTION 和 ERROR_BAD_LENGTH,通常與驅動程式問題、API 衝突或系統故障有關。
額外的見解
1. ERROR_USER_APC 的常見原因有哪些?
常見原因包括過時的圖形驅動程式、檔案損壞以及與影響效能的應用程式或系統設定不相容。
2. 我如何知道我的顯示卡驅動程式是否需要更新?
如果您遇到圖形故障、頻繁崩潰或收到 ERROR_USER_APC 通知,建議檢查並安裝圖形驅動程式的任何可用更新。
3. 執行 SFC 掃描會損害我的系統嗎?
不,執行 SFC 掃描旨在安全地修復系統檔案。但是,在執行任何主要係統操作之前備份重要資料始終是一個好主意。




發佈留言