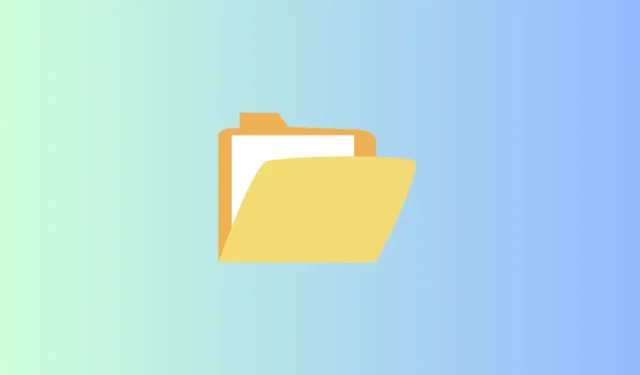
壓縮文件,也稱為壓縮文件,是有效儲存大文件同時節省磁碟空間的熱門選擇。透過壓縮資料夾共享多個檔案可以使電子郵件發送變得更加容易。
然而,許多Windows用戶都曾經遇到「壓縮資料夾無效」的錯誤。如果您面臨這個問題,那麼您來對地方了。本文將指導您如何修復 Windows 上的壓縮資料夾無效錯誤。
多種因素都可能觸發此錯誤,例如檔案損壞或損壞。此外,它可能是由於 Microsoft Visual C++ 套件的問題造成的。
如何修復 Windows 11 上的壓縮資料夾無效錯誤
儘管存在潛在原因,但可以透過一些故障排除步驟快速解決此問題。
作為故障排除的第一步,請嘗試重新下載 zip 檔案以查看是否可以解決問題。如果沒有,請按照下面列出的方法進行操作。
1. 使用工作管理員重新啟動檔案總管
文件資源管理器對於查看和開啟系統上的文件至關重要。如果遇到問題,可能無法正常運作。最簡單的補救措施是重新啟動檔案總管。
- 按Windows >搜尋工作管理員 > 開啟它。

- 找到Windows 資源管理器,然後右鍵單擊它。
- 選擇“重新啟動”選項,這將清除軟體中的任何潛在故障。
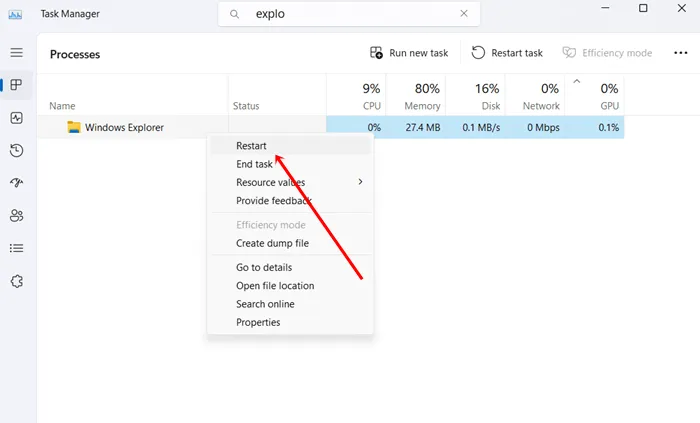
2. 修復 Microsoft Visual C++ 套件
如前所述,MS Visual C++ 軟體包對於防止此錯誤至關重要。修復這些軟體包可能會解決該問題。
- 按Windows >搜尋控制台 > 開啟它。
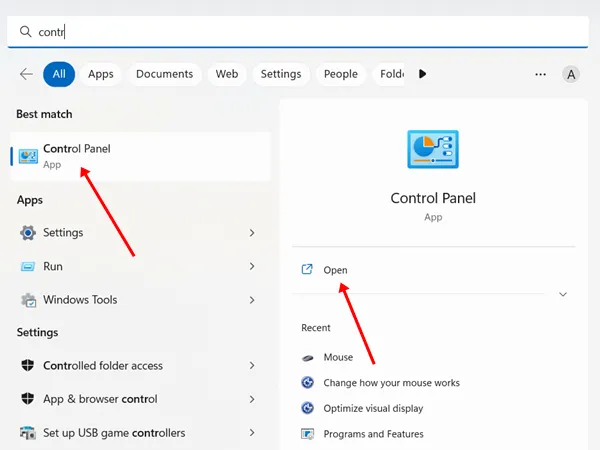
- 點選程式和功能。
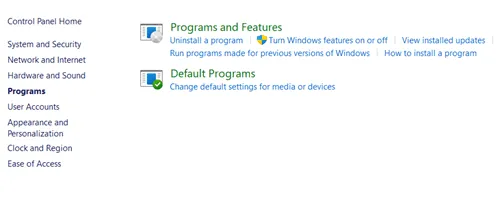
- 找到Microsoft Visual C++,然後右鍵單擊它。
- 按一下「變更」,將出現一個彈出視窗。
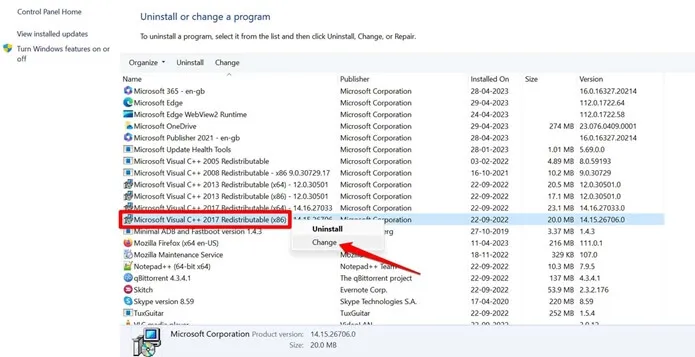
- 選擇修復並檢查壓縮資料夾是否正常運作。
3.修改資料夾優化設置
如果您在壓縮資料夾中遇到無效錯誤,優化資料夾設定會有所幫助。方法如下:
- 開啟檔案總管,右鍵點選有問題的壓縮資料夾,然後選擇屬性。

- 導覽至「自訂」標籤。
- 從優化此資料夾的下拉式選單中選擇常規項目。
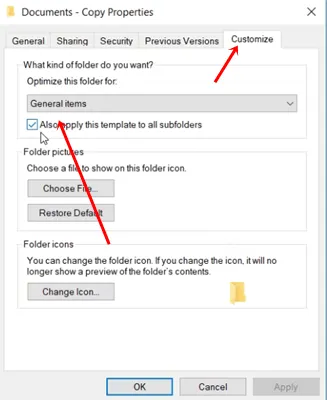
- 最後,按一下“應用”和“確定”以儲存變更。
4. 執行 SFC 和 DISM 掃描
zip 資料夾可能已損壞,從而導致此錯誤。執行 SFC 和 DISM 掃描可以幫助識別和修復損壞的檔案。
證監會掃描
- 按Windows >搜尋命令提示字元 >按一下以 管理員身分執行。
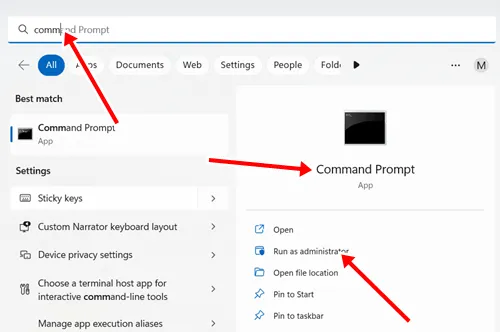
- 在 CMD 中輸入以下命令並按Enter:
sfc /scannow 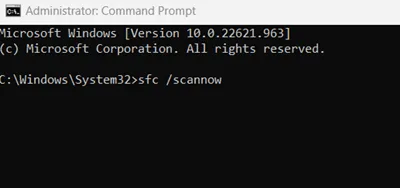 所有損壞的檔案都將被修復。
所有損壞的檔案都將被修復。
離散掃描
- 按Windows >搜尋命令提示字元 >按一下以管理員身分執行。
- 在CMD中輸入以下命令並按Enter鍵:
dism /online /cleanup-image /restorehealth
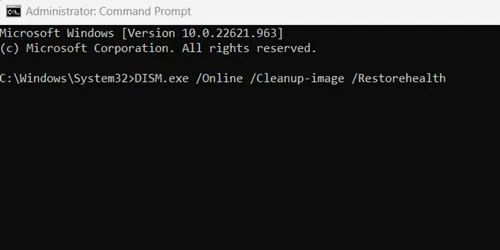
5. 執行文件和資料夾疑難排解
如果您遇到文件和資料夾的各種問題,請考慮使用文件和資料夾疑難排解。
- 下載並安裝檔案和資料夾疑難排解。
- 打開該工具並點擊高級。
- 選擇自動套用修復複選框,然後按一下下一步啟動該過程。
6. 更新Windows
為了獲得最佳相容性和效能,建議使用最新版本的 Windows,因為它有助於消除錯誤和其他問題。這對於解決壓縮資料夾錯誤特別有效。
- 按Windows > 設定 > Windows 更新。
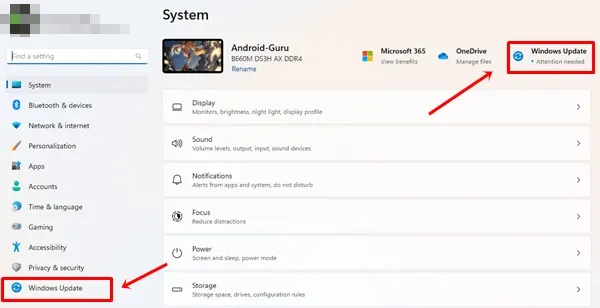
- 檢查您的系統是否有最新更新。如果沒有,請按一下「檢查更新」。如果有可用更新,請按一下下載並安裝。
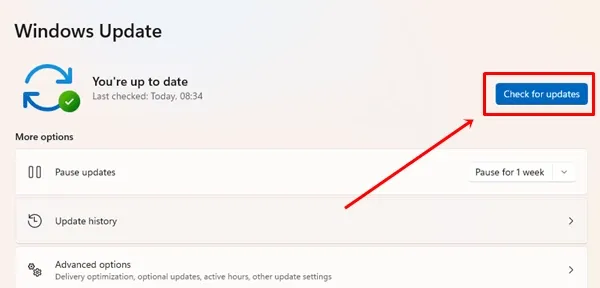
- 恭喜!您現在擁有最新的Windows版本,可以讓您有效解決壓縮資料夾錯誤問題。
最後的話
這是修復Windows 上的壓縮資料夾無效錯誤的方法。我們希望這裡列出的方法對我們有幫助,就像它們對我們一樣。如果您有任何疑問或需要進一步協助,請隨時發表評論。





發佈留言