當MSI Dragon Center無法顯示GPU溫度時,您的顯示卡可能面臨過熱的風險,這可能會導致效能問題甚至硬體損壞。幸運的是,您可以實施多種解決方案來解決此問題。
為什麼 MSI Dragon Center 中缺少 GPU 溫度?
MSI Dragon Center 中沒有 GPU 溫度讀數通常可以追溯到安裝問題或與其他監控應用程式的衝突。了解這些常見的罪魁禍首是解決顯示卡監控功能故障的第一步。
如果 MSI Dragon Center 沒有顯示 GPU 溫度,該怎麼辦?
1.從啟動中停用 iCUE
- 按+ +啟動任務管理器。CtrlShiftEsc
- 導覽至任務管理器中的「啟動」標籤。
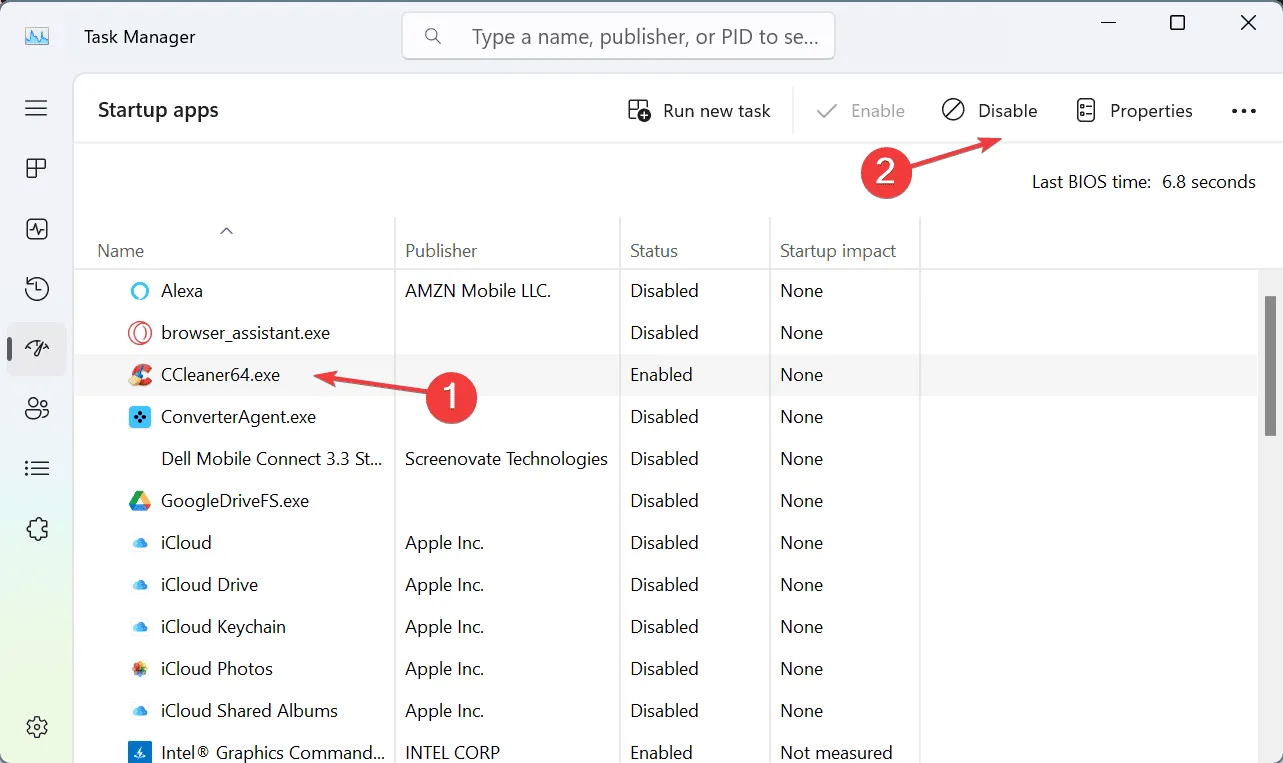
- 在清單中尋找“iCUE”並透過右鍵單擊並選擇停用來停用它。
其他類似 iCUE 的應用程式也可能會幹擾 GPU 溫度監控,因此也請考慮檢查這些應用程式。
2.安裝 MSI Silent 選項作為臨時修復
- 下載 MSI Silent Option並繼續安裝。
- 安裝後,重新啟動電腦。
- 重新啟動後,驗證 MSI Dragon Center 現在是否顯示 GPU 溫度。
- 如果問題解決,您可以隨後卸載MSI Silent Option。
此安裝暫時為 Dragon Center 提供 GPU 溫度監控所需的基本文件,有可能彌補功能上的任何差距。
3.重新安裝MSI Dragon Center
- 開啟“開始”功能表並選擇“設定”。
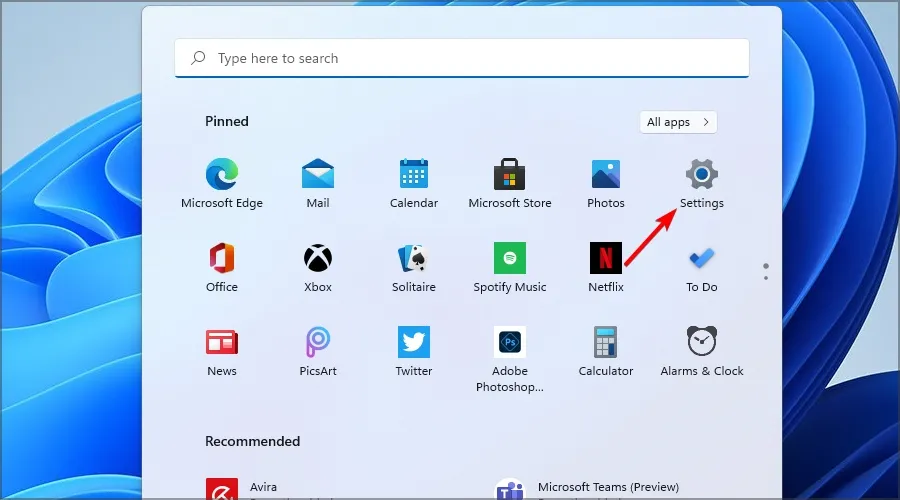
- 轉到“應用程式”,然後轉到“已安裝的應用程式”。

- 找到MSI Dragon Center,點擊它旁邊的三個點,然後選擇卸載。
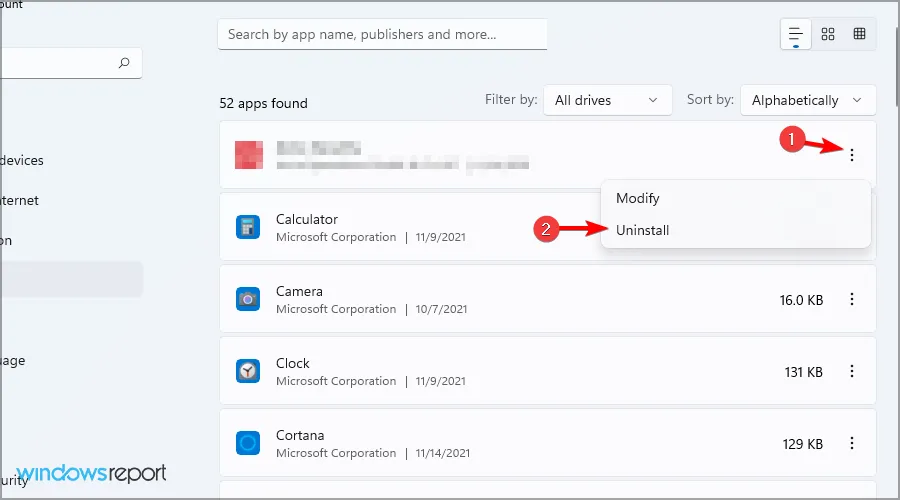
- 對MSI SDK也重複此過程。
- 從 MSI 官方網站下載並重新安裝 MSI Dragon Center。
為了有效地重新安裝,建議刪除殘留的 MSI 檔案。為此,請按照下列步驟操作:
- 旨在刪除以下位置的所有檔案:
C:\Program Files (x86)\MSI\ - 按Windows + 鍵R,輸入%programdata%,然後點選Enter。
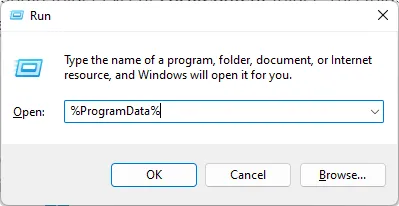
- 在開啟的資料夾中,刪除MSI目錄中的所有檔案。
- 再按Windows + 鍵R ,輸入%appdata%,然後點選Enter。
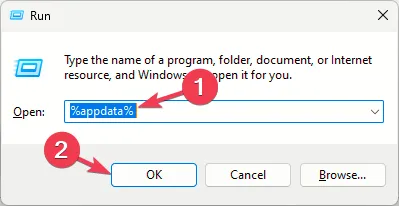
- 從MSI資料夾中刪除所有內容。
4.安裝較舊的 NVIDIA 驅動程式
- 按 + 鍵開啟裝置管理員。WindowsX
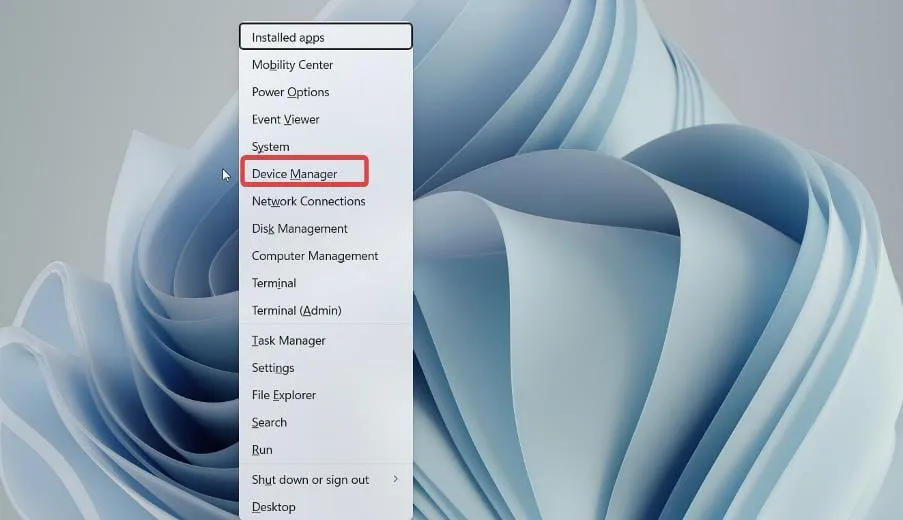
- 找到您的 NVIDIA 顯示卡驅動程序,右鍵單擊,然後選擇卸載裝置。
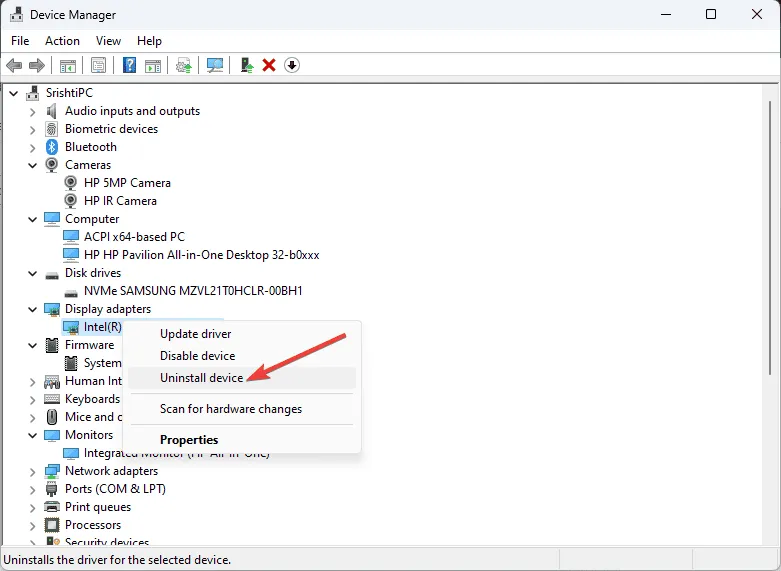
- 勾選「嘗試刪除該裝置的驅動程式」選項,然後按一下「解除安裝」。
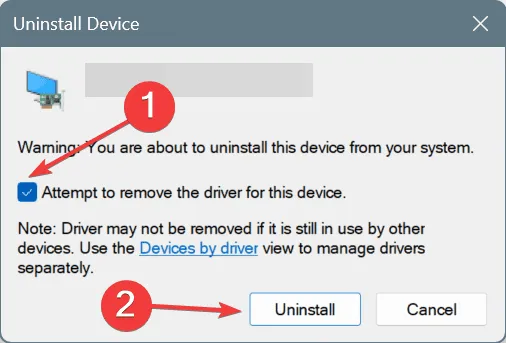
- 卸載後,從 NVIDIA 網站下載較舊的驅動程式版本並安裝它,看看是否可以解決問題。
如果 MSI Dragon Center 沒有顯示 GPU 溫度,則值得注意的是該軟體已停止使用,導致用戶報告的各種未解決的問題。除了 GPU 溫度問題外,您還可能會遇到更新失敗或風扇控制問題等困難。
如需進一步故障排除,請不要錯過我們解決相關主題的詳細文章,包括修復 MSI Dragon Center 中顯示器功能的指南。
常見問題解答
1.為什麼我的MSI Dragon Center不顯示GPU溫度?
常見原因包括安裝問題、與其他監控軟體衝突以及驅動程式過時。解決這些因素通常可以解決問題。
2.如何防止其他應用程式與MSI Dragon Center發生衝突?
定期檢查並停用不必要的啟動應用程序,尤其是那些具有監控功能(例如 iCUE)的應用程序,以最大程度地減少與 MSI Dragon Center 的潛在衝突。
3.如果重新安裝無法解決問題,我該怎麼辦?
如果重新安裝 MSI Dragon Center 和更新驅動程式無法解決問題,請考慮檢查硬體問題或聯絡 MSI 支援人員以獲得進一步協助。




發佈留言 ▼