聲音是多媒體體驗的重要組成部分。對於智慧型手機,我們使用各種應用程式來觀看音樂影片、聽音樂、與線上多媒體內容互動等。
大多數用戶喜歡使用 Google Chrome 瀏覽器來滿足他們的線上媒體需求;瀏覽器可以很好地處理媒體檔案。然而,最近,許多 Android 版 Chrome 用戶被發現面臨聲音問題。
用戶聲稱 Android 版 Google Chrome 沒有聲音。該影片在網站上播放,但沒有音訊。如果您遇到相同的問題,請繼續閱讀該指南。
如何修復 Android 版 Google Chrome 中沒有聲音的問題
可能有多種原因導致 Google Chrome 瀏覽器沒有聲音問題。您必須檢查智慧型手機和瀏覽器的聲音設定才能解決問題。以下是解決 Android 版 Google Chrome 沒有聲音的最佳方法。
1.檢查手機音量
Android 可讓您調整通知、媒體、鈴聲和鬧鐘的音量等級。但是,在音量控制上,您需要確保媒體音量未設定為靜音。
如果媒體音量靜音,您將永遠聽不到任何聲音。以下是檢查手機音量的方法。
1. 打開 Android 應用程式抽屜並選擇「設定」。
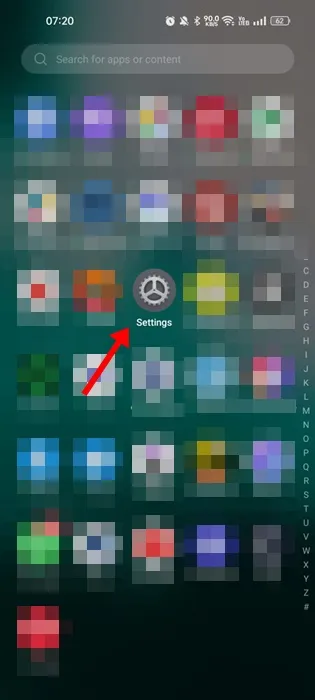
2. 當「設定」應用程式開啟時,點擊「聲音和振動」。
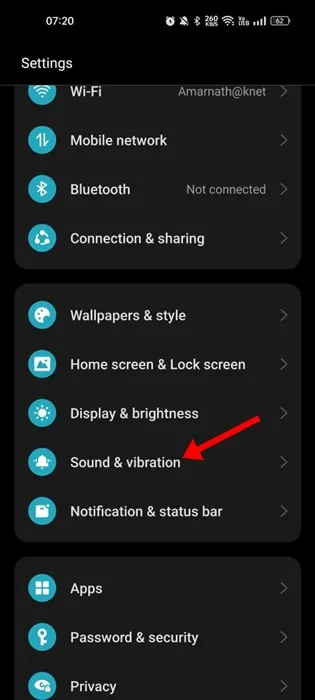
3. 在聲音和振動螢幕上,您將看到四種不同類型的音量控制。
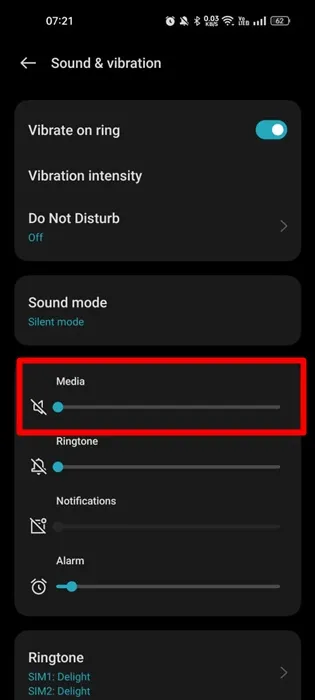
4. 使用媒體下方的滑桿提高音量。

就是這樣!您也可以直接按下音量按鈕並調整 Android 智慧型手機上的媒體滑桿。
2.確保您正在播放的影片有聲音
檢查您正在觀看的影片是否有聲音很重要。
如果影片中沒有聲音,你所做的一切都會失敗。因此,在執行以下方法之前,請在 Google Chrome 瀏覽器上播放 2 或 3 個影片。
這將幫助您確認您的 Chrome 是否有問題,或者是否是影片沒有聲音。
3. 強制停止 Google Chrome 瀏覽器並重新開啟它
如果媒體音量設定為最大,您在 Google Chrome 瀏覽器中仍聽不到任何聲音;您可以嘗試強制關閉瀏覽器並重新開啟它。
強制停止將從 Android 記憶體中釋放 Google Chrome,可能會修復沒有聲音的問題。以下是如何在 Android 上強制停止 Google Chrome 網路瀏覽器。
1. 首先,長按 Google Chrome 應用程式並選擇「應用程式資訊」。
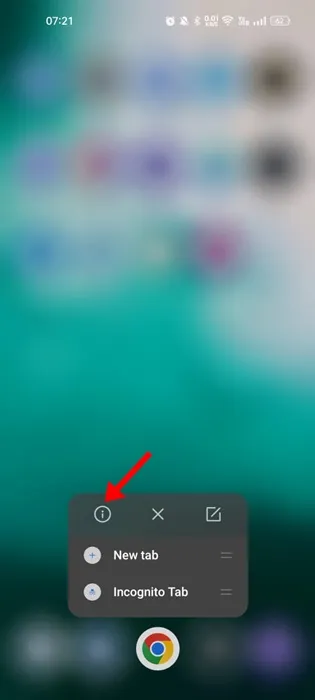
2. 點選應用程式資訊畫面上的「強制停止」選項。
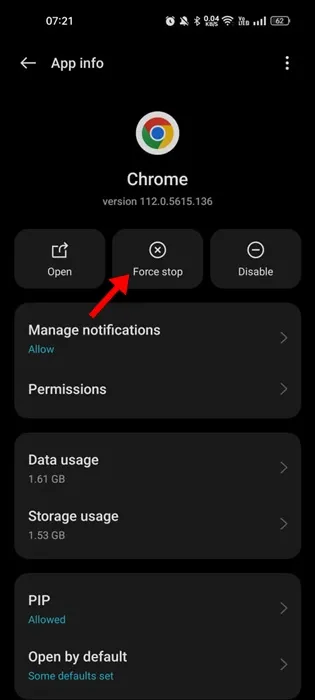
就是這樣!這將強制停止 Google Chrome 應用程式。停止後,再次點擊 Google Chrome 瀏覽器將其開啟。
4. 確保音樂和音訊權限已啟用
如果 Google Chrome 瀏覽器停用了音樂和音訊權限,則無論您如何努力,都無法播放音訊。您將繼續遇到與 Google Chrome Android 中沒有聲音相關的問題。
因此,在此方法中,我們將修改 Google Chrome 瀏覽器的權限並允許音樂和音訊存取。所以,這就是您需要做的。
1. 長按 Google Chrome 瀏覽器並選擇「應用程式資訊」。

2. 在「應用程式資訊」畫面上,選擇「權限」。

3. 在「權限」上,點選「音樂和音訊」。

4. 在音樂和音訊權限上,選擇允許
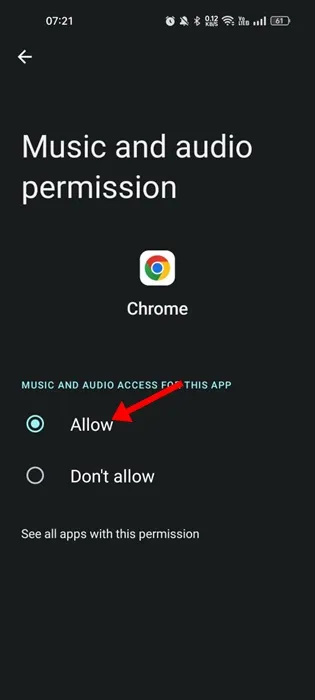
就是這樣!您可以透過這種方式允許 Android 的 Google Chrome 網路瀏覽器存取音樂和音訊。
5.允許Chrome中的網站播放聲音
Google Chrome 的桌面版本和行動應用程式都允許您單獨管理每個網站的權限。因此,如果您僅在選定的網站上聽不到影片的聲音,則可能是您不小心停用了網站的聲音權限。
因此,您需要在 Android 版 Google Chrome 中開啟網站,然後按照我們分享的步驟來允許聲音播放。
1. 開啟 Google Chrome 瀏覽器,然後點選右上角的三個點。
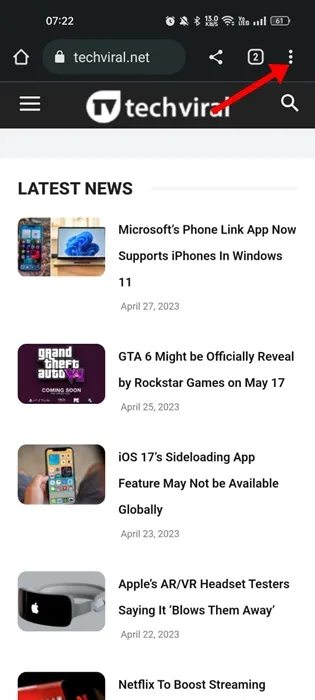
2.在出現的選單上選擇設定。

3. 向下捲動一點並選擇站點設置
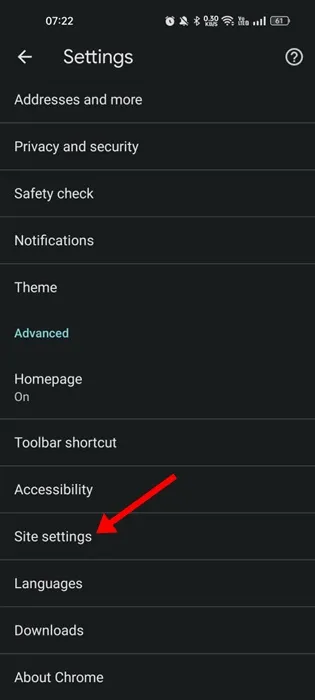
4. 在站點設定中,點選聲音。
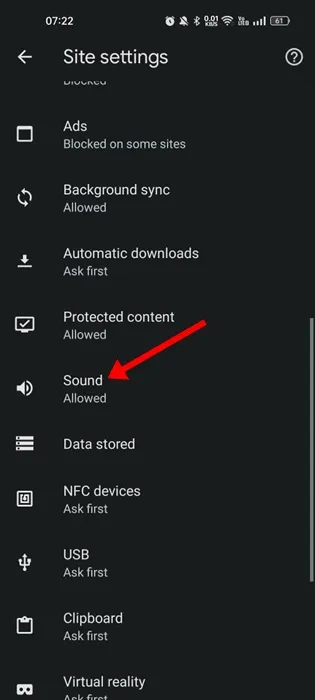
5. 現在,在「聲音」畫面上,啟用「聲音」旁的切換開關。
6. 沒有聲音權限的網站將顯示在靜音部分。
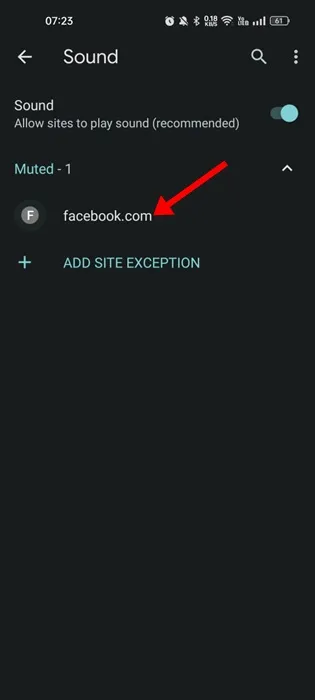
7. 若要從靜音部分刪除網站並恢復聲音,請點選網站 URL並選擇刪除
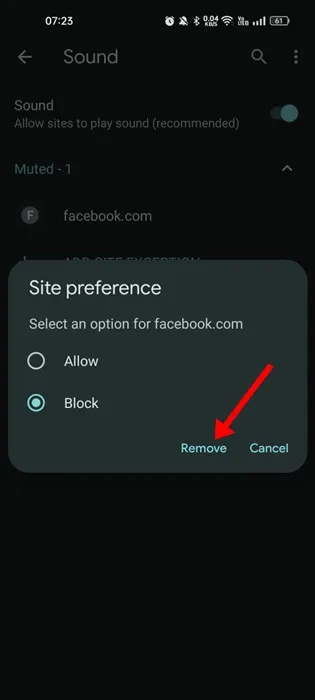
就是這樣!這將允許您最喜愛的網站在 Google Chrome 網路瀏覽器上播放聲音。
6. 重置 Google Chrome 標誌
如果您是 Chrome 的常規用戶,您可能知道透過 Chrome://flags 網頁,您可以啟用或停用實驗性功能。
某些實驗性功能可能會阻止瀏覽器上的音訊播放。由於很難知道哪些 Chrome 標誌有問題,因此最好的方法就是重置 Android 上的所有 Chrome 標誌。這就是你需要做的。
1. 在 Android 上開啟 Google Chrome 瀏覽器,然後在網址列上輸入chrome://flags/
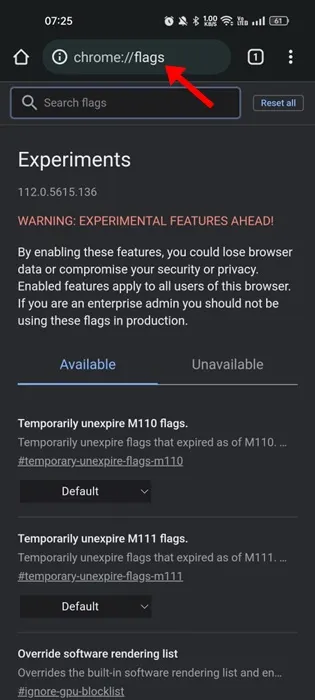
2.現在看網頁頂部;在搜尋欄位旁邊,您會發現一個「全部重置」按鈕。
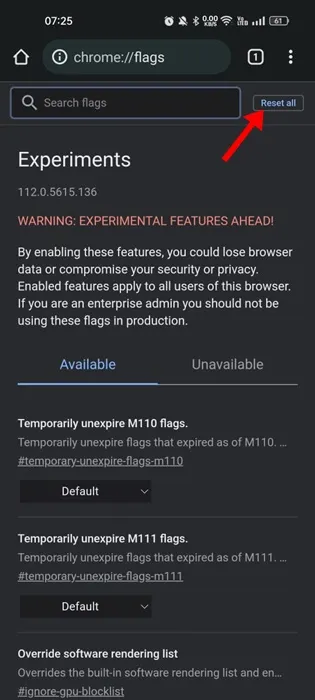
3. 點選「全部重置」按鈕重設所有 Chrome 標誌。
重置後,系統會要求您重新啟動網頁瀏覽器。點選「重新啟動」按鈕可重新啟動 Android 版 Chrome 瀏覽器。
7.清除谷歌瀏覽器緩存
損壞的快取檔案不僅會降低網頁的效能,還會導致各種其他問題,例如音訊停止工作。因此,如果 Android 版 Google Chrome 沒有聲音,您可以清除瀏覽器快取。以下是具體操作方法。
1. 長按 Google Chrome 瀏覽器圖示並選擇應用程式資訊。
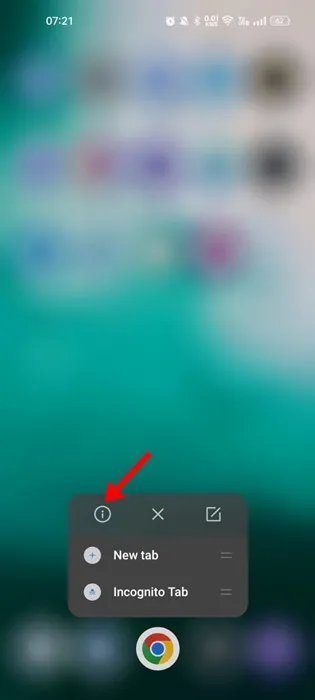
2. 點選應用程式資訊畫面上的儲存使用情況。
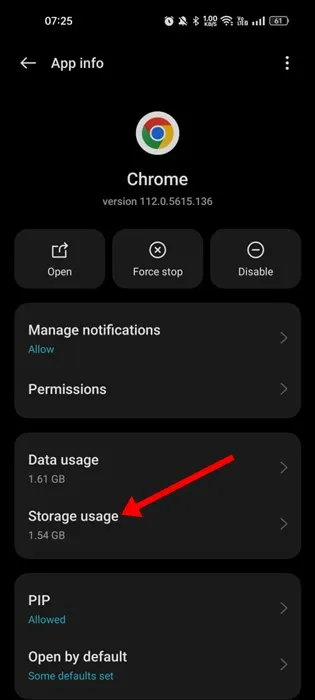
3. 在儲存使用情況上,點選清除快取。
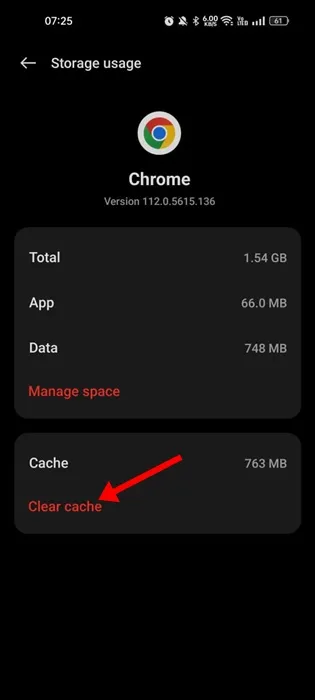
4. 如果仍然不播放聲音,請點選管理空間並選擇清除所有資料。
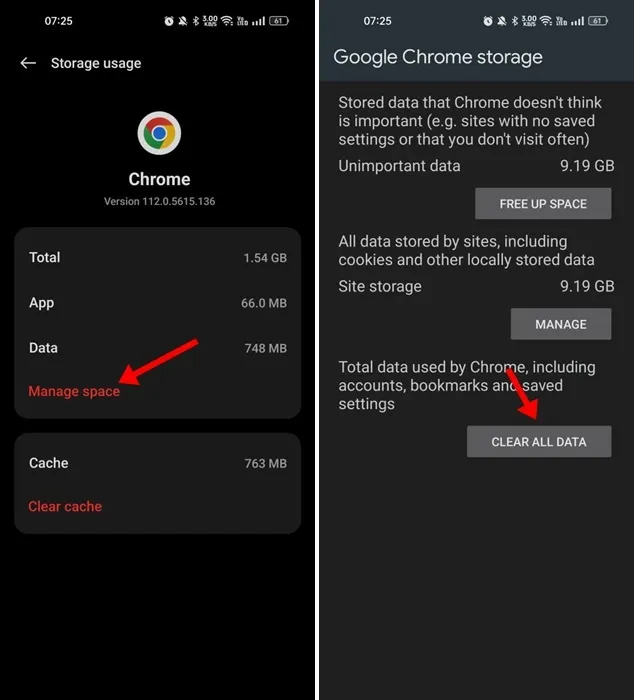
如果您已清除 Google Chrome 的所有數據,系統會要求您使用 Google 帳戶登入。
8. 在 Android 上重新安裝 Google Chrome
如果您無法解決 Google Chrome 瀏覽器沒有聲音的問題,重新安裝是您最後的選擇。
可能是Google Chrome瀏覽器的某些檔案已損壞;因此,您面臨著沒有聲音的問題。由於您不知道真正的原因,最好的方法就是重新安裝瀏覽器。
只需長按主螢幕上的 Google Chrome 應用程式圖標,然後選擇卸載即可。卸載後,在 Google Play 商店中搜尋 Chrome 並重新安裝。
安裝後,開啟 Google Chrome 瀏覽器並登入您的 Google 帳戶以取回您的書籤、瀏覽器記錄和其他資料。
9. 其他一些可以嘗試的事情
上述方法可以解決 Google Chrome 沒有聲音的問題,但如果問題仍然存在,您可以嘗試一些基本的操作。我們在這裡列出了其中一些。
- 更新您的 Google Chrome 瀏覽器。
- 始終確保您正在播放的影片有音訊。
- 降級您的 Google Chrome 版本。
- 切換到Google Chrome 替代方案。
Android 版 Google Chrome 沒有聲音可能是個問題,但可以透過以下方法修復。我們確信本文中的解決方案之一適合您。另外,如果您需要更多幫助,請在評論中與我們討論。




發佈留言 ▼