OBS(開放廣播軟體)是一款著名且易於使用的串流媒體和錄製程序,適用於 Windows、macOS 和 Linux 電腦。Open Broadcast Software的優點在於它可以讓您錄製電腦螢幕和音訊。
它可讓您將直播直播到 YouTube、Twitch 等流行的串流平台。 OBS 可以輕鬆捕捉您的窗口,只需點擊幾下即可完成所有設定。然而,一些用戶報告在錄製螢幕時遇到黑屏問題。
什麼是 OBS Studio 黑屏錯誤?
OBS Capture 視窗黑屏問題並不是什麼新鮮事。用戶報告在從 Chrome 視窗捕獲素材時遇到黑屏問題。一些用戶也表示,他們在嘗試錄製或串流遊戲片段時遇到了同樣的問題。
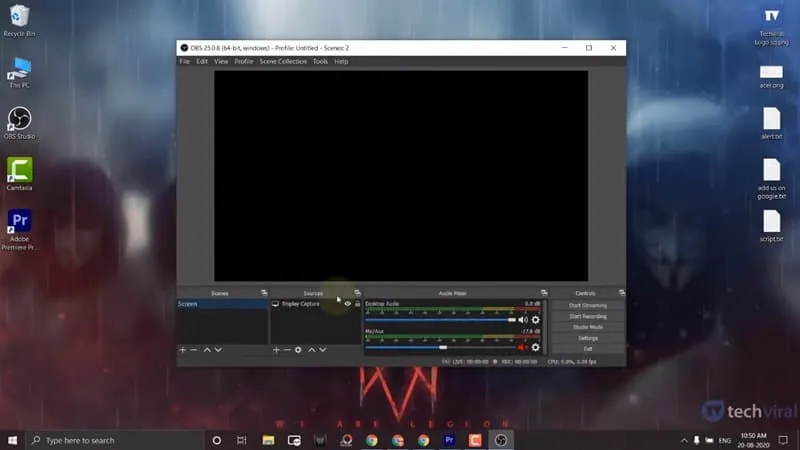
黑屏錯誤的原因有很多,從相容性問題到顯示卡幹擾。在廣播或錄製正常 Windows 螢幕時錄製 Chrome 視窗時可能會發生這種情況。
幸運的是,OBS 顯示捕捉黑屏是可以修復的。您不需要安裝任何第三方工具來修復該錯誤。因此,讓我們看看修復 OBS 顯示捕獲黑屏錯誤的最佳方法,
1.以管理員身分執行OBS
OBS 可能會被阻止對您的電腦進行更改,這就是您收到錯誤訊息的原因。
要解決此問題,您需要以管理員身份執行OBS。只需右鍵單擊 OBS Studio 圖示並選擇以管理員身份執行。
這將以管理員身份執行 OBS,並可能修復錯誤訊息。
2. 關閉衝突的程序
OBS用於錄製和直播,但由於第三方軟體的原因,它偶爾會遇到問題。
特定程式可能會阻止 OBS 擷取或直播。
因此,您需要打開任務管理器並找出與OBS遊戲錄製衝突的程序。如果您可以識別該程序,請右鍵單擊它並選擇“結束任務”。
3.更改OBS Studio的圖形首選項
1. 首先,開啟「開始」功能表並蒐索「圖形設定」。從清單中開啟圖形設定。

2. 現在點選「選擇要設定首選項的應用程式」後面的「瀏覽」按鈕。
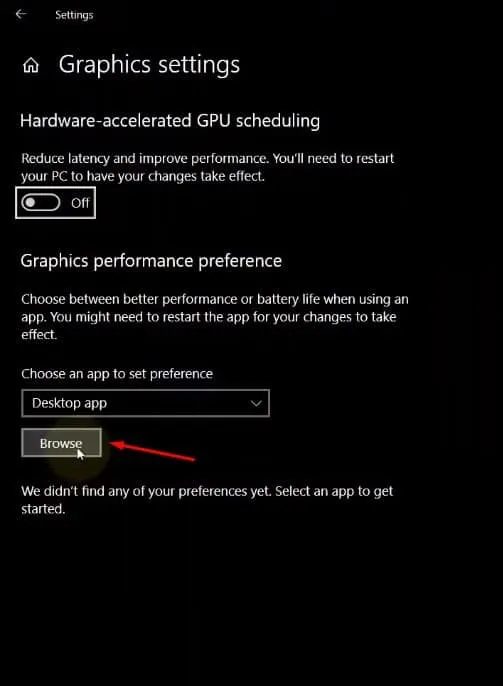
3. 現在,您需要瀏覽 obs 啟動器檔案。只需前往安裝資料夾並選擇obs64.exe檔案即可。如果您使用的是 32 位元計算機,則選擇obs32.exe檔。
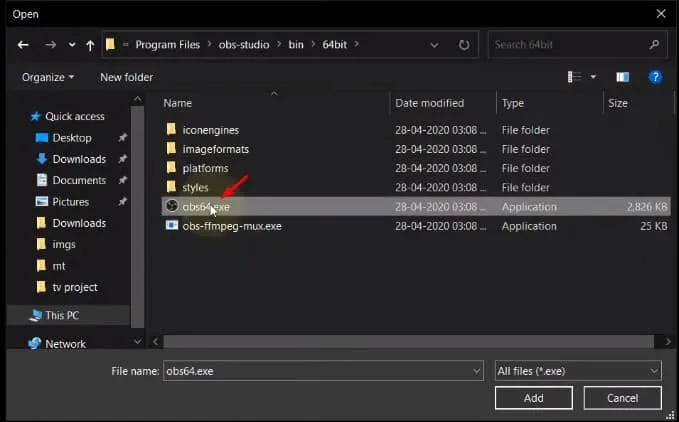
4. 該應用程式將會被加入到首選項清單中。點選選項按鈕。
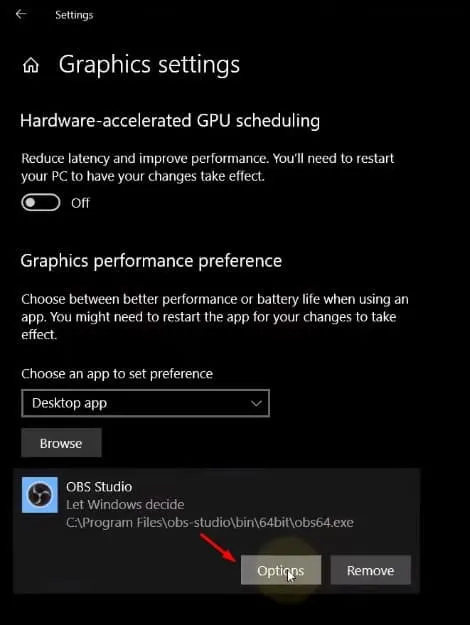
5. 在下一個彈出視窗中,選擇省電模式並點選「儲存」按鈕。
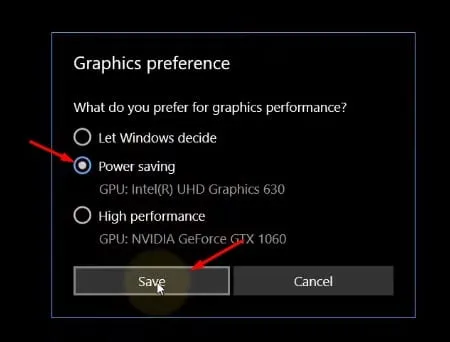
6. 現在,重新啟動 OBS Studio 並選擇「顯示擷取」選項。您將不會再看到黑屏。
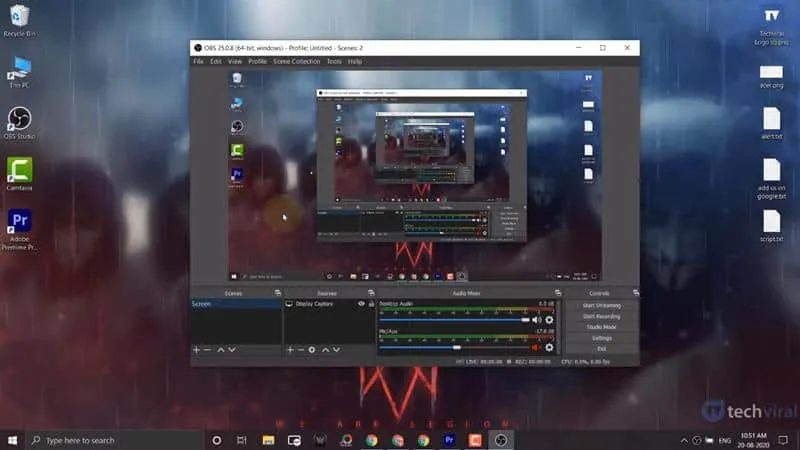
本文介紹如何修復 OBS 顯示捕捉黑屏錯誤。希望對您有幫助,也請分享給您的朋友。




發佈留言