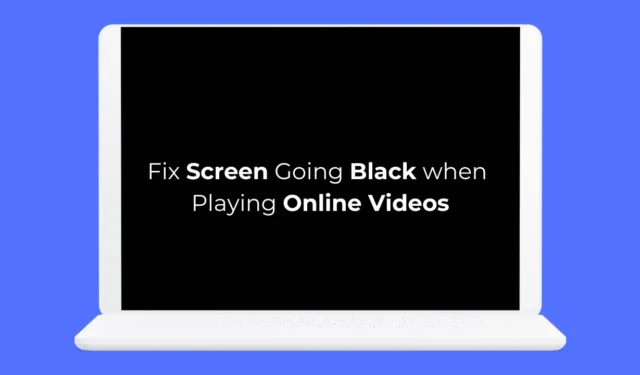
最近,有一些筆記型電腦用戶留言詢問播放線上影片時黑畫面的情況。
無論您使用的是桌上型電腦還是筆記型電腦,觀看影片時螢幕可能會因各種原因變黑。讓我們來看看為什麼會出現這樣的問題。
為什麼觀看線上影片時螢幕會黑屏?
如果您在 Google Chrome 上觀看線上影片時遇到螢幕黑屏的問題,則可以歸咎於網頁瀏覽器。
但是,如果另一個 Web 瀏覽器出現相同的問題,則可能是 GPU 驅動程式、系統檔案或硬體有問題。
很難找出此問題的具體原因,因為原因可能各不相同。不過,好消息是,在 Chrome 中觀看線上影片時,螢幕會黑屏,這通常是軟體方面的問題。
如何解決播放線上影片時黑屏的問題?
由於我們不知道觀看線上影片時黑屏的真正原因,因此我們需要遵循故障排除提示來解決網頁瀏覽器、顯示驅動程式和系統檔案損壞的問題。以下是解決問題可以採取的最佳措施。
1.確保螢幕解析度正確
螢幕解析度選擇不正確通常是觀看影片時出現退屏的主要原因。因此,您應該確保您的顯示器選擇正確的螢幕解析度。這就是你需要做的。
1. 啟動PC 上的「設定」應用程式。
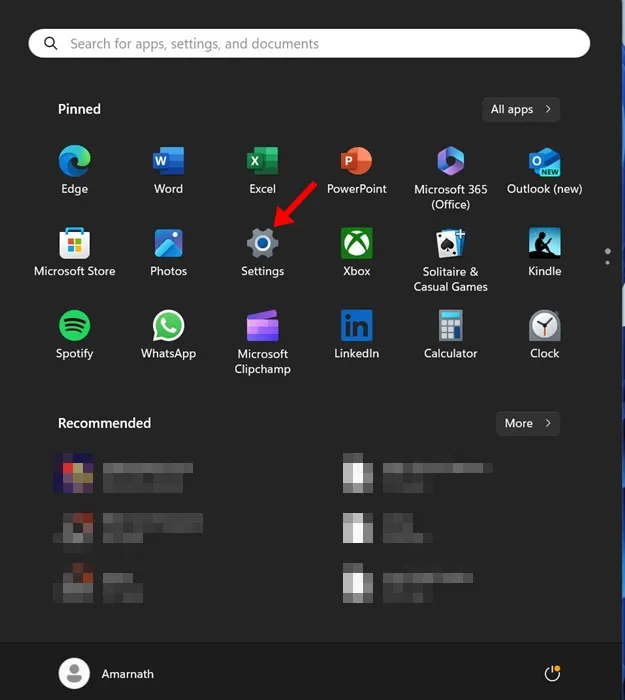
2. 當「設定」應用程式開啟時,切換到「系統」標籤。
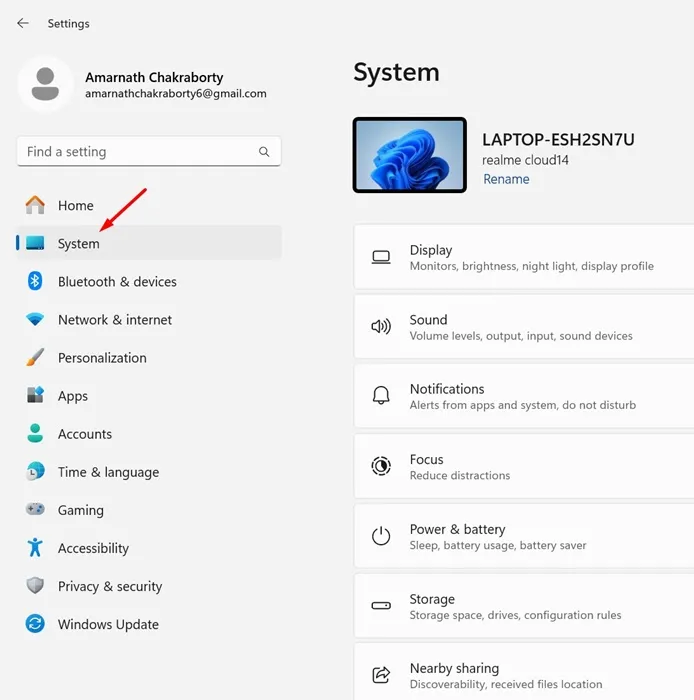
3. 在右側,按一下「顯示」。
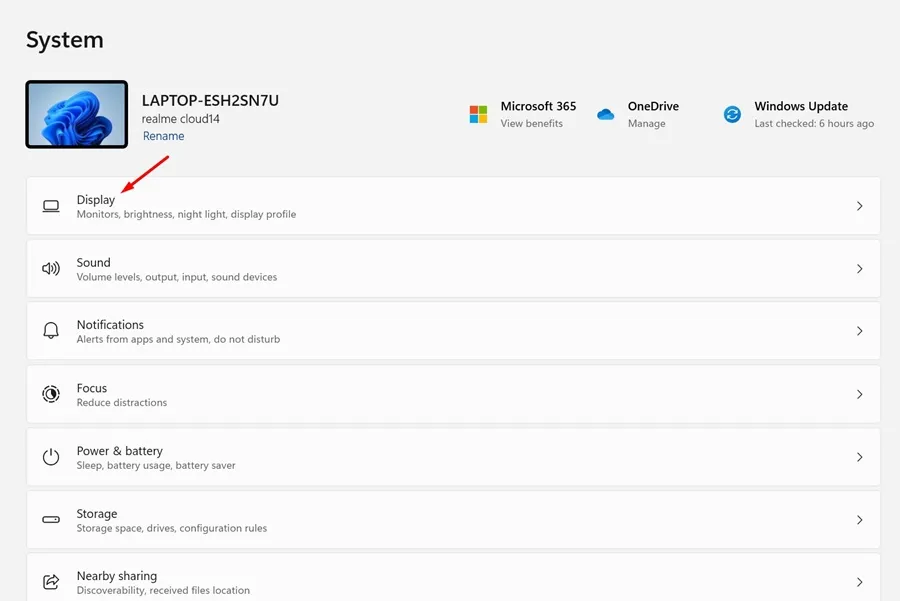
4. 現在,轉到「比例和佈局」部分。
5. 點選顯示解析度旁的下拉式選單並設定建議的解析度。
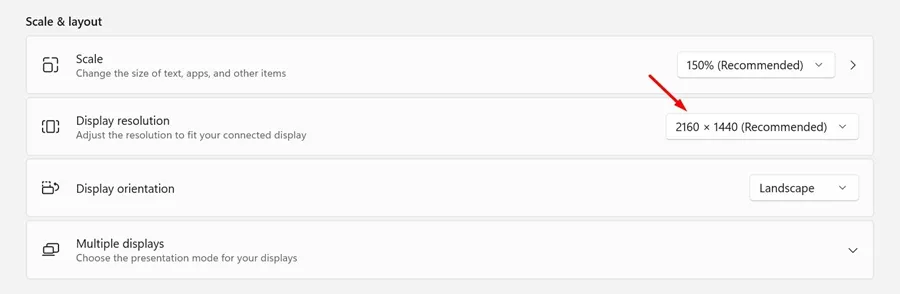
就是這樣!進行更改後,重新啟動電腦並嘗試播放線上影片。檢查觀看影片時是否仍黑屏。
2.禁用Chrome上的硬體加速
如果您使用專用 GPU,則可以利用網頁瀏覽器的硬體加速功能來改善影片播放。但是,有時最好關閉該功能,因為它可能會在觀看線上影片時引發黑屏等問題。
您可以嘗試關閉 Google Chrome 瀏覽器的硬體加速功能,看看是否有幫助。以下是如何在 Google Chrome 中停用硬體加速。
1. 啟動 Google Chrome 瀏覽器,然後點選畫面右上角的三個點。
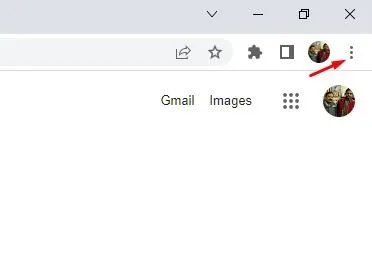
2. 在 Chrome 選單上,選擇「設定」。
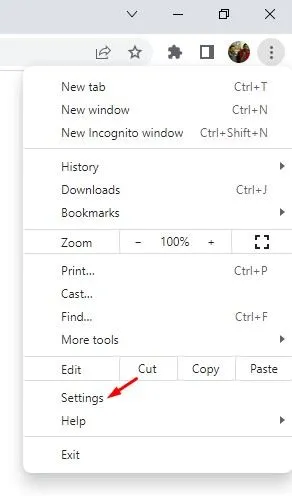
3. 當Chrome設定時,切換到系統。
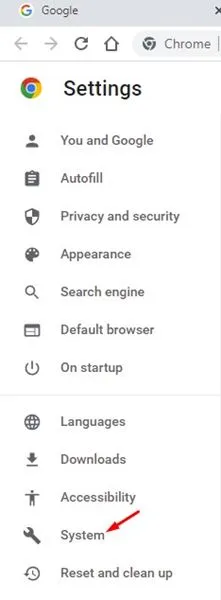
4. 在系統上,關閉「可用時使用硬體加速」的開關,然後按一下旁邊的重新啟動按鈕。
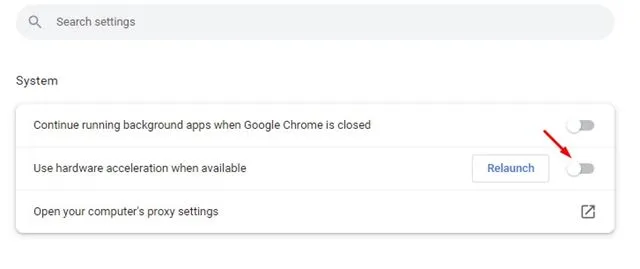
就是這樣!您的網頁瀏覽器將重新啟動,並且硬體加速功能將被停用。
3.刪除最近安裝的擴展
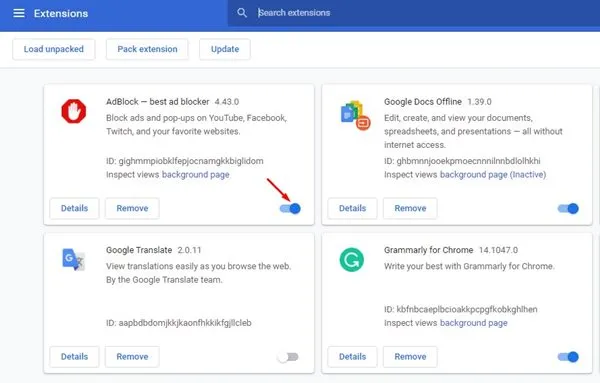
某些 Chrome 擴充功能可能會與網站上的影片播放發生衝突。因此,如果您在安裝擴充功能後在 Chrome 上遇到黑屏問題,那麼是時候停用或刪除它了。
如果您無法調出任何擴展程序,您可以手動逐一停用擴展程序,直到找到觸發問題的擴充功能。
要查看您的 Chrome 擴充功能,請點擊右上角的三個點,然後導航到「擴充功能」>「管理擴充功能」。
4. 更新您的顯示驅動程式
過時或損壞的顯示驅動程式是瀏覽器在觀看線上影片時顯示黑屏的另一個原因。
您可以透過更新顯示驅動程式來解決此類問題。這就是你需要做的。
1. 在 Windows 11 搜尋中輸入裝置管理員。接下來,從最佳匹配結果清單中開啟裝置管理員應用程式。
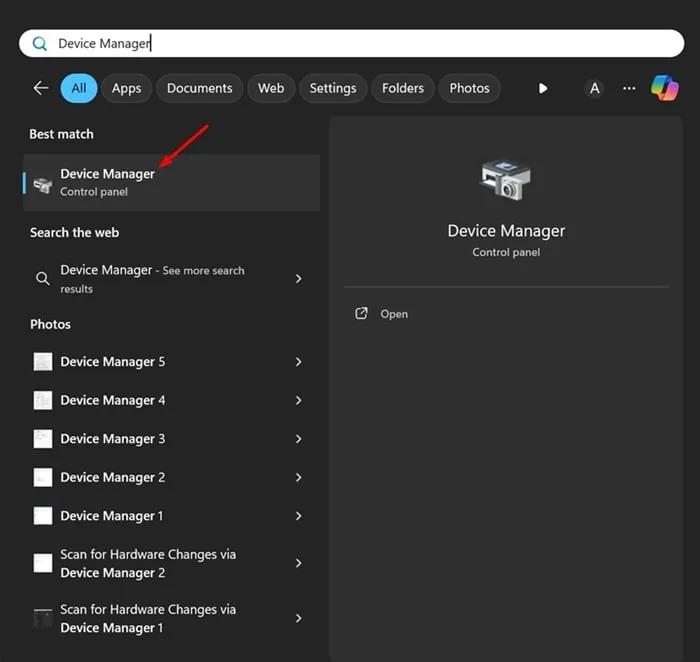
2. 當裝置管理員開啟時,展開顯示適配器,右鍵點選您的顯示適配器,然後選擇更新驅動程式。
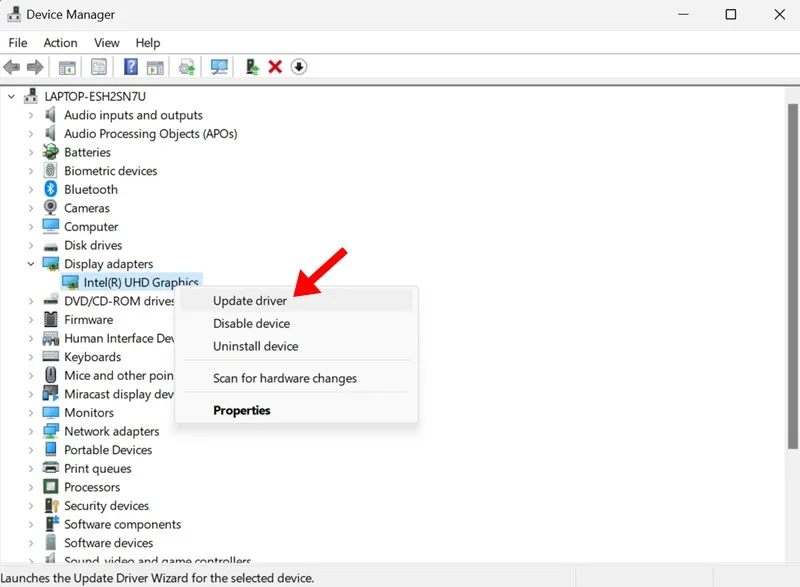
3. 在「如何搜尋驅動程式」畫面上,選擇「自動搜尋驅動程式」。
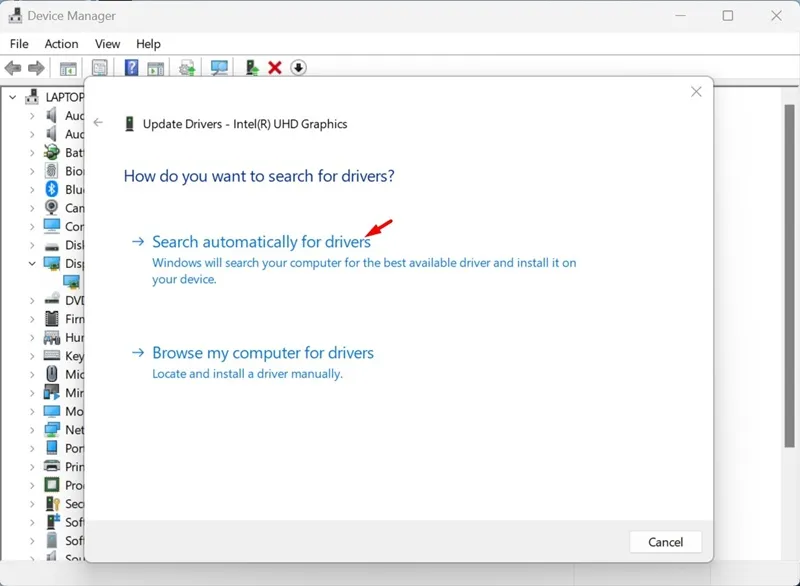
就是這樣!現在,驅動程式更新工具將自動下載並在您的裝置上安裝所需的顯示驅動程式。進行更改後請務必重新啟動電腦。
5. 更新您的 Chrome 瀏覽器
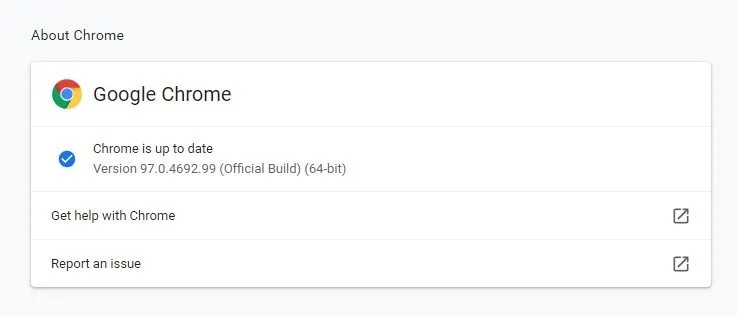
過時版本的 Google Chrome 可能存在錯誤和故障,破壞您的影片觀看體驗。
因此,您可以嘗試將Google瀏覽器更新到最新版本,看看是否有幫助。此外,保持網頁瀏覽器最新以消除安全和隱私風險也是一種良好的安全實踐。
若要更新 Google Chrome 瀏覽器,請點擊右上角的三個點,然後選擇「說明」>「關於 Google Chrome」。這將觸發 Chrome 更新工具,您的瀏覽器將被更新。
6.檢查網站是否有問題
如果問題仍未解決,您需要檢查您觀看影片的網站是否有問題。
要確認這一點,您可以嘗試在不同網站上觀看影片。如果問題僅出現在特定網站上,則不是您的問題。
您可以嘗試聯絡網站的網站管理員並要求他們解決問題。或者,您可以在其他網站上觀看影片。
因此,以下是解決在 Chrome 上觀看線上影片時黑屏的一些工作方法。我們確信我們分享的方法已經解決了這個問題。如果您需要有關此主題的更多協助,請在評論中告訴我們。


發佈留言